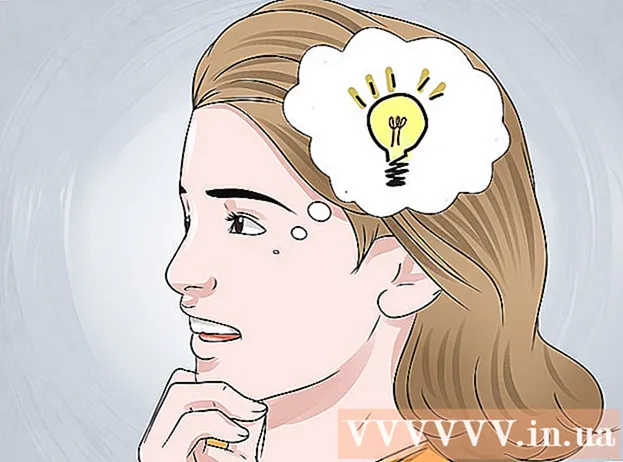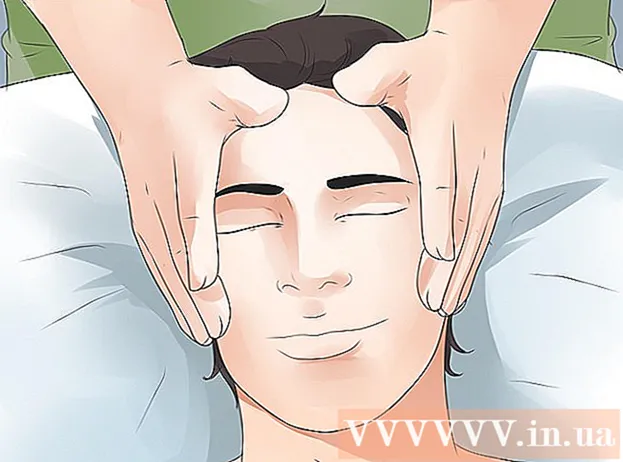Forfatter:
Randy Alexander
Oprettelsesdato:
26 April 2021
Opdateringsdato:
1 Juli 2024

Indhold
Denne wikiHow lærer dig, hvordan du opsætter og udskriver skabeloner til en eller flere etiketter i Microsoft Word.
Trin
Metode 1 af 2: Udskriv enkeltetiketter eller ark med samme etiket
Saml de etiketter, du har brug for. Etiketter, der bruges til forskellige formål, findes i forskellige størrelser, fra standardkonvolutmærkat 10 til foreskrevet brevstørrelse og cd-omslag. Vælg den etiket, der passer bedst til dit projekt.

Opret et nyt Microsoft Word-dokument. Dobbeltklik på tekstapplikationen "W"blå, dobbeltklik derefter Tomt dokument"øverst til venstre i det åbne vindue.
Klik på kortet Forsendelser (Korrespondance) øverst i vinduet.

Klik på Mærkater (Etiket) under menuen "Opret". Indstillingen er på venstre side af værktøjslinjen.- Klik på, hvis du bliver bedt om det Okay for at give Word adgang til kontaktlisten.

Føj tekst til etiketten. Indtast modtagerens adresse, brandnavn, CD-label osv. I feltet Leveringsadresse (Leveringsadresse) eller klik på adressebogikonet til højre for feltet, vælg en modtager, og klik derefter på Indsæt (Indsæt).
Klik på Skrifttype ... (Skrifttype). Denne dialogboks giver dig mulighed for at tilpasse udseendet på etiketten ved at vælge etiketskrifttype, størrelse, tekstfarve og stil.
Tilpas etiketindholdet, og klik derefter på Okay.

Klik på Muligheder ... (Valgfrit) i sektion Etiket i dialogboksen.
Klik på alternativknappen ved siden af udskriftsmønsteret.

Klik på rullemenuen "Mærkeprodukter".
Vælg en producent af etiketter.
- Hvis producenten ikke er på listen, skal du kontrollere etiketemballagen for størrelsen og antallet af etiketter pr. Ark. Med disse oplysninger kan du vælge et tilsvarende produkt.

Klik på rullemenuen "Produktnummer".
Klik på produktparametrene for etiketten. Dette nummer er tydeligt markeret på pakken.

Klik på Okay.
Vælg det antal etiketter, du vil udskrive.
- Klik på Hele siden med den samme etiket (Samme etiket hele siden) for at udskrive hele etiketarket
- Klik på Enkelt mærke (Single Label), og find derefter rækken og kolonnen på arket med den etiket, du vil udskrive.
Sæt arket med den blanke etiket i printeren. Sørg for, at du har den korrekte justering til printeren.
Klik på Print ... (Print).
- Sørg for, at etiketeksemplet ser nøjagtigt ud, som du ønsker.
Klik på Print. Mærkaten udskrives.
- Klik på Fil (File) i menulinjen, og vælg Gemme (Gem), hvis du vil gemme denne etiketskabelon til fremtidig brug.
Metode 2 af 2: Udskriv etiketter fra adresselisten

Saml de etiketter, du har brug for. Etiketter, der bruges til forskellige formål, findes i forskellige størrelser, fra standard, kuvertetiket 10 til foreskrevet brevstørrelse og cd-omslag. Vælg den etiket, der passer bedst til dit projekt.
Forbered din adresseliste. Word kan indlæse navne og adresser fra et Excel-regneark, en Access-database, Outlook-kontakter, Apple-kontakter (på en Mac) eller en FileMaker Pro-database i dokumentet. Du kan også importere en ny mailingliste under fletningsprocessen, hvis det ønskes.

Opret et nyt Microsoft Word-dokument. Dobbeltklik på tekstapplikationen "W"blå, dobbeltklik derefter Tomt dokument"øverst til venstre i det åbne vindue.
Klik på kortet Forsendelser øverst i vinduet.

Klik på Start fletning af post (Begynd at fusionere) og Mærkater .... Indstillingen er på venstre side af værktøjslinjen.- Klik på, hvis du bliver bedt om det Okay for at give Word adgang til kontaktlisten.
Klik på alternativknappen ved siden af udskriftsmønsteret.

Klik på rullemenuen "Mærkeprodukter".
Vælg en producent af etiketter.
- Hvis producenten ikke er på listen, skal du kontrollere etiketemballagen for størrelsen og antallet af etiketter pr. Ark. Med disse oplysninger kan du vælge et tilsvarende produkt.

Klik på rullemenuen "Produktnummer".
Klik på produktparametrene for etiketten. Dette nummer er tydeligt markeret på pakken.

Klik på Okay.
Klik på Vælg modtagere ... (Vælg modtager). Indstillingen er på venstre side af værktøjslinjen.
Vælg postliste. Klik på kilden til den adresse, du vil medtage i etiketten.
- Hvis du vil oprette en ny afspilningsliste lige fra dette trin, skal du klikke på Opret en ny liste ....
- Hvis du ikke vil oprette etiketter til hele postlisten, skal du klikke på Rediger modtagerliste (Rediger modtagerliste), og vælg de modtagere, du vil medtage.

Klik på Adresseblok (Adresseblok).- Klik på linjen nær toppen af den første etiket på Mac-computeren, klik på Indsæt flettefelt (Indsæt et samlet felt), og vælg derefter det felt, du vil medtage, såsom "First_Name". Gentag denne proces for hvert datafelt, du vil medtage, tilføj mellemrum og formater adressen efter behov.

Vælg det element, du vil medtage på etiketten. Disse faktorer inkluderer navneformat, firmanavn, navn osv.
Klik på Okay.

Klik på Opdater etiketter (Opdater etiketter). Indstillingen har et grønt "opdateringsikon" i værktøjslinjen.
Klik på Vis resultater (Vis resultater) i værktøjslinjen. Sørg for, at etiketten ser ud, som den skal være.
Sæt arket med den blanke etiket i printeren. Sørg for, at du har den korrekte justering til printeren.
Klik på Afslut & flet (Komplet & flet) og Udskriv dokumenter ... (Udskriv dokumenter). Indstillingen er på højre side af værktøjslinjen.
Klik på Print. Mærkaten udskrives.
- Klik på Fil i menulinjen, og vælg Gemme (Gem), hvis du vil gemme denne etiketskabelon til fremtidig brug.