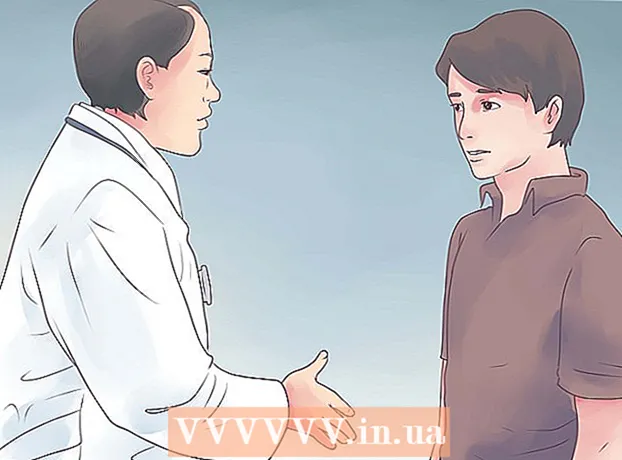Forfatter:
Lewis Jackson
Oprettelsesdato:
7 Kan 2021
Opdateringsdato:
1 Juli 2024

Indhold
Denne wikiHow lærer dig, hvordan du optager en 10-sekunders video ved hjælp af Snapchat.
Trin
Del 1 af 3: Videooptagelse
Åbn Snapchat. Appens kameraskærm vises.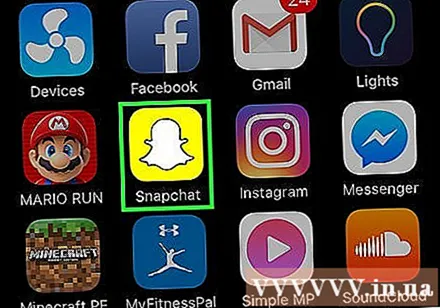
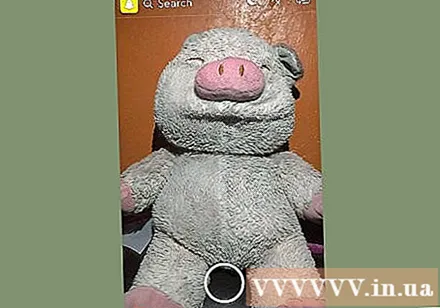
Vælg det objekt, som videoen skal optages til. Videoen er kun op til 10 sekunder lang, så du skal vælge et objekt, der kan optages i et kort klip.
Vælg kameratilstand. Klik på to-pil-knappen i øverste højre hjørne af skærmen for at skifte mellem de forreste og bageste linser.
- Det forreste kamera er perfekt til selfie-klip, da du kan finde dig selv på skærmen, mens du optager en video.
- Tryk og hold hvor som helst på skærmen for at aktivere Snapchat-linser. Linser bruger ansigtsgenkendelsesteknologi til at tilføje effekter til motiver (såsom hundører). Du kan rulle til venstre på drejeknappen og følge instruktionerne på skærmen for at se, hvad linsen vil gøre.
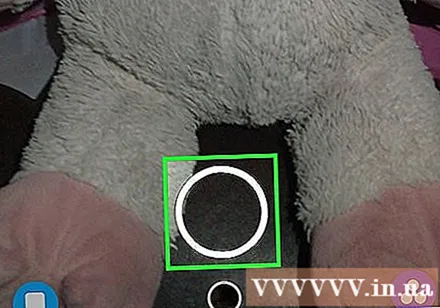
Hold optageknappen nede. Dette er en stor rund knap placeret i midten af skærmen.- Når du holder og holder optageknappen nede, bliver den hvide ydre cirkel rød for at vise videolængden, og en rød cirkel vises i midten af optageknappen for at vise, at kameraet optager.

Slip drejeknappen. Videooptagelse stopper.- Videoen stopper automatisk efter 10 sekunder, efter at cirklen uden for optageknappen bliver helt rød.
Del 2 af 3: Tilføjelse af effekter til videoer
Tilføj et filter. Stryg til venstre på videoen for at se de tilgængelige effekter, som inkluderer hurtig fremad, langsom bevægelse, forskellige nuancer og filtre og det aktuelle placeringsnavn.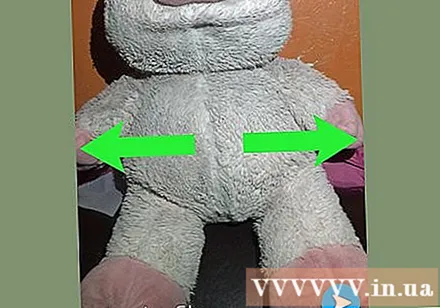
- Filtre kan aktiveres i afsnittet Administrer præferencer (Administrer indstillinger) i menuen Indstillinger (Indstilling). Stryg nedad fra kameraskærmen, og tryk på ikonet ⚙ for at åbne Indstillinger.
Opret klistermærker. Tryk på saksikonet øverst på skærmen, og skits derefter en hvilken som helst del af videoen med din finger, f.eks. En persons ansigt. Så du har oprettet et klistermærke, der kan flyttes hvor som helst på skærmen eller gemmes til brug i en anden video.
Tilføj et klistermærke. Klik på det firkantede ikon med det foldede hjørne øverst på skærmen. Rul derefter til venstre på de tilgængelige Bitmojis-klistermærker og emojier for at finde det passende klistermærke.
- Tryk på markeringen, og brug din finger til at finde objektet på skærmen.
Tilføj noter. Klik på tekstikonet T øverst på skærmen. Indtast en kommentar, og tryk derefter på Færdig (Udført).
- Brug din finger til at flytte for at finde kommentarer på skærmen.
Tegn på video. Klik på farveblyantikonet øverst på skærmen, vælg en farve i det spektrum, der vises, og skriv eller tegn derefter på skærmen med din finger.
- Klik på pilen bagud ved siden af farveblyanten for at fjerne eventuelle fejl.
Del 3 af 3: Gem eller send video
Gem videoen. Klik på ikonet pil ned i nederste venstre hjørne af skærmen for at gemme Snapchat-videoen i Memories-biblioteket.
- Klik på ikonet Stum (Dæmp) i nederste venstre hjørne for at gemme eller sende video uden lyd.
- Få adgang til minder ved at stryge opad på kameraskærmen. Du kan downloade den gemte video til din enhed eller dele den til en anden applikation ved at trykke på videoen og derefter vælge ikonet Del (Del) i nederste venstre hjørne.
Føj video til Story. Klik på firkantikonet med "+" i nederste venstre hjørne, og vælg Tilføje (Tilføj) for at inkludere video i Story.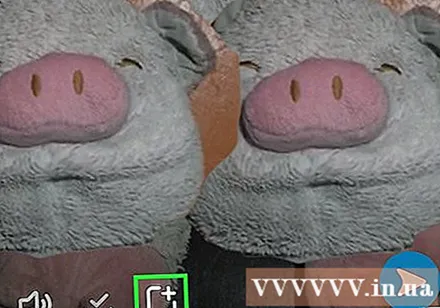
- Story er en snap-samling, som du har fanget og tilføjet i de sidste 24 timer. Venner kan gennemgå din historie flere gange.
- Snapshots, der er gået over 24 timer, forsvinder automatisk fra historien.
Send videoer til venner. tryk på knappen Send til (Send til) nederst til højre skal du markere afkrydsningsfeltet ud for en eller flere personer, du vil dele videoen med, og trykke på knappen Sende (Send) er placeret i nederste højre hjørne.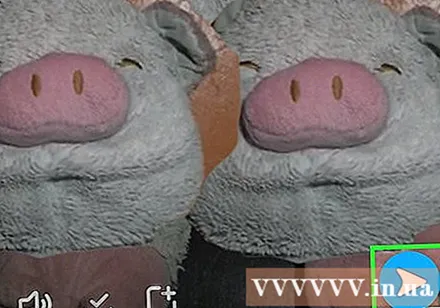
- Du kan også tilføje en video til en historie ved at markere afkrydsningsfeltet ud for den Min historie inden du trykker på Sende.
- Hvis du vil have dine venner til at se og svare på videoer i grupper i stedet for individuelt, kan du oprette grupper ved at klikke på ikonet. Gruppe i øverste højre hjørne efter valg af to eller flere venner.