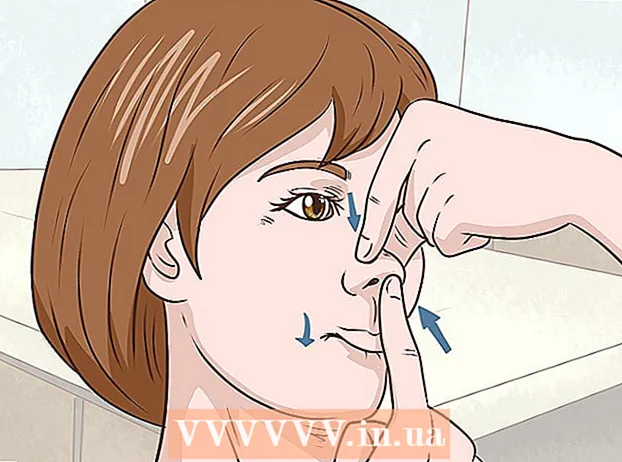Forfatter:
Lewis Jackson
Oprettelsesdato:
5 Kan 2021
Opdateringsdato:
1 Juli 2024
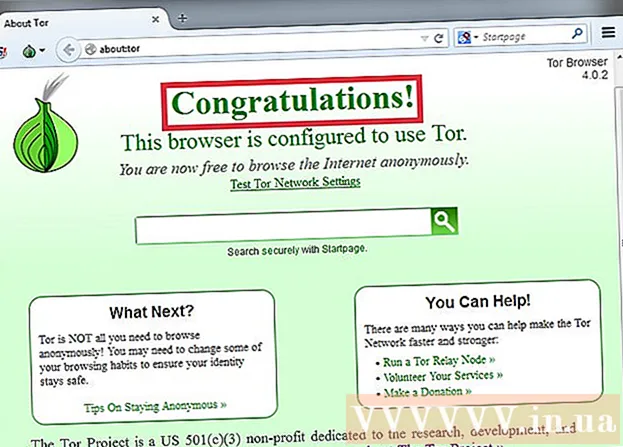
Indhold
OpenDNS leverer internetfiltreringstjenester, der kan blokere webstedsadgang. Hvis OpenDNS forhindrer dig i at få adgang til det ønskede websted, kan du ændre DNS-indstillingerne på din computer for at oprette forbindelse til en anden DNS-server. Disse servere vil kompilere webadresser, så du kan oprette forbindelse til dem. Hvis du ikke kan ændre DNS-indstillingerne på din computer, kan du bruge Tor-browseren til at få adgang til den.
Trin
Metode 1 af 6: Skift DNS-indstillinger (Windows)
Klik på Start-menuen, og skriv.ncpa.cpl. Trykke ↵ Indtast.
- OpenDNS ændrer DNS-indstillingerne på routeren for at omdirigere anmodninger. Når du justerer DNS-indstillingerne på operativsystemet, tilsidesætter disse ændringer alle DNS-indstillinger på routeren, så du kan omgå OpenDNS. Dette fungerer ikke, hvis routeren er konfigureret til at blokere alle DNS-anmodninger undtagen OpenDNS på port 53.

Højreklik på det aktive netværk. Vælg "Egenskaber".- Hvis du ikke kan få adgang, fordi du ikke har administratorrettigheder, skal du klikke her
Vælg "Internetprotokol version 4 (TCP / IPv4)" (Internetprotokol version 4) fra listen. Klik på Egenskaber.

Vælg "Brug følgende DNS-serveradresser" (Brug følgende DNS-værtsadresser). Det giver dig mulighed for at oprette en alternativ DNS-adresse, som er den server, der kompilerer webadresser, så du kan oprette forbindelse i din browser. Normalt er DNS-serveren opsat af din netværkstjenesteudbyder, men OpenDNS overskriver routerens DNS med sin egen server.
Indtast adressen på den offentlige DNS-server. Der er mange tilgængelige DNS-servere. Hvis det er svært at oprette forbindelse til denne adresse, kan du prøve en anden. Sørg for at indtaste tilstrækkelig primær og sekundær adresse.

Prøv at åbne hjemmesiden. Når du har ændret DNS-indstillingerne, kan du oprette forbindelse til det blokerede websted. Ændring af DNS-indstillingerne på Windows tilsidesætter DNS-indstillingerne på routeren.- Hvis du ikke kan oprette forbindelse, skal du prøve en anden offentlig DNS-udbyder.
Metode 2 af 6: Skift DNS-indstillinger (Mac)
Klik på Apple-menuen, og vælg "Systemindstillinger". Du skal ændre DNS-servere, som kompilerer webadresser og giver dig mulighed for at oprette forbindelse til dem.
- OpenDNS ændrer DNS-indstillingerne på din router for at omdirigere din anmodning. Når du justerer DNS-indstillingerne på operativsystemet, tilsidesætter denne ændring routerens DNS-indstillinger, så du kan omgå OpenDNS. Dette fungerer ikke, hvis din router er konfigureret til at blokere al DNS undtagen OpenDNS på port 53.
Vælg "Netværk" i menuen "Systemindstillinger".
- Hvis du ikke kan få adgang til denne mulighed, fordi du ikke har administratorrettigheder, skal du klikke her
Klik på aktiv forbindelse. Forbindelsen har normalt en grøn prik ved siden af.
- Klik på knappen.Fremskreden ''

Klik på fanen "DNS".
Klik på knappen "+". Denne knap giver dig mulighed for at tilføje nye DNS-servere. Der er mange offentlige DNS'er derude. Hvis du ikke kan oprette forbindelse ved hjælp af denne DNS-server, kan du prøve en anden. Husk at indtaste 2 primære og sekundære adresser.
Slip af med den gamle DNS-server. Hvis der er en DNS-server på listen, skal du slette den gamle DNS, så computeren først kan oprette forbindelse til den nye DNS-server.
Prøv at åbne et websted. Når du har ændret DNS-indstillingerne, kan du oprette forbindelse til det blokerede websted. Ændring af DNS-indstillingerne på Mac tilsidesætter DNS-indstillingerne på routeren.
- Hvis du ikke kan oprette forbindelse, skal du prøve en anden offentlig DNS-udbyder.
Metode 3 af 6: Redigering af værtsfil (server)
- Åbn værtsfilen. Værtsfilen på din computer fungerer som din egen private DNS, så du manuelt kan tildele en IP-adresse med et domænenavn. Det tilsidesætter alle indstillinger på routeren.
- Windows - Værtsfilen findes normalt. Højreklik på værtsfilen, og vælg Åbn med, og klik derefter på Notesblok.
- Mac - Åbn terminal og skriv sudo da / private / etc / hosts.
- Bestem IP-adressen på det websted, du vil besøge. For at tilføje et websted til værtsfilen skal du kende webstedets IP-adresse.
- Åbn kommandoprompt (Windows) eller Terminal (OS X).
- Type ping websiteaddress.com og tryk på ↵ Indtast. Det svarer på webstedets IP-adresse.
- Tilføj IP-adressen og værtsnavnet i slutningen af værtsfilen. I slutningen af filen ser du det normalt. Tilføj den nye IP-adresse og værtsnavn efter denne linje. Skriv i linjeformat, inklusive IP-adresse og værtsnavn.
- Det anbefales at skrive hvert værtsnavn to gange, ja og nej www.. For eksempel for at tilføje Facebook skal du skrive en IP-adresselinje medwww.facebook.com, skriv på den anden linje IP-adressen med facebook.com.
- Gem og sluk for filen. Du skal muligvis genstarte computeren, før ændringerne træder i kraft. reklame
Metode 4 af 6: Brug Google caching
- Åbn en webbrowser. Du kan få adgang til den cachelagrede version af webstedet, når det indlæses via Google. Den seneste cacheversion er ufuldstændig, men heller ikke for gammel.
- Kopier og indsæt følgende adresse. Indsæt i adresselinjen i webbrowseren:
- webcache.googleusercontent.com/search?q=cache:http://example.com/
- Udskift.http://eksempel.com/webstedsadresse, du vil besøge. For at få adgang til en cachelagret version af Facebook skriver du f.eks webcache.googleusercontent.com/search?q=cache:https://facebook.com/. reklame
Metode 5 af 6: Brug af Tor
Download Tor-browseren. Tor er en browser, der giver dig mulighed for at surfe anonymt på internettet, omgå de fleste filtre og blokere internettet. Du kan downloade Tor-browseren gratis fra.
- Hvis Tor-webstedet er blokeret på din computer, kan du downloade det fra en anden computer og installere det på et USB-flashdrev.
Kør Tor-installationsprogrammet. Følg instruktionerne for at installere browseren på din computer. Hvis du vil installere til USB, skal du vælge USB som installationssted.
Klik på knappen "Opret forbindelse". Dette er den første Tor-konfigurationsindstilling. knap.
Start med internetadgang. Du skulle se ordene "Tillykke!" (Tillykke) efter at have oprettet forbindelse til Tor-netværket, kan du begynde at få adgang til de blokerede websteder.
- Når du vil bruge Tor, skal du bare starte Tor-browseren. Du behøver ikke at gennemgå den oprindelige installation igen.
Metode 6 af 6: Tilslutning af modem direkte
- Find ud af, om denne fremgangsmåde er mulig. OpenDNS interfererer med routerindstillingerne, hvilket betyder, at enhver computer, der er tilsluttet routeren, er berørt. Hvis du vil forbinde computeren direkte til modemmet og helt omgå routeren, kan du omgå OpenDNS.
- Frakobl routeren fra modemmet. Så længe du ikke genstarter din router, ændres indstillingerne ikke, og ingen ved det.
- Frakobl computeren fra routeren. Hvis du bruger trådløst netværk, skal du afbryde forbindelsen til netværket. Hvis du bruger et kabelforbundet netværk, skal du trække Ethernet-kablet ud, der forbinder computeren til routeren.
- Tilslut modemet direkte til computeren via Ethernet-kabel. Computere kan få adgang til internettet med det samme.
- De fleste modemer har ikke trådløs funktionalitet, fordi det eneste job er at styre routeren.
- Hvis dit modem er en kombination af router og modem, er du ude af lykke.
- Gå ind på det ønskede websted. Nu hvor du har forbindelse til modemmet, kan du få adgang til ethvert websted, der tidligere var blokeret af OpenDNS. Husk at oprette forbindelse igen alt, når du er færdig. reklame