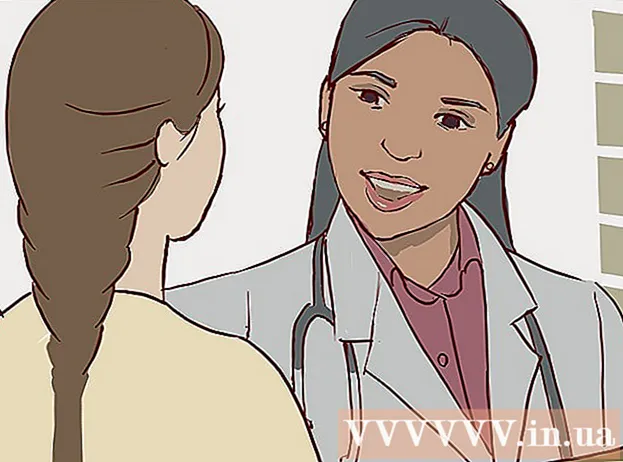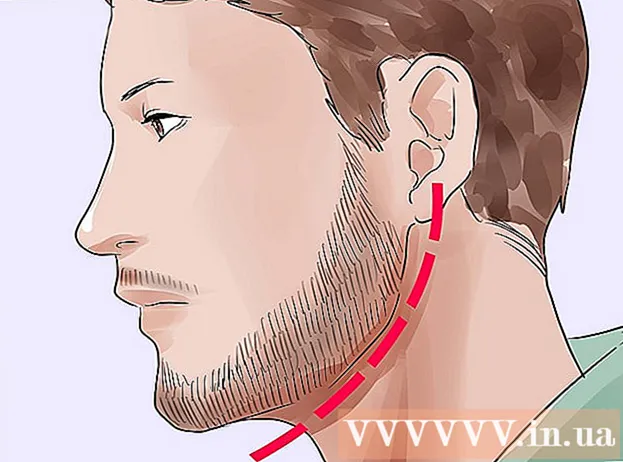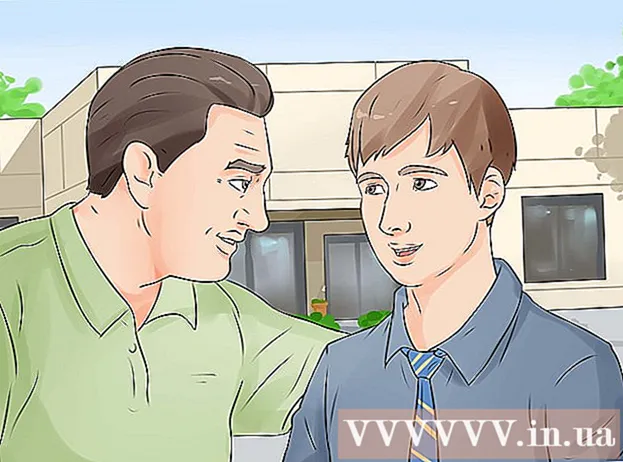Forfatter:
Monica Porter
Oprettelsesdato:
19 Marts 2021
Opdateringsdato:
27 Juni 2024
![Fastest ASMR 👩⚕️ 29 Roleplays in Russian Alphabet 👷♀️🕵️♀️ АСМР [+Sub]](https://i.ytimg.com/vi/pJj6ktWYZeQ/hqdefault.jpg)
Indhold
For at fjerne baggrunden for et billede i Adobe Illustrator kan du bruge værktøjet Pen eller Magic Wand til at skitsere forgrundsobjektet og derefter højreklikke på billedet og vælge "Make Clipping Mask". masker). Herfra kan du let "slette" baggrunden og inkorporere dine billeder i websider eller andre kreative projekter. Lær hvordan du bruger Illustrators værktøjer til at fjerne baggrunde fra fotos og logoer, gøre dem gennemsigtige, og hvordan du gemmer dine nyoprettede billeder.
Trin
Metode 1 af 2: Penværktøj
Åbn billedet i Adobe Illustrator.

Trykke Z for at starte zoomværktøjet. For at fjerne baggrunden for et billede fra et fotografi skal du oprette en nøjagtig omrids omkring den del af billedet, du vil beholde. Brug af zoomværktøjet er den bedste måde at få høj nøjagtighed på.- Hvis det billede, du leder efter, er ret simpelt, for eksempel en normal geometri eller skitse, kan du bruge Magic Wand Tool til at slette det.

Trykke ⌘ Cmd+Plads (til Mac) eller tastekombinationer Ctrl+Plads (til pc) for at zoome ind.
Trykke P for at vælge penværktøjet. Dette værktøj giver dig mulighed for at vælge et objekt ved at oprette en skitse med flere klik. Hvert klik frigiver et ankerpunkt. Når yderligere ankerpunkter slippes, vises en linje, der forbinder det nye ankerpunkt med det gamle ankerpunkt.- Du kan også vælge dette værktøj ved at klikke på fyldepen-ikonet på værktøjslinjen.
Klik på kanten af frontobjektet for at droppe det første ankerpunkt. Det ultimative mål med denne handling er at omgive forgrundsobjektet (hvorfra du fjerner baggrunden) med omridset skabt fra disse forankringspunkter.
Klik på kanten af objektet for at skitsere det, indtil du når det første ankerpunkt igen. Klik langs hele omridset af forgrundsobjektet, indtil du vender tilbage til det første punkt. Slip musen så tæt på kanten af objektet som muligt - Illustrator vil gøre sit bedste for at rette dine klik for at få den mest nøjagtige.
- Du kan trykke på tasten Plads for at flytte billedet, så de usynlige områder på skærmen kan ses. Det er nyttigt, hvis du forstørres på skærmen til det punkt, hvor hele billedet ikke er synligt. Markøren bliver til en lille hånd - brug markøren til at trække billedet i en hvilken som helst retning og bringe andre usynlige områder ind uden at afbryde omridset med penværktøjet.
Klik på det første forankringspunkt (igen) for at færdiggøre konturen. På dette tidspunkt er objektet helt omgivet af en kant af prikker.
Klik på værktøjet Vælg for at få vist alle objekter. Den del af billedet, du tegner, betragtes nu som et eget objekt. Nu har både det nyvalgte objekt og dets baggrund konturer (normalt blå linjer) omkring sig.
Klik på forgrundsobjektet, og hold derefter tasten nede ⇧ Skift når du klikker på baggrunden. Dette giver dig mulighed for at vælge begge objekter på samme tid.
Højreklik (eller tast Ctrl+ klik) på frontobjektet, og vælg derefter "Make Clipping Mask". Dette gør baggrunden hvid. Nu kommer objektet foran, som du skitserede med penværktøjet, frem.
- Når baggrunden bliver ren hvid, er det let at ændre baggrundsfarven.
Fjern den hvide baggrund for at gøre den gennemsigtig. Hvis du bare vil gemme forgrundsbilledet uden baggrund, skal du trykke på tasten Y Skift til Magic Wand-værktøjet, og klik derefter på den hvide baggrund. Tryk derefter på tasten Del.
Gem dine billeder som .PS til brug i sidelayout eller designsoftware..EPS bruges i vid udstrækning i de fleste grafikapplikationer og tekstbehandlingsprogrammer. Klik på "File", gå til "Save as" og vælg derefter "Illustrator EPS ( *. EPS)" i rullemenuen File Format. Indtast dit filnavn, og klik derefter på "Gem".
- Hvis du har gjort en baggrund gennemsigtig, forbliver baggrunden gennemsigtig, når den gemmes i dette format.
Gem dine billeder som .PNG til internetbrug. PNG-filer er webgrafik af høj kvalitet, der understøtter gennemsigtige baggrunde. Denne filtype bruges bedst til billeder, da de kan understøtte op til 16 millioner farver.
- Klik på "Filer", og vælg derefter "Gem til internettet". I dialogboksen, der vises, skal du vælge "PNG-24" i rullemenuen og derefter markere afkrydsningsfeltet ud for "Gennemsigtighed", hvis du har en gennemsigtig baggrund. Klik på "Gem", vælg en gemplacering, og klik derefter på "Gem" igen.
- For mindre filer med få farver kan du vælge formatet ".GIF" i menuen i stedet for ".PNG-24". Billeder gemt i dette format indlæses hurtigere på nettet, men mange ser ikke ud som skarpe.
Metode 2 af 2: Magic Wand Tool
Find ud af, om Magic Wand-værktøjet er tilgængeligt for dine billeder. Da Magic Wand-værktøjet bruger farve- eller penselstrøg (linjebredde) til "magisk" at skitsere markeringen med et enkelt klik, er denne metode bedst til billeder med en tydelig kontrasterende baggrund. med emnet.
- For eksempel, hvis billedet er en sort stjerne på en tavlebaggrund, kan du bruge Magic Wand-værktøjet til at slette baggrunden.
- Hvis dit billede har mange farver, f.eks. Et billede, skal du bruge værktøjet Pen til at gøre det.
Dobbeltklik på Magic Wand-værktøjet i venstre værktøjslinje for at køre Magic Wand-panelet. Dette værktøj er formet som en tryllestav med lysstråler skudt fra spidsen af tryllestaven. I dette panel defineres det område af billedet, der vælges, når du klikker på Tryllestaven på objektet.
Vælg "Fyld farve", hvis det objekt, du vil adskille, er en ren farve. Ved at klikke på et objekt med Magic Wand-værktøjet vælges alt i dit billede i en farve, der svarer til den farve, du har klikket på.
- Hvis du f.eks. Klikker på Magic Wand-værktøjet i en lyserød trekant med en lilla baggrund, vælges kun den lyserøde trekant. Hvis der er flere lyserøde former på en lilla baggrund, vælges alle lyserøde objekter.
- Hvis mere end et objekt i billedet matcher denne farve, vælges alle derudover, når du klikker på farven et vilkårligt sted i billedet.
Vælg "Stregfarve", hvis det objekt, du vil vælge, er omgivet af en bestemt farvet linje. Stregfarve angiver farven på den linje, der omgiver et objekt, mens udfyldningsfarven vælger det indre område af konturen. Hvis du bruger stregfarve som parameter, skal du klikke på linjen omkring objektet for at definere farven, ikke inde i objektet.
- Hvis du f.eks. Klipper baggrunden fra den røde cirkel med en blå kontur, skal du bruge "Stregfarve", så den blå linje er i dit valg.
- Når du klikker på Magic Wand-værktøjet på en linje med en bestemt farve med denne parameter valgt, vælges alle objekter med den farvede kant.
Indtast antallet af pixels i pixels (0-255 for RGB-farve, 0-100 for CMYK) i feltet "tolerance", hvis du vælger "Fyld farve" eller "Stregfarve" som parameter. Toleransnummeret påvirker værktøjets fleksibilitet (eller tolerance), når du kombinerer alle farverne i det område, hvor du klikker på Magic Wand-værktøjet.
- Som standard er dette tal indstillet til 32 pixel, hvilket betyder, at når du klikker på en enkelt farve, vælger du alt, der matcher den farve, plus små variationer af den farve (inden for 32 px). .
- Hvis objektet har et gradientfarvesystem, kan du øge tolerancen for de valgte yderligere farver.
- For de fleste objekter kan du bruge det som standard.
Vælg "Slagvægt" for at vælge linjer med samme tykkelse som enhver farve. Dette giver dig mulighed for at vælge alle linjer med samme tykkelse som din valgte.
Indtast et tal mellem 0-1000 (pixels) i feltet "tolerance", hvis du vælger "Stroke Weight" som parameter. Hvis jo lavere tolerance nummer, jo højere er nøjagtigheden. Hvis du f.eks. Klikker på en linje 10 px tyk med en tolerance på 0, vælger værktøjet kun linjer, der er nøjagtigt 10 px tykke.
- Som standard er tolerancen indstillet til 5 pixel, denne tærskelværdi er muligvis ikke detaljeret nok til linjer med tynd tykkelse. Hvis du føler, at standardværdien er at vælge flere linjer, end du vil, kan du ændre tolerancen til 0.
Klik på objektet på det billede, du vil beholde. Klik en gang på objektet foran for at vælge det ud fra de kriterier, der er angivet i Magic Wand-indstillingerne. Efter at have klikket på objektet, vises en kontur af prikker rundt om det valgte område.
- Hvis det valgte område ikke er det, du forventer, skal du trykke på tasten ⌘ Cmd+⇧ Skift+EN (til Mac) eller Ctrl+⇧ Skift+EN (til Windows) for at fravælge. Gå derefter tilbage til Magic Wand-panelet for at justere indstillingerne, og prøv igen.
Trykke ⇧ Skift og klik på baggrunden. Dette giver dig mulighed for at vælge både forgrundsemnet og baggrunden på samme tid.
Højreklik (eller Ctrl + klik) på frontbilledet, og vælg derefter "Make Clipping Mask". Dette sletter straks baggrunden og efterlader kun forgrundsbilledet og en hvid baggrund.
Fjern baggrunden ved at gøre den gennemsigtig. Trykke Y for at vælge Magic Wand-værktøjet (ikke nødvendigt at køre panelet igen denne gang) skal du klikke på den hvide baggrund og derefter trykke på tasten Del.
Gem dine billeder som .PSPS til brug i layout eller designsoftware. EPS-formatet understøtter en gennemsigtig baggrund og bruges i vid udstrækning i de fleste grafikapplikationer og tekstbehandlingsprogrammer. Klik på "File", derefter "Save as", og vælg "Illustrator EPS ( *. EPS)" i rullemenuen File Format. Indtast et navn til din fil, og klik derefter på "Gem".
Gem billeder som.GIF til webstedet. GIF-filer er almindeligt kendt for deres hurtige indlæsningstider og gennemsigtig baggrundssupport. Medmindre du bruger et livefoto, er det den bedste mulighed at gemme i GIF-format.
- Klik på "File" og derefter "Save as". Vælg "GIF" som forudindstilling, og marker afkrydsningsfeltet "gennemsigtighed", hvis din baggrund er gennemsigtig. Klik på "Gem", indtast filnavnet og placeringen for at gemme billedet, og klik derefter på "Gem" igen.
- Hvis dit billede har flere farver end det maksimale i GIF-format - 256 farver (eksempel: foto), skal du vælge "PNG-24" i stedet for GIF. Dette gemmer din fil som en .PNG-fil, som er bredt kompatibel med de fleste internetapplikationer. Marker afkrydsningsfeltet ud for "Gennemsigtighed", hvis der er en gennemsigtig baggrund. Klik på "Gem", vælg en gemplacering, og klik derefter på "Gem" igen.