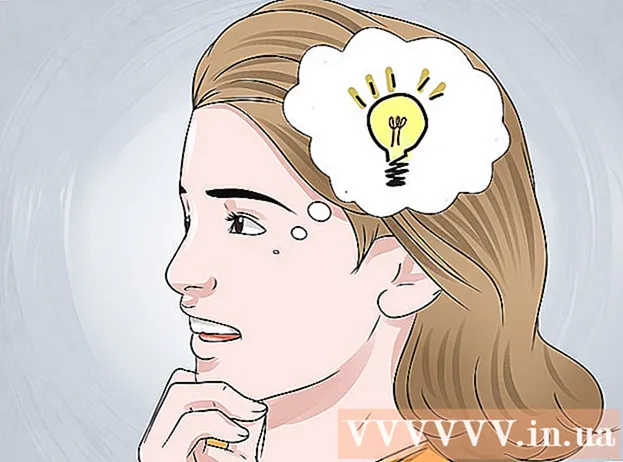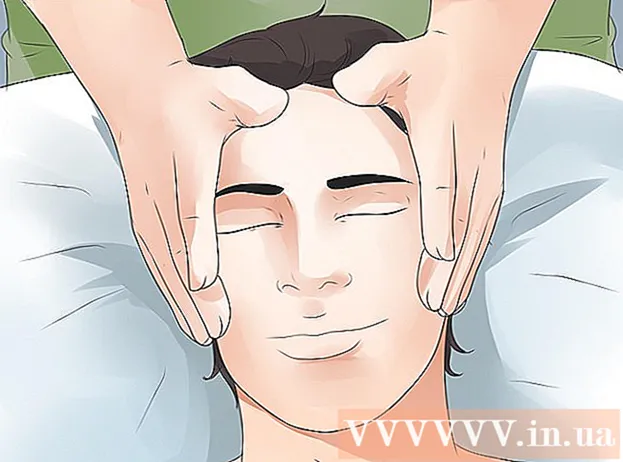Forfatter:
Ellen Moore
Oprettelsesdato:
18 Januar 2021
Opdateringsdato:
1 Juli 2024
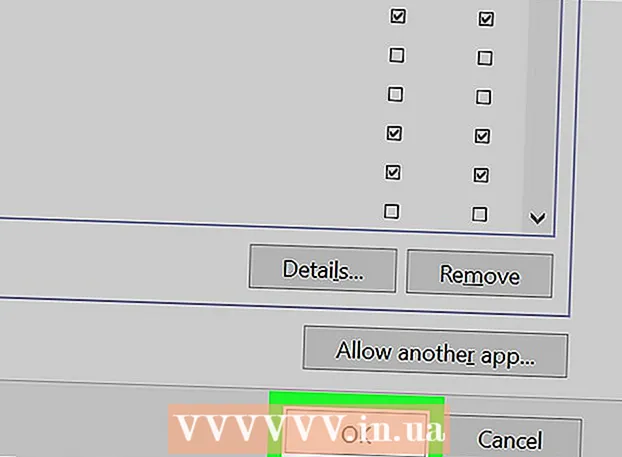
Indhold
- Trin
- Metode 1 af 2: Sådan blokeres et program
- Metode 2 af 2: Sådan deaktiveres programmet midlertidigt
- Tips
- Advarsler
I denne artikel viser vi dig, hvordan du forhindrer et program i at få adgang til netværket i en firewall. For at gøre dette skal du logge ind som administrator. Husk, at blokering af et program i en firewall ikke forhindrer det i at køre på din computer.
Trin
Metode 1 af 2: Sådan blokeres et program
 1 Åbn startmenuen
1 Åbn startmenuen  . Klik på Windows -logoet i nederste venstre hjørne af skærmen.
. Klik på Windows -logoet i nederste venstre hjørne af skærmen.  2 Åbn din firewall. Gå ind firewall, og klik derefter på Windows Firewall øverst i menuen Start.
2 Åbn din firewall. Gå ind firewall, og klik derefter på Windows Firewall øverst i menuen Start.  3 Klik på Ekstra muligheder. Det er et link i øverste venstre hjørne af vinduet.
3 Klik på Ekstra muligheder. Det er et link i øverste venstre hjørne af vinduet.  4 Klik på Udgående regel. Denne fane er i venstre side af vinduet.
4 Klik på Udgående regel. Denne fane er i venstre side af vinduet.  5 Klik på Opret regel. Det er i øverste højre hjørne af vinduet. Et nyt vindue åbnes for at oprette en firewall -regel.
5 Klik på Opret regel. Det er i øverste højre hjørne af vinduet. Et nyt vindue åbnes for at oprette en firewall -regel.  6 Marker feltet ud for "For programmet". Du finder denne mulighed øverst på siden.
6 Marker feltet ud for "For programmet". Du finder denne mulighed øverst på siden.  7 Klik på Yderligere. Denne knap er nederst i vinduet.
7 Klik på Yderligere. Denne knap er nederst i vinduet.  8 Vælg et program. Gør dette for at pege på programmets vej:
8 Vælg et program. Gør dette for at pege på programmets vej: - markér feltet ud for "Programsti" og klik på "Gennemse";
- klik på "Denne pc" i venstre side af vinduet;
- rul ned og dobbeltklik på navnet på din harddisk (f.eks. "C:");
- dobbeltklik på mappen "Program Files";
- Hvis det program, du vil blokere, er placeret i en anden mappe, skal du navigere til det.
- Find programmappen, og dobbeltklik derefter på den;
- klik på programmets EXE -fil.
 9 Kopier programstien. Klik på adresselinjen øverst i vinduet for at markere stien, og klik derefter på Ctrl+Cat kopiere det.
9 Kopier programstien. Klik på adresselinjen øverst i vinduet for at markere stien, og klik derefter på Ctrl+Cat kopiere det. - Dette er nødvendigt, fordi Windows vil ændre stien til filen, når den åbnes i firewallen og derved bryde reglen. For at undgå dette skal du indsætte filstien manuelt.
 10 Klik på Åben. Det er i nederste højre hjørne af vinduet.
10 Klik på Åben. Det er i nederste højre hjørne af vinduet.  11 Udskift stien foran programnavnet med den kopierede sti. Fremhæv stien på linjen Programsti op til den sidste omvendte skråstreg før programnavnet, og tryk derefter på Ctrl+Vfor at indsætte den kopierede sti.
11 Udskift stien foran programnavnet med den kopierede sti. Fremhæv stien på linjen Programsti op til den sidste omvendte skråstreg før programnavnet, og tryk derefter på Ctrl+Vfor at indsætte den kopierede sti. - Hvis du f.eks. Vil blokere Chrome i "C: Program Files Google Application chrome.exe", skal du vælge alt undtagen " chrome.exe" og erstatte den med den kopierede sti.
- Skift ikke navn og udvidelse af programmet i slutningen af stien, ellers fungerer reglen ikke.
 12 Tryk tre gange Yderligere. Det er i nederste højre side af vinduet. Du vil blive taget til den sidste side.
12 Tryk tre gange Yderligere. Det er i nederste højre side af vinduet. Du vil blive taget til den sidste side.  13 Indtast et navn på reglen. Gør det på den øverste linje.
13 Indtast et navn på reglen. Gør det på den øverste linje. - Hvis du f.eks. Blokerer Google Chrome, skal du navngive reglen "Bloker Chrome".
 14 Klik på At færdiggøre. Denne knap er nederst i vinduet. Reglen gemmes og træder i kraft; nu vil programmet ikke kunne oprette forbindelse til internettet (før du fjerner eller deaktiverer reglen).
14 Klik på At færdiggøre. Denne knap er nederst i vinduet. Reglen gemmes og træder i kraft; nu vil programmet ikke kunne oprette forbindelse til internettet (før du fjerner eller deaktiverer reglen).
Metode 2 af 2: Sådan deaktiveres programmet midlertidigt
 1 Åbn startmenuen
1 Åbn startmenuen  . Klik på Windows -logoet i nederste venstre hjørne af skærmen, eller tryk på tasten ⊞ Vind.
. Klik på Windows -logoet i nederste venstre hjørne af skærmen, eller tryk på tasten ⊞ Vind.  2 Åbn din firewall. Gå ind firewall, og klik derefter på Windows Firewall øverst i menuen Start.
2 Åbn din firewall. Gå ind firewall, og klik derefter på Windows Firewall øverst i menuen Start.  3 Klik på Tillad, at et program eller en komponent kører via Windows Firewall. Du finder denne mulighed i det øverste venstre hjørne af firewallvinduet.
3 Klik på Tillad, at et program eller en komponent kører via Windows Firewall. Du finder denne mulighed i det øverste venstre hjørne af firewallvinduet.  4 Klik på Skift parametre. Du finder denne mulighed i øverste højre hjørne af vinduet (over listen over installerede programmer).
4 Klik på Skift parametre. Du finder denne mulighed i øverste højre hjørne af vinduet (over listen over installerede programmer). - Klik på Ja i pop op-vinduet.
- Du kan ikke ændre firewallindstillinger uden administratorrettigheder.
 5 Find det program, du vil blokere. Programmer, der er eller ikke er blokeret af firewallen, vises i midten af siden. Rul gennem listen over programmer og find det program, du ønsker.
5 Find det program, du vil blokere. Programmer, der er eller ikke er blokeret af firewallen, vises i midten af siden. Rul gennem listen over programmer og find det program, du ønsker.  6 Tilføj programmet til listen (hvis det er nødvendigt). Hvis det ønskede program ikke er på listen, skal du tilføje det:
6 Tilføj programmet til listen (hvis det er nødvendigt). Hvis det ønskede program ikke er på listen, skal du tilføje det: - klik på "Tillad endnu et program" under listen;
- klik på "Gennemse";
- Åbn programmappen, og find programmets EXE -fil i den;
- klik på EXE -filen;
- klik på "Åbn", klik på programmets navn, og klik derefter på "Tilføj", hvis programmet ikke tilføjes automatisk.
 7 Klik på afkrydsningsfeltet til venstre for programmet. Afkrydsningsfeltet forsvinder - det betyder, at programmet er blokeret i Windows Firewall.
7 Klik på afkrydsningsfeltet til venstre for programmet. Afkrydsningsfeltet forsvinder - det betyder, at programmet er blokeret i Windows Firewall. - Hvis der ikke er et sådant afkrydsningsfelt, blokerer Windows Firewall allerede programmet.
- Efterlad to afkrydsningsfelter til højre for programmet (for valgmulighederne "Hjem eller arbejde (privat)" og "Offentlig").
 8 Klik på Okay. Denne knap er nederst i vinduet. Ændringerne gemmes, og programmet kan ikke oprette forbindelse til internettet.
8 Klik på Okay. Denne knap er nederst i vinduet. Ændringerne gemmes, og programmet kan ikke oprette forbindelse til internettet.
Tips
- Ved at blokere et program i en firewall vil malware, der bremser din computer, ikke komme ind i dit system.
- Hvis du ikke ved, hvor det program, du ønsker, er placeret, skal du højreklikke på programmets genvej og klikke på Filplacering.
Advarsler
- Hvis du blokerer et program i firewallen, kan nogle Windows -processer stoppe med at fungere.