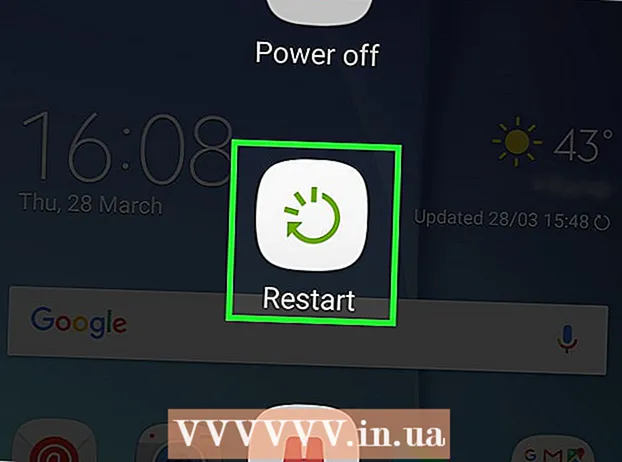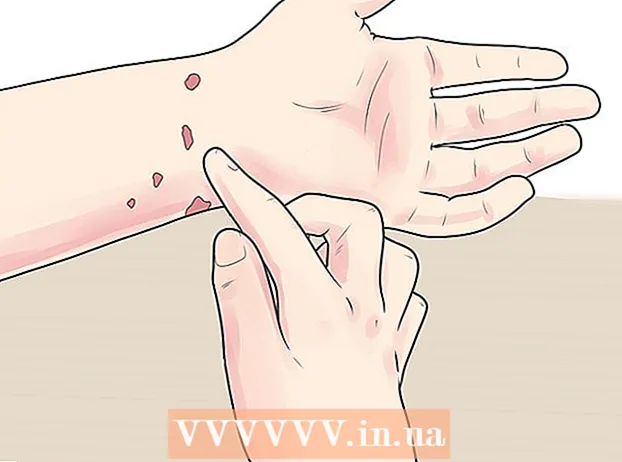Forfatter:
William Ramirez
Oprettelsesdato:
20 September 2021
Opdateringsdato:
1 Juli 2024
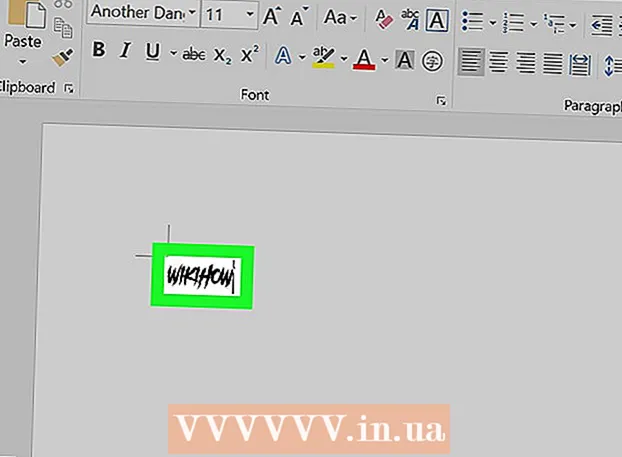
Indhold
- Trin
- Del 1 af 3: På Windows
- Del 2 af 3: På Mac OS
- Del 3 af 3: Sådan finder du en skrifttype i Word
- Tips
- Advarsler
Denne artikel viser dig, hvordan du installerer en skrifttype på en Windows- og Mac OS X -computer for at bruge skrifttypen i Word.
Trin
Del 1 af 3: På Windows
 1 Download skrifttypen fra et websted, du har tillid til. Gør dette, fordi skrifttypen kan indeholde skadelig kode. Download aldrig en skrifttype med en .exe -udvidelse. De fleste skrifttypeformater er ZIP, TTF og OTF.Mange gratis skrifttyper kan findes på følgende websteder:
1 Download skrifttypen fra et websted, du har tillid til. Gør dette, fordi skrifttypen kan indeholde skadelig kode. Download aldrig en skrifttype med en .exe -udvidelse. De fleste skrifttypeformater er ZIP, TTF og OTF.Mange gratis skrifttyper kan findes på følgende websteder: - fonts-online.ru/fonts/free
- allfont.ru/free
- ffont.ru/fonts
- allshrift.ru
 2 Uddrag skrifttypen (hvis det er nødvendigt). Hvis du downloadede skrifttypen som en ZIP-fil, skal du dobbeltklikke på filen og derefter klikke på Checkout (øverst i vinduet)> Checkout All> Checkout (nederst i vinduet).
2 Uddrag skrifttypen (hvis det er nødvendigt). Hvis du downloadede skrifttypen som en ZIP-fil, skal du dobbeltklikke på filen og derefter klikke på Checkout (øverst i vinduet)> Checkout All> Checkout (nederst i vinduet). - Spring dette trin over, hvis du downloadede skrifttypen som en TTF- eller OTF -fil.
 3 Dobbeltklik på skrifttypefilen. Skrifttypen åbnes i et forhåndsvisningsvindue.
3 Dobbeltklik på skrifttypefilen. Skrifttypen åbnes i et forhåndsvisningsvindue.  4 Klik på Installere. Det er øverst i preview -vinduet.
4 Klik på Installere. Det er øverst i preview -vinduet.  5 Klik på Jahvis du bliver bedt om det. Installation af skrifttypen kræver administratorrettigheder, så du skal muligvis bekræfte dine handlinger.
5 Klik på Jahvis du bliver bedt om det. Installation af skrifttypen kræver administratorrettigheder, så du skal muligvis bekræfte dine handlinger. - Hvis du er logget ind som gæst (ikke administrator), kan du ikke installere skrifttypen.
 6 Vent, mens skrifttypen er installeret. Dette tager normalt et par sekunder. Når skrifttypen er installeret, vil den være tilgængelig for ethvert program, der bruger systemfonte, herunder Microsoft Word.
6 Vent, mens skrifttypen er installeret. Dette tager normalt et par sekunder. Når skrifttypen er installeret, vil den være tilgængelig for ethvert program, der bruger systemfonte, herunder Microsoft Word.
Del 2 af 3: På Mac OS
 1 Download skrifttypen. Der er mange websteder på Internettet med gratis skrifttyper, som du kan bruge på din hjemmecomputer. Mac OS understøtter de mest populære skrifttypeformater: OTF og TTF. Gratis skrifttyper kan findes på følgende websteder:
1 Download skrifttypen. Der er mange websteder på Internettet med gratis skrifttyper, som du kan bruge på din hjemmecomputer. Mac OS understøtter de mest populære skrifttypeformater: OTF og TTF. Gratis skrifttyper kan findes på følgende websteder: - fonts-online.ru/fonts/free
- allfont.ru/free
- ffont.ru/fonts
- allshrift.ru
 2 Uddrag skrifttypen (hvis det er nødvendigt). Hvis du downloadede skrifttypen som en ZIP-fil, skal du dobbeltklikke på filen for at åbne den.
2 Uddrag skrifttypen (hvis det er nødvendigt). Hvis du downloadede skrifttypen som en ZIP-fil, skal du dobbeltklikke på filen for at åbne den. - Spring dette trin over, hvis du downloadede skrifttypen som en TTF- eller OTF -fil.
 3 Dobbeltklik på skrifttypefilen. Skrifttypen åbnes i et eksempelvindue.
3 Dobbeltklik på skrifttypefilen. Skrifttypen åbnes i et eksempelvindue.  4 Klik på Installer skrifttype. Det er øverst i preview -vinduet. Skrifttypen installeres og kan bruges i enhver tekstredigerer, inklusive Microsoft Word.
4 Klik på Installer skrifttype. Det er øverst i preview -vinduet. Skrifttypen installeres og kan bruges i enhver tekstredigerer, inklusive Microsoft Word.
Del 3 af 3: Sådan finder du en skrifttype i Word
 1 Husk navnet på den installerede skrifttype. Skrifttyper i Word er opført alfabetisk, så du skal kende de første par bogstaver i et skrifttypenavn for at finde det.
1 Husk navnet på den installerede skrifttype. Skrifttyper i Word er opført alfabetisk, så du skal kende de første par bogstaver i et skrifttypenavn for at finde det.  2 Åbn Microsoft Word. Klik på det blå ikon med et hvidt "W".
2 Åbn Microsoft Word. Klik på det blå ikon med et hvidt "W". - Hvis Microsoft Word allerede er åbent, skal du lukke det og derefter åbne det igen. Den nye skrifttype vises ikke i Word, før du genstarter programmet.
 3 Klik på nyt dokument. Du finder denne mulighed øverst til venstre på startsiden. Et nyt Word -dokument åbnes.
3 Klik på nyt dokument. Du finder denne mulighed øverst til venstre på startsiden. Et nyt Word -dokument åbnes.  4 Klik på fanen det vigtigste. Det er øverst i Word -vinduet.
4 Klik på fanen det vigtigste. Det er øverst i Word -vinduet.  5 Åbn menuen Font. Klik på
5 Åbn menuen Font. Klik på  til højre for navnet på den aktuelle skrifttype i værktøjslinjen.
til højre for navnet på den aktuelle skrifttype i værktøjslinjen.  6 Find en ny skrifttype. Rul gennem menuen, og find navnet på den installerede skrifttype.
6 Find en ny skrifttype. Rul gennem menuen, og find navnet på den installerede skrifttype.  7 Brug en skrifttype. Klik på skrifttypenavnet, og indtast derefter enhver tekst. Du skal muligvis justere skriftstørrelsen for at få den til at se ok ud.
7 Brug en skrifttype. Klik på skrifttypenavnet, og indtast derefter enhver tekst. Du skal muligvis justere skriftstørrelsen for at få den til at se ok ud.
Tips
- Når du installerer skrifttypen, vil den være tilgængelig i alle programmer i Microsoft Office -pakken.
- Hvis du vil sende et Word -dokument til en anden person, skal du gemme det som en PDF, så den installerede skrifttype forbliver i dokumentet. For at gøre dette skal du klikke på Filtype (Windows) eller Format (Mac) i vinduet Gem, og derefter vælge PDF.
Advarsler
- Nogle tegn vil ikke være tilgængelige i en bestemt skrifttype.