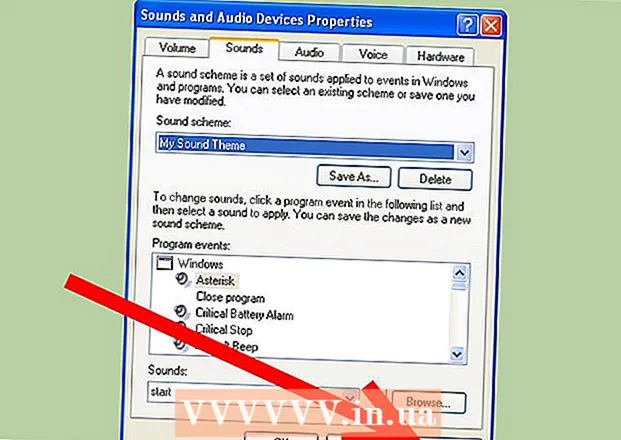Forfatter:
Virginia Floyd
Oprettelsesdato:
6 August 2021
Opdateringsdato:
1 Juli 2024
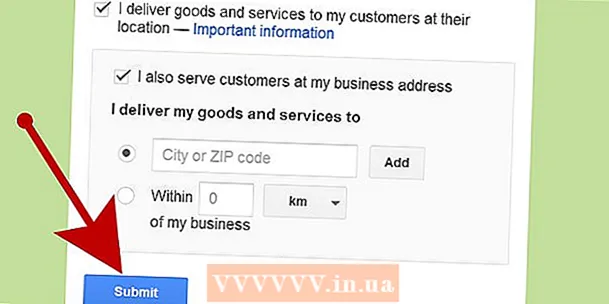
Indhold
I Google Maps kan du finde placeringen af en bestemt organisation og tilføje oplysninger om den, f.eks. Åbningstider, telefonnummer, websted og mere. For at tilføje din organisations placering til Google Maps skal du registrere dig hos Google Places. Du skal derefter angive dine placeringsoplysninger og bekræfte dine oplysninger via telefon eller mail. Det kan tage op til 2 uger for Google at gennemgå og offentliggøre placeringsoplysninger. I øjeblikket kan du tilføje op til 100 individuelle adresser eller downloade et regneark til adresseoplysninger, hvis du skal tilføje mere end 10 adresser på én gang. Hvis du vil begynde at tilføje adresser til Google Maps i dag, skal du se trin 1 for at komme i gang.
Trin
 1 Gå til webstedet Google Places for organisationerfor at tilmelde dig Google Places eller logge ind med din Google -konto ved hjælp af dit eksisterende brugernavn og adgangskode.
1 Gå til webstedet Google Places for organisationerfor at tilmelde dig Google Places eller logge ind med din Google -konto ved hjælp af dit eksisterende brugernavn og adgangskode.- Klik på knappen "Registrer", hvis du ikke har en Google -konto, og udfyld de nødvendige felter, f.eks. Brugernavn og adgangskode for at oprette en konto.
 2 Vælg det land, hvor din organisation er placeret. Indtast organisationens telefonnummer i specialfeltet, og klik derefter på "Find oplysninger om organisationen".
2 Vælg det land, hvor din organisation er placeret. Indtast organisationens telefonnummer i specialfeltet, og klik derefter på "Find oplysninger om organisationen".  3 Google Places, der er knyttet til det nummer, du har indtastet, vises under telefonfeltet. Vælg redigeringsindstillingen fra listen Google Places for at starte processen med at udfylde oplysningerne.
3 Google Places, der er knyttet til det nummer, du har indtastet, vises under telefonfeltet. Vælg redigeringsindstillingen fra listen Google Places for at starte processen med at udfylde oplysningerne. - Hvis der ikke er nogen adresse tilknyttet dit telefonnummer i Google Places, åbnes en side, hvor du kan indtaste dine virksomhedsoplysninger.

- Hvis der ikke er nogen adresse tilknyttet dit telefonnummer i Google Places, åbnes en side, hvor du kan indtaste dine virksomhedsoplysninger.
 4 Indtast oplysninger om din organisation i de relevante felter
4 Indtast oplysninger om din organisation i de relevante felter - grundlæggende oplysninger
- Serviceområde og placeringsindstillinger
- Åbningstider
- betalingsmetoder
- Fotos
- Video
- Yderligere Information
- Du kan rette placeringsmarkørens unøjagtige position ved at klikke på "Korrekt placering" til højre under kortet.
 5 Gennemgå de indtastede oplysninger for eventuelle unøjagtigheder, og klik på "Gem" nederst på siden.
5 Gennemgå de indtastede oplysninger for eventuelle unøjagtigheder, og klik på "Gem" nederst på siden. 6 Vælg den metode, hvormed de indtastede oplysninger verificeres i Google Places
6 Vælg den metode, hvormed de indtastede oplysninger verificeres i Google Places - Via telefon (anbefales)
- Via mail
- Klik på Udfør
 7 Du bliver omdirigeret til siden Google Places Bar.
7 Du bliver omdirigeret til siden Google Places Bar.- Hvis du har valgt telefonens verifikationsmulighed, bliver du straks ringet op. Notér verifikationskoden.
- Hvis du valgte indstillingen check via mail, modtager du et postkort om 2-3 uger
 8 I det særlige felt i panelet Google Places skal du indtaste den kode, du har modtaget via telefon eller mail til bekræftelse.
8 I det særlige felt i panelet Google Places skal du indtaste den kode, du har modtaget via telefon eller mail til bekræftelse. 9 Parat! Du bliver bedt om at redigere organisationens placering eller vende tilbage til Google Maps.
9 Parat! Du bliver bedt om at redigere organisationens placering eller vende tilbage til Google Maps. - Du kan altid gå til panelet Google Places for at opdatere oplysningerne.
Metode 1 af 2: Tilføjelse af mere end 10 adresser
 1 Åbn eller opret en ny tabel ved hjælp af din eksisterende applikation.
1 Åbn eller opret en ny tabel ved hjælp af din eksisterende applikation.- Google Places understøtter indlæsning af tabeller i følgende formater: .txt, .xls, .csv ,, tsv, .ods og .xlsx.
 2 Indtast navnene på de første 9 kolonner i følgende rækkefølge: Kode, navn, adresse, by, stat (område), postnummer, landekode, hovedtelefon, kategori.
2 Indtast navnene på de første 9 kolonner i følgende rækkefølge: Kode, navn, adresse, by, stat (område), postnummer, landekode, hovedtelefon, kategori.  3 Angiv oplysninger om organisationerne i hver kolonne ved hjælp af en linje pr. Organisation.
3 Angiv oplysninger om organisationerne i hver kolonne ved hjælp af en linje pr. Organisation.- I kolonnen Kode skal du indtaste et unikt id for hvert sted i din organisation. For eksempel, hvis alle dine organisationer er caféer med samme navn, skal du mærke dem som Cafe1, Cafe2 osv.
- Brug ikke mere end 60 tegn, når du indtaster koden og navnet.
- Brug op til 80 tegn, når du indtaster felterne Adresse, By og Stat (Provins).
- Kontroller formateringen af din tabel, og sørg for, at postnumre, der starter med "0", vises korrekt og genkendes af bordoprettelsesprogrammet.
- I telefonnummeret skal du tilføje parenteser omkring områdenummeret, så formatet matcher følgende eksempel: (555) 555-5555.
- For hver organisation skal du ikke indtaste mere end 5 kategorier adskilt af kommaer. Hvis du f.eks. Har en cafe, der sælger bøger, kan du angive "Restauranter, butikker".
 4 Når du er færdig med at indtaste dine organisationsoplysninger, skal du gemme dit regneark og vende tilbage til Google Places.
4 Når du er færdig med at indtaste dine organisationsoplysninger, skal du gemme dit regneark og vende tilbage til Google Places. 5 Når du har logget ind på Google Places under din konto, skal du klikke på knappen "Masseupload".
5 Når du har logget ind på Google Places under din konto, skal du klikke på knappen "Masseupload". 6 Klik på knappen "Vælg fil", og naviger til den tidligere gemte fil med tabellen.
6 Klik på knappen "Vælg fil", og naviger til den tidligere gemte fil med tabellen. 7 Klik på knappen Upload, derefter Send nye placeringer, efter at Google har uploadet dit regneark.
7 Klik på knappen Upload, derefter Send nye placeringer, efter at Google har uploadet dit regneark.- Hvis Google finder fejl i dit regneark, f.eks. Manglende oplysninger eller forkert format, modtager du en detaljeret fejlmeddelelse. Foretag de nødvendige ændringer, og vælg "Kontroller igen for fejl", før du forsøger at indlæse regnearket igen.
 8 Du skal vente mindst 1 time, før Google kan tilføje alle oplysninger fra dit regneark til din Google Places -konto, før du kan begynde bekræftelsesprocessen.
8 Du skal vente mindst 1 time, før Google kan tilføje alle oplysninger fra dit regneark til din Google Places -konto, før du kan begynde bekræftelsesprocessen.
Metode 2 af 2: Afslut verifikationsprocessen
 1 Vælg den bekræftelsesmetode, som Google vil bruge til at kontakte dig og sende dig en pinkode.
1 Vælg den bekræftelsesmetode, som Google vil bruge til at kontakte dig og sende dig en pinkode.- Mulighederne kan omfatte bekræftelse via telefon, sms eller sende et postkort til den adresse, du har angivet.Google kan give dig alle disse muligheder at vælge imellem afhængigt af den angivne adresse og telefonnummer.
 2 Når du har modtaget din pinkode, skal du indtaste denne bekræftelseskode i det tilsvarende felt på Google Places -webstedet.
2 Når du har modtaget din pinkode, skal du indtaste denne bekræftelseskode i det tilsvarende felt på Google Places -webstedet.- Hvis du har valgt postkassen, modtager du et postkort fra Google inden for 2-3 uger. Gå til Google Places, indtast dit brugernavn og din adgangskode, og klik på linket "Bekræft ejer" for at fuldføre bekræftelsesprocessen.
 3 Klik på knappen "Afslut" for at offentliggøre dine oplysninger til Google Places.
3 Klik på knappen "Afslut" for at offentliggøre dine oplysninger til Google Places.