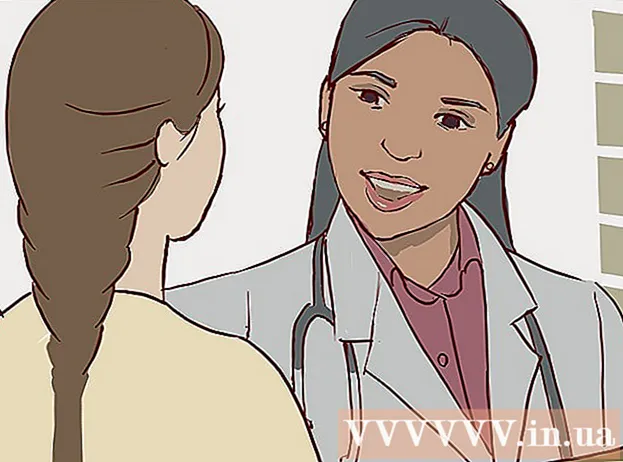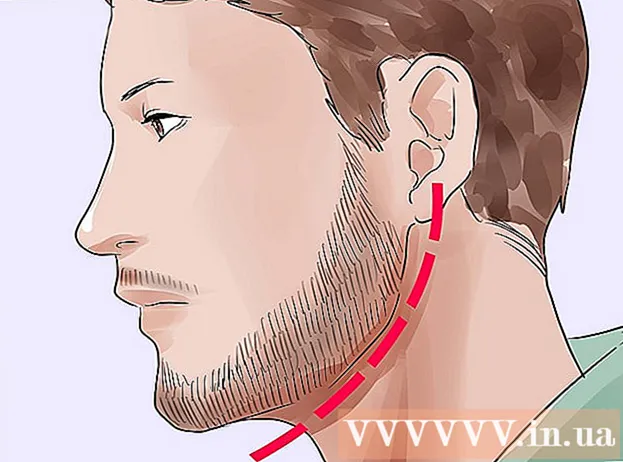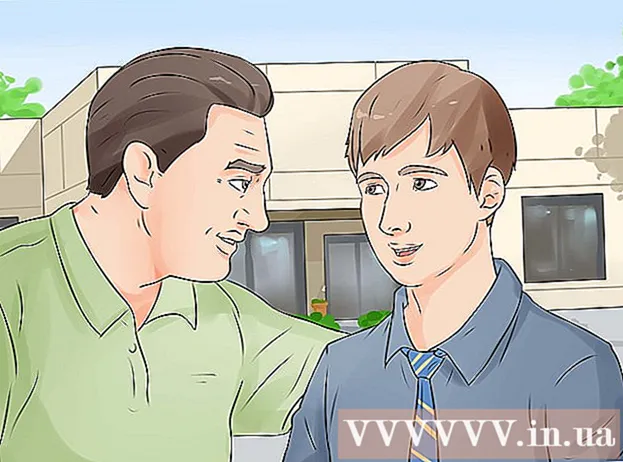Indhold
- Trin
- Metode 1 af 3: Tilslutning af en ekstern harddisk
- Metode 2 af 3: Brug af et netværksdrev
- Metode 3 af 3: Udskiftning af det optiske drev
- Tips
- Advarsler
- Hvad har du brug for
Nogle gange ser det ud til, at selv den største harddisk vil blive fyldt op inden for en kort periode. Måske vil du ikke slette oplysninger fra et gammelt drev, eller du har brug for et nyt drev for at gemme visse data på det. Husk dog, at det indvendige rum i en computerkasse ikke er ubegrænset. Følgende er metoder, du kan bruge til at frigøre plads og bruge en ekstra harddisk.
Trin
Metode 1 af 3: Tilslutning af en ekstern harddisk
 1 Vælg en passende ekstern harddisk. Sådanne diske har forskellige dimensioner og volumener. Sørg for, at din computer har en ledig plads, som du kan tilslutte en ekstern harddisk.
1 Vælg en passende ekstern harddisk. Sådanne diske har forskellige dimensioner og volumener. Sørg for, at din computer har en ledig plads, som du kan tilslutte en ekstern harddisk. - Hvis du bare skal tilslutte en harddisk og bruge den, skal du købe et drev uden ekstra strøm.
- Hvis du regelmæssigt sikkerhedskopierer dine data, skal du kigge efter en disk med speciel software, der giver dig mulighed for at tage sikkerhedskopier.
- Vær opmærksom på USB -interfacets baudhastighed. Den nyeste USB -specifikation (USB 3.0) giver hurtigere dataoverførselshastigheder, men din computer skal have en passende USB -port (husk at USB -porte og kabler er bagudkompatible).
 2 Tilslut en ekstern harddisk. I de fleste tilfælde er eksterne harddiske tilsluttet computeren via et USB -kabel, mens nogle er forbundet med et SATA -kabel. Det tilsluttede eksterne drev genkendes automatisk af systemet, og du kan begynde at bruge det.
2 Tilslut en ekstern harddisk. I de fleste tilfælde er eksterne harddiske tilsluttet computeren via et USB -kabel, mens nogle er forbundet med et SATA -kabel. Det tilsluttede eksterne drev genkendes automatisk af systemet, og du kan begynde at bruge det.  3 Sørg for, at systemet genkender den eksterne harddisk. For at gøre dette skal du åbne Windows Stifinder (eller vinduet "Computer") og kontrollere, at den eksterne harddisk er på listen over alle tilsluttede lagringsmedier. Du kan nu bruge din eksterne harddisk.
3 Sørg for, at systemet genkender den eksterne harddisk. For at gøre dette skal du åbne Windows Stifinder (eller vinduet "Computer") og kontrollere, at den eksterne harddisk er på listen over alle tilsluttede lagringsmedier. Du kan nu bruge din eksterne harddisk.
Metode 2 af 3: Brug af et netværksdrev
 1 Overvej, om du har brug for et netværksdrev. En sådan disk er nødvendig for lagring og udveksling af oplysninger med andre brugere, der er forbundet til det samme netværk. Brug desuden et netværksdrev, hvis du vil have fjernadgang til data fra enhver computer.
1 Overvej, om du har brug for et netværksdrev. En sådan disk er nødvendig for lagring og udveksling af oplysninger med andre brugere, der er forbundet til det samme netværk. Brug desuden et netværksdrev, hvis du vil have fjernadgang til data fra enhver computer.  2 Tilslut disken. Netværksdrevet opretter forbindelse til netværket, og du kan få adgang til det når som helst, mens det også er forbundet til netværket.
2 Tilslut disken. Netværksdrevet opretter forbindelse til netværket, og du kan få adgang til det når som helst, mens det også er forbundet til netværket. - Hvis netværksdrevet har brug for ekstra strøm, skal adapteren sættes i en stikkontakt.
- Tilslut drevet til netværket. For at gøre dette skal du bruge en router eller et modem og et Ethernet -kabel eller USB -kabel.
 3 Sæt et bogstav på netværksdrevet. Så når du har forbindelse til netværket, har du let adgang til netværksdrevet (som enhver anden harddisk). Følgende procedure er for Windows 10 -brugere og kan afvige lidt fra andre versioner af det pågældende system.
3 Sæt et bogstav på netværksdrevet. Så når du har forbindelse til netværket, har du let adgang til netværksdrevet (som enhver anden harddisk). Følgende procedure er for Windows 10 -brugere og kan afvige lidt fra andre versioner af det pågældende system. - Gå til Denne pc> Kort netværksdrev.
- Vælg et drevbogstav, og klik på Gennemse.
- Vælg et netværksdrev fra listen, og klik på "OK".
 4 Åbn netværksdrevet. For at gøre dette skal du åbne Windows Stifinder og finde netværksdrevet på listen over alle tilsluttede lagringsmedier.
4 Åbn netværksdrevet. For at gøre dette skal du åbne Windows Stifinder og finde netværksdrevet på listen over alle tilsluttede lagringsmedier.
Metode 3 af 3: Udskiftning af det optiske drev
 1 Køb en intern harddisk. Hvis du ikke har en ekstern harddisk eller ledig plads inde i computerkassen, skal du fjerne det optiske drev fra det. Installation af en standard 3,5-tommer intern harddisk er en god og billig måde at udvide din computers lagerplads på.
1 Køb en intern harddisk. Hvis du ikke har en ekstern harddisk eller ledig plads inde i computerkassen, skal du fjerne det optiske drev fra det. Installation af en standard 3,5-tommer intern harddisk er en god og billig måde at udvide din computers lagerplads på. - Den interne harddisk og det optiske drev er forbundet til bundkortet via et IDE -kabel eller SATA -kabel. Nogle harddiske sælges med det nødvendige kabel, mens andre ikke gør det, så i dette tilfælde skal du købe kablet separat.

Gonzalo martinez
Computer- og telefonreparationsspecialist Gonzalo Martinez er formand for CleverTech, et San Jose, Californien-baseret apparatreparationsfirma, der blev grundlagt i 2014. CleverTech LLC har specialiseret sig i reparation af Apple -enheder. I et forsøg på at være mere miljømæssigt ansvarligt genbruger virksomheden aluminium, displays og mikrokomponenter på bundkort til reparationer. Det sparer i gennemsnit 1–1,5 kg e-affald om dagen sammenlignet med det gennemsnitlige værksted. Gonzalo martinez
Gonzalo martinez
Computer- og telefonreparationsspecialistVælg en harddisk, der holder dine data sikre. Gonzalo Martinez, Apple Repair Technician, siger: “Når du sletter oplysninger fra en almindelig harddisk, overskrives de områder, den optager, med nuller. Der er sofistikeret software, der giver dig mulighed for at hente slettede filer... SSD -drev giver større datasikkerhed ved at fjerne tidligere slettede oplysninger fra SSD'en meget, meget svært».
 2 Køb matchende adaptere. I de fleste tilfælde vil det optiske drev passe ind i en 5,25 "bugt, som er stor til en 3,5" harddisk. Læs derfor dokumentationen til dit optiske drev for at finde ud af dets størrelse.
2 Køb matchende adaptere. I de fleste tilfælde vil det optiske drev passe ind i en 5,25 "bugt, som er stor til en 3,5" harddisk. Læs derfor dokumentationen til dit optiske drev for at finde ud af dets størrelse. - En bugt er den begrænsede plads inde i computerkassen, hvor der kan indsættes et optisk drev, diskdrev eller harddisk. For at installere en harddisk i en større plads bruges specielle adaptere eller beslag.
 3 Tag netledningen ud af computeren. Sørg for at afbryde strømmen, før du arbejder på computerkomponenter.
3 Tag netledningen ud af computeren. Sørg for at afbryde strømmen, før du arbejder på computerkomponenter.  4 Åbn computerkassen. Brug en skruetrækker til at fjerne kabinettets sidepanel (nogle kasser kan åbnes uden en skruetrækker). Skruetrækkertypen afhænger af model og producent af kabinettet.
4 Åbn computerkassen. Brug en skruetrækker til at fjerne kabinettets sidepanel (nogle kasser kan åbnes uden en skruetrækker). Skruetrækkertypen afhænger af model og producent af kabinettet.  5 Frakobl de kabler, der er tilsluttet det optiske drev. I langt de fleste tilfælde er to kabler forbundet til et optisk drev: et strømkabel og et datakabel.
5 Frakobl de kabler, der er tilsluttet det optiske drev. I langt de fleste tilfælde er to kabler forbundet til et optisk drev: et strømkabel og et datakabel. - Strømkablet har et hvidt stik og sorte, gule og røde ledninger.
- Det flade ("bånd") datakabel har et bredt stik.
 6 Fjern skruerne, eller åbn låsene, der fastgør det optiske drev. Når det er gjort, skal du fjerne drevet fra huset.
6 Fjern skruerne, eller åbn låsene, der fastgør det optiske drev. Når det er gjort, skal du fjerne drevet fra huset.  7 Installer beslag eller adapter (hvis det er nødvendigt). Fastgør beslaget eller adapteren med skruer.
7 Installer beslag eller adapter (hvis det er nødvendigt). Fastgør beslaget eller adapteren med skruer.  8 Indsæt den interne harddisk i det frigjorte drevrum. Sæt harddisken i holderen, og fastgør den med skruerne.
8 Indsæt den interne harddisk i det frigjorte drevrum. Sæt harddisken i holderen, og fastgør den med skruerne.  9 Tilslut harddisken til bundkortet. For at gøre dette skal du slutte strømkablet og datakablet til harddisken.
9 Tilslut harddisken til bundkortet. For at gøre dette skal du slutte strømkablet og datakablet til harddisken.  10 Tilslut strømkablet til computeren. Du skal tænde din computer for at konfigurere den til at bruge den nye harddisk.
10 Tilslut strømkablet til computeren. Du skal tænde din computer for at konfigurere den til at bruge den nye harddisk.  11 Indtast BIOS. BIOS (Basic Input / Output System) er den software, processoren har brug for til at identificere de installerede komponenter og hardware, f.eks. En ekstra harddisk. Metoden til at indtaste og foretage ændringer i BIOS afhænger af bundkortets producent og model. Læs dokumentationen til dit bundkort for at finde ud af, hvordan du åbner BIOS, og åbner afsnittet Hardware.
11 Indtast BIOS. BIOS (Basic Input / Output System) er den software, processoren har brug for til at identificere de installerede komponenter og hardware, f.eks. En ekstra harddisk. Metoden til at indtaste og foretage ændringer i BIOS afhænger af bundkortets producent og model. Læs dokumentationen til dit bundkort for at finde ud af, hvordan du åbner BIOS, og åbner afsnittet Hardware. - Tænd computeren, og hold straks den tilhørende tast nede.
- Når du er i BIOS, skal du kigge efter afsnittet "Hardware", "Opsætning" eller lignende (eller fane). Navigering inde i BIOS udføres ved hjælp af tastaturet.
- Den installerede harddisk skal vises på listen. Hvis den ikke er angivet, skal du slukke for din computer og kontrollere, at de relevante kabler er tilsluttet korrekt.
- Find og aktiver indstillingen "Automatisk registrering".
- Gem dine ændringer, og afslut BIOS. For at gøre dette skal du trykke på en bestemt tast. Computeren genstarter automatisk.
 12 Formater din harddisk. Inden harddisken bruges, skal du formatere den med et filsystem, der er kompatibelt med dit operativsystem. Hvis du planlægger at installere på en Windows -harddisk, skal du formatere den med NTFS eller xFAT eller FAT32 for enkel datalagring. Følgende procedure er for Windows 10 -brugere, men gælder sandsynligvis også andre versioner af dette system.
12 Formater din harddisk. Inden harddisken bruges, skal du formatere den med et filsystem, der er kompatibelt med dit operativsystem. Hvis du planlægger at installere på en Windows -harddisk, skal du formatere den med NTFS eller xFAT eller FAT32 for enkel datalagring. Følgende procedure er for Windows 10 -brugere, men gælder sandsynligvis også andre versioner af dette system. - Tryk på Win + R for at åbne vinduet Kør.
- Indtast diskmgmt.msc og klik på OK. Diskhåndteringsværktøjet starter.
- På listen skal du højreklikke på den nye harddisk og vælge Format fra menuen.
- Vælg det ønskede filsystem, og klik på "OK".Formatet af disken vil tage noget tid (afhængigt af diskens størrelse). Når formateringsprocessen er fuldført, kan du bruge harddisken.
Tips
- IDE -kablet har to eller tre stik. Den ene ende af kablet tilsluttes bundkortet og den anden til enheden (harddisk eller optisk drev). Der kan maksimalt tilsluttes to enheder til et IDE -kabel. Hvis dit bundkort ikke har et gratis IDE -stik, skal du installere et ekstra kort med et IDE -stik. Hvis dit bundkort understøtter Serial ATA (SATA), skal du bruge harddiske med denne grænseflade (dataoverførselshastigheder vil stige betydeligt). Mange bundkortsmodeller understøtter op til fire SATA -harddiske (i tilfælde af en IDE -grænseflade kan du kun tilslutte to drev), så du kan oprette et RAID -array.
- Enhver intern harddisk kan indsættes i et specielt kabinet og bruges som en ekstern harddisk.
- Vær opmærksom på, at andre brugere opretter forbindelse til netværksdrevet, så tag skridt til at beskytte dine data.
- I stedet for en 3,5 "harddisk kan du bruge et 2,5" drev, som normalt findes i bærbare computere. I dette tilfælde bliver du nødt til at købe de passende adaptere eller beslag.
- Hvis du vil installere en intern harddisk, men ikke kan miste den hardware, der er installeret inde i computerkassen, kan du overveje at købe en større kasse.
Advarsler
- Pas på din sikkerhed! Afbryd computeren fra strømkilden, før du åbner kabinettet. Rør også ved en umalet metaloverflade for at aflade al statisk elektricitet, før du håndterer computerkomponenter.
Hvad har du brug for
- Ekstra harddisk.
- Skruetrækker. For at åbne computerkassen og fjerne hardwaren, har du sandsynligvis brug for en skruetrækker. Skruetrækkertypen afhænger af model og producent af kabinettet.
- Matchende adaptere. For at installere en 3,5-tommer harddisk i en 5,25-tommer bugt (i stedet for et optisk drev) skal du bruge en passende adapter eller beslag. Når du bruger en 2,5-tommer harddisk, kræves en passende beholder eller adapter.
- Kraftfuld strømforsyning. Husk, at efterhånden som der tilføjes mere hardware, øges belastningen på strømforsyningen. Læs derfor dokumentationen til din strømforsyning, og sørg for, at den kan drive den ekstra harddisk.
- Løst strømkabel og datakabel. Hvis du ikke har et ekstra strømkabel, skal du købe en passende strømstik.
- BIOS, der understøtter det krævede antal og størrelsen på harddiske (medmindre du har til hensigt at oprette et RAID -array).