Forfatter:
Sara Rhodes
Oprettelsesdato:
12 Februar 2021
Opdateringsdato:
28 Juni 2024
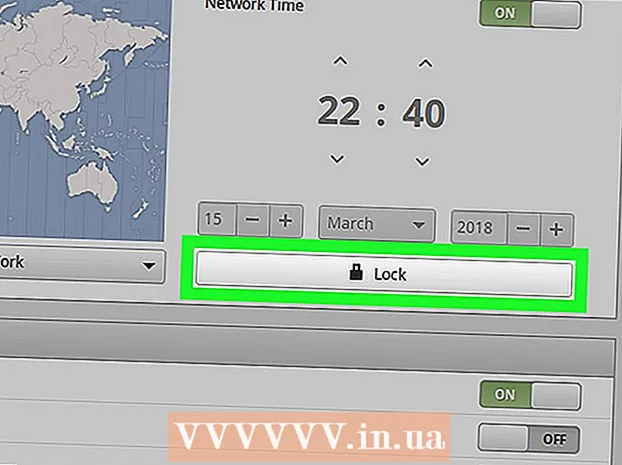
Indhold
- Trin
- Metode 1 af 4: Via kommandolinjen
- Metode 2 af 4: Via menuen Tidszone
- Metode 3 af 4: Via brugergrænsefladen i Ubuntu
- Metode 4 af 4: Gennem brugergrænsefladen i Mint
- Tips
- Advarsler
Denne artikel viser dig, hvordan du ændrer tidszonen på en Linux -computer. Tidszonen kan ændres på enhver Linux -distribution ved hjælp af kommandolinjen eller kommandolinjemenuen til valg af forskellige Linux -distributioner. Hvis du bruger Mint, Ubuntu eller en anden distro med en simpel brugergrænseflade og indstillingsmenu, skal du ændre din tidszone derfra.
Trin
Metode 1 af 4: Via kommandolinjen
 1 Start "Terminal". Vælg Terminal -programmet på listen over Linux -programmer, eller klik på Ctrl+Alt+T på tastaturet.
1 Start "Terminal". Vælg Terminal -programmet på listen over Linux -programmer, eller klik på Ctrl+Alt+T på tastaturet.  2 Bestem den aktuelle tidszone. Gå ind dato i "Terminal" og klik ↵ Indtast... "Terminal" viser datoen i formatet: Ugedag_Måned Dag Tid Time_zone År.
2 Bestem den aktuelle tidszone. Gå ind dato i "Terminal" og klik ↵ Indtast... "Terminal" viser datoen i formatet: Ugedag_Måned Dag Tid Time_zone År. - Eksempel: Ons (onsdag) mar (marts) 7 07:38:23 FET 2017, hvor "FET" er den aktuelle tidszone (Fjernøsteuropæisk tid).
 3 Vis tilgængelige tidszoner. Gå ind cd / usr / share / zoneinfo og tryk på ↵ Indtastog indtast derefter vælg og tryk på ↵ Indtastfor at få vist en liste over steder.
3 Vis tilgængelige tidszoner. Gå ind cd / usr / share / zoneinfo og tryk på ↵ Indtastog indtast derefter vælg og tryk på ↵ Indtastfor at få vist en liste over steder. - Vej / usr / share / zoneinfo kan være anderledes afhængigt af Linux -distribution.
 4 Vælg et kontinent eller hav. Indtast sædetummeret i henhold til din placering, og tryk på ↵ Indtast.
4 Vælg et kontinent eller hav. Indtast sædetummeret i henhold til din placering, og tryk på ↵ Indtast.  5 Vælg land. Indtast landnummeret fra listen på skærmen, og tryk på ↵ Indtast.
5 Vælg land. Indtast landnummeret fra listen på skærmen, og tryk på ↵ Indtast.  6 Vælg din tidszone. Indtast dit foretrukne tidszone nummer, og tryk på ↵ Indtast.
6 Vælg din tidszone. Indtast dit foretrukne tidszone nummer, og tryk på ↵ Indtast. - Hvis din by ikke er angivet, skal du vælge en anden by fra samme tidszone.
 7 Bekræft lokal tid. Bekræft, at den lokale tid er korrekt ved at indtaste 1, og tryk derefter på ↵ Indtast.
7 Bekræft lokal tid. Bekræft, at den lokale tid er korrekt ved at indtaste 1, og tryk derefter på ↵ Indtast. - Hvis tiden er forkert, skal du indtaste 2 og tryk på ↵ Indtast, og vælg derefter et andet kontinent og gentag hele processen igen.
 8 Sørg for at ændre din tidszone. Indtast kommandoen igen dato og sørg for, at skærmen viser den korrekte tidszone. Hvis ja, har du med succes ændret din tidszone.
8 Sørg for at ændre din tidszone. Indtast kommandoen igen dato og sørg for, at skærmen viser den korrekte tidszone. Hvis ja, har du med succes ændret din tidszone.  9 Indstil dit ur til at synkronisere med en nøjagtig tidsserver på Internettet. De fleste moderne Linux -distributioner leveres med en NTP -pakke forudinstalleret. Hvis din distribution ikke har den, skal du installere NTP -pakken separat. Brug en af følgende kommandoer til at konfigurere NTP:
9 Indstil dit ur til at synkronisere med en nøjagtig tidsserver på Internettet. De fleste moderne Linux -distributioner leveres med en NTP -pakke forudinstalleret. Hvis din distribution ikke har den, skal du installere NTP -pakken separat. Brug en af følgende kommandoer til at konfigurere NTP: - Ubuntu / Mint / Debian: sudo apt installer ntp
- CentOS: sudo yum installer ntp
sudo / sbin / chkconfig ntpd på - Fedora / RedHat: sudo yum installer ntp
sudo chkconfig ntpd på - Gå ind ntpdate serverlink && hwclock –w efter installationskommandoen, angivelse af et link til serverens websted.
Metode 2 af 4: Via menuen Tidszone
 1 Start "Terminal". Vælg Terminal -programmet på listen over Linux -programmer, eller klik på Ctrl+Alt+T på tastaturet.
1 Start "Terminal". Vælg Terminal -programmet på listen over Linux -programmer, eller klik på Ctrl+Alt+T på tastaturet.  2 Indtast kommandoen for at åbne menuen Tidszone. Denne kommando kan variere afhængigt af Linux -distributionen:
2 Indtast kommandoen for at åbne menuen Tidszone. Denne kommando kan variere afhængigt af Linux -distributionen: - Ubuntu og Mint - sudo dpkg-omkonfigurer tzdata med angivelse af administrator- / brugeradgangskoden.
- Rød hat - redhat-config-date
- CentOS og Fedora - system-config-dato
- ’FreeBSD og Slackware - vælg
 3 Vælg region. Brug pilene på tastaturet til at vælge det område, hvor du bor, og tryk på ↵ Indtast.
3 Vælg region. Brug pilene på tastaturet til at vælge det område, hvor du bor, og tryk på ↵ Indtast.  4 Vælg din by / land. Vælg en by eller et land i den relevante tidszone, og klik på ↵ Indtastfor at ændre tidszonen på din computer.
4 Vælg din by / land. Vælg en by eller et land i den relevante tidszone, og klik på ↵ Indtastfor at ændre tidszonen på din computer.
Metode 3 af 4: Via brugergrænsefladen i Ubuntu
 1 Klik på ikonet "System Menu"
1 Klik på ikonet "System Menu"  for at få vist rullemenuen. Det er en trekant nedad i øverste højre hjørne af skærmen.
for at få vist rullemenuen. Det er en trekant nedad i øverste højre hjørne af skærmen.  2 Klik på ikonet "Indstillinger" (skruenøgle og skruetrækker) i nederste venstre hjørne af menuen. Ubuntu Control Center åbnes.
2 Klik på ikonet "Indstillinger" (skruenøgle og skruetrækker) i nederste venstre hjørne af menuen. Ubuntu Control Center åbnes.  3 Rul ned og klik på detaljer. Det er et afsnit i bunden af sidebjælken i venstre side af vinduet.
3 Rul ned og klik på detaljer. Det er et afsnit i bunden af sidebjælken i venstre side af vinduet. - Sørg for, at musen er placeret over venstre sidepanel.
 4 Åbn fanen dato og tid på venstre side af vinduet.
4 Åbn fanen dato og tid på venstre side af vinduet. 5 Deaktiver automatisk registrering af tidszone. For at gøre dette skal du klikke på den blå kontakt "Bestem automatisk tidszonen."
5 Deaktiver automatisk registrering af tidszone. For at gøre dette skal du klikke på den blå kontakt "Bestem automatisk tidszonen." - Hvis denne mulighed allerede er deaktiveret, skal du springe dette trin over.
 6 Trykke Tidszone nederst i vinduet for at åbne menuen til valg af tidszone.
6 Trykke Tidszone nederst i vinduet for at åbne menuen til valg af tidszone. 7 Vælg din tidszone. Vælg din omtrentlige placering på verdenskortet. Tiden på din computer skal ændre sig, så den matcher tidszonen i dit valgte område.
7 Vælg din tidszone. Vælg din omtrentlige placering på verdenskortet. Tiden på din computer skal ændre sig, så den matcher tidszonen i dit valgte område.  8 Luk vinduet for at gemme dine ændringer og opdatere tidszonen på din computer.
8 Luk vinduet for at gemme dine ændringer og opdatere tidszonen på din computer.
Metode 4 af 4: Gennem brugergrænsefladen i Mint
 1 Åbn menuen. Klik på "Menu" i nederste venstre hjørne af skærmen.
1 Åbn menuen. Klik på "Menu" i nederste venstre hjørne af skærmen.  2 Klik på ikonet Systemindstillinger (to grå gear) i venstre side af menuvinduet.
2 Klik på ikonet Systemindstillinger (to grå gear) i venstre side af menuvinduet. 3 Vælg en sektion dato og tid i gruppen "Parametre".
3 Vælg en sektion dato og tid i gruppen "Parametre". 4 Klik på knappen Fjern blokering på højre side af vinduet.
4 Klik på knappen Fjern blokering på højre side af vinduet. 5 Indtast brugeradgangskoden. Indtast din adgangskode for at logge ind.
5 Indtast brugeradgangskoden. Indtast din adgangskode for at logge ind.  6 Trykke Bekræfte nederst i forespørgslen for at låse menuen Dato og klokkeslæt op.
6 Trykke Bekræfte nederst i forespørgslen for at låse menuen Dato og klokkeslæt op. 7 Vælg din tidszone. Klik på det lodrette udsnit af kortet for at vælge en tidszone. Tiden på højre side af siden ændres straks i henhold til den valgte tidszone.
7 Vælg din tidszone. Klik på det lodrette udsnit af kortet for at vælge en tidszone. Tiden på højre side af siden ændres straks i henhold til den valgte tidszone.  8 Trykke Blok i højre side af vinduet for at gemme tidszonen og låse menuen Dato og klokkeslæt.
8 Trykke Blok i højre side af vinduet for at gemme tidszonen og låse menuen Dato og klokkeslæt.
Tips
- På nogle versioner af RedHat Linux, Slackware, Gentoo, SuSE, Debian, Ubuntu og andre standarddistributioner er kommandoen til at vise og ændre tiden "dato" frem for "ur".
- Mobiltelefoner og andre bærbare enheder, der kører Linux, gemmer tidszonen andre steder. Den findes i filen / etc / TZ i et format, der f.eks. Er beskrevet i [1]. Rediger denne fil manuelt eller brug ekkokommandoen (f.eks. Ekko GMT3FET> / etc / TZ til at indstille Moskvas tidszone).
Advarsler
- Tidszoneindstillingerne i nogle applikationer (f.eks. PHP) adskiller sig fra systemets tidszoneindstillinger.
- Nogle systemer har et værktøj, der beder om den korrekte tidszone og foretager de relevante ændringer i systemkonfigurationen. Debian har f.eks. Værktøjerne tzsetup og tzconfig til dette.



