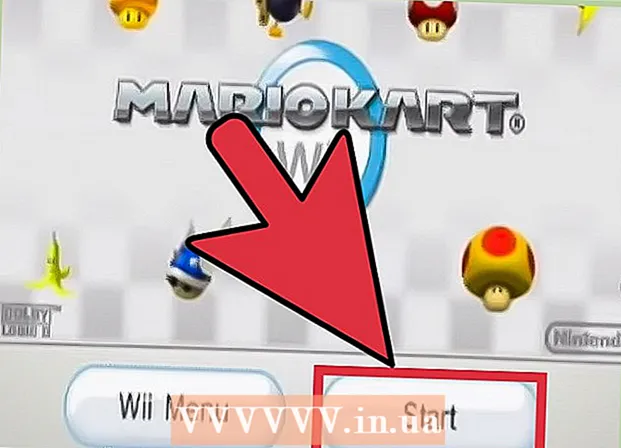Forfatter:
Marcus Baldwin
Oprettelsesdato:
15 Juni 2021
Opdateringsdato:
1 Juli 2024

Indhold
- Trin
- Metode 1 af 4: Sådan ændres baggrundsfarven på en ny fil
- Metode 2 af 4: Sådan ændres farven på baggrundslaget
- Metode 3 af 4: Sådan ændres baggrundsfarven på Photoshop Stage
- Metode 4 af 4: Sådan ændres baggrundsfarven på et billede
Denne artikel viser dig, hvordan du ændrer baggrundsfarven på nye og eksisterende Adobe Photoshop -filer.
Trin
Metode 1 af 4: Sådan ændres baggrundsfarven på en ny fil
 1 Åbn Adobe Photoshop. For at gøre dette skal du klikke på det blå ikon med bogstaverne "Ps".
1 Åbn Adobe Photoshop. For at gøre dette skal du klikke på det blå ikon med bogstaverne "Ps".  2 Klik på Fil. Denne menu er i venstre side af menulinjen øverst på skærmen.
2 Klik på Fil. Denne menu er i venstre side af menulinjen øverst på skærmen.  3 Klik på Opret. Det er tæt på toppen af rullemenuen.
3 Klik på Opret. Det er tæt på toppen af rullemenuen.  4 Klik på menuen Baggrundsindhold. Det er i midten af dialogboksen.
4 Klik på menuen Baggrundsindhold. Det er i midten af dialogboksen.  5 Vælg en baggrundsfarve. Klik på en af følgende muligheder:
5 Vælg en baggrundsfarve. Klik på en af følgende muligheder: - Gennemsigtig - baggrund uden farve.
- hvid - hvid baggrund.
- Baggrundsfarve - baggrund for en af de forudindstillede farver.
 6 Navngiv filen. Gør dette i linjen "Navn" øverst i dialogboksen.
6 Navngiv filen. Gør dette i linjen "Navn" øverst i dialogboksen.  7 Klik på OK. Det er i øverste højre hjørne af dialogboksen.
7 Klik på OK. Det er i øverste højre hjørne af dialogboksen.
Metode 2 af 4: Sådan ændres farven på baggrundslaget
 1 Åbn Adobe Photoshop. For at gøre dette skal du klikke på det blå ikon med bogstaverne "Ps".
1 Åbn Adobe Photoshop. For at gøre dette skal du klikke på det blå ikon med bogstaverne "Ps".  2 Åbn det billede, du vil redigere. For at gøre dette skal du trykke på CTRL + O (Windows) eller ⌘ + O (Mac OS X), vælge det ønskede billede og derefter klikke på Åbn i nederste højre hjørne af dialogboksen.
2 Åbn det billede, du vil redigere. For at gøre dette skal du trykke på CTRL + O (Windows) eller ⌘ + O (Mac OS X), vælge det ønskede billede og derefter klikke på Åbn i nederste højre hjørne af dialogboksen.  3 Klik på Vindue. Denne menu er i menulinjen øverst på skærmen.
3 Klik på Vindue. Denne menu er i menulinjen øverst på skærmen.  4 Klik på Lag. Lagpanelet åbnes i nederste højre hjørne af Photoshop-vinduet.
4 Klik på Lag. Lagpanelet åbnes i nederste højre hjørne af Photoshop-vinduet.  5 Klik på Lag. Denne menu er i menulinjen øverst på skærmen.
5 Klik på Lag. Denne menu er i menulinjen øverst på skærmen.  6 Klik på Nyt fyldlag. Det er tæt på toppen af menuen.
6 Klik på Nyt fyldlag. Det er tæt på toppen af menuen.  7 Klik på Farve.
7 Klik på Farve. 8 Åbn menuen Farve.
8 Åbn menuen Farve. 9 Klik på en farve. Vælg en farve til baggrunden.
9 Klik på en farve. Vælg en farve til baggrunden.  10 Klik på OK.
10 Klik på OK. 11 Forfine baggrundsfarven. Brug pipetteværktøjet til at vælge den ønskede nuance.
11 Forfine baggrundsfarven. Brug pipetteværktøjet til at vælge den ønskede nuance.  12 Klik på OK.
12 Klik på OK. 13 Klik og hold på det nye lag. Gør dette i panelet Lag i nederste højre hjørne af vinduet.
13 Klik og hold på det nye lag. Gør dette i panelet Lag i nederste højre hjørne af vinduet.  14 Træk et nyt lag og placer det over "Baggrund" -laget.
14 Træk et nyt lag og placer det over "Baggrund" -laget.- Hvis det nye lag ikke allerede er valgt, skal du klikke på det.
 15 Klik på Lag. Denne menu er i menulinjen øverst på skærmen.
15 Klik på Lag. Denne menu er i menulinjen øverst på skærmen.  16 Rul ned, og klik på Flet lag. Det er tæt på bunden af lagmenuen.
16 Rul ned, og klik på Flet lag. Det er tæt på bunden af lagmenuen. - Baggrundslaget vil blive malet i den valgte farve.
Metode 3 af 4: Sådan ændres baggrundsfarven på Photoshop Stage
 1 Åbn Adobe Photoshop. For at gøre dette skal du klikke på det blå ikon med bogstaverne "Ps".
1 Åbn Adobe Photoshop. For at gøre dette skal du klikke på det blå ikon med bogstaverne "Ps".  2 Åbn det billede, du vil redigere. For at gøre dette skal du trykke på CTRL + O (Windows) eller ⌘ + O (Mac OS X), vælge det ønskede billede og derefter klikke på Åbn i nederste højre hjørne af dialogboksen.
2 Åbn det billede, du vil redigere. For at gøre dette skal du trykke på CTRL + O (Windows) eller ⌘ + O (Mac OS X), vælge det ønskede billede og derefter klikke på Åbn i nederste højre hjørne af dialogboksen.  3 Højreklik (Windows) eller Ctrl-hold, og venstre-klik (Mac OS X) på arbejdsområdet. Dette er en mørk ramme omkring billedet i Photoshop -vinduet.
3 Højreklik (Windows) eller Ctrl-hold, og venstre-klik (Mac OS X) på arbejdsområdet. Dette er en mørk ramme omkring billedet i Photoshop -vinduet. - Du skal muligvis zoome ud for at se arbejdsområdet. For at gøre dette skal du trykke på CTRL + - (Windows) eller ⌘ + - (Mac OS X).
 4 Vælg en farve. Hvis du ikke kan lide de primære farver, skal du klikke på Vælg en anden farve, vælge en farve og klikke på OK.
4 Vælg en farve. Hvis du ikke kan lide de primære farver, skal du klikke på Vælg en anden farve, vælge en farve og klikke på OK.
Metode 4 af 4: Sådan ændres baggrundsfarven på et billede
 1 Åbn Adobe Photoshop. For at gøre dette skal du klikke på det blå ikon med bogstaverne "Ps".
1 Åbn Adobe Photoshop. For at gøre dette skal du klikke på det blå ikon med bogstaverne "Ps".  2 Åbn det billede, du vil redigere. For at gøre dette skal du trykke på CTRL + O (Windows) eller ⌘ + O (Mac OS X), vælge det ønskede billede og derefter klikke på Åbn i nederste højre hjørne af dialogboksen.
2 Åbn det billede, du vil redigere. For at gøre dette skal du trykke på CTRL + O (Windows) eller ⌘ + O (Mac OS X), vælge det ønskede billede og derefter klikke på Åbn i nederste højre hjørne af dialogboksen.  3 Tag værktøjet Quick Selection. Dens ikon ligner en pensel med en prikket cirkel for enden.
3 Tag værktøjet Quick Selection. Dens ikon ligner en pensel med en prikket cirkel for enden. - Hvis du ser et værktøj, der ligner en tryllestav, skal du klikke og holde det. En liste over instrumenter åbnes; vælg værktøjet "Hurtigt valg" i det.
 4 Placer markøren øverst på billedet, der er i forgrunden af billedet. Hold venstre museknap nede, og træk markøren langs billedets konturer i forgrunden.
4 Placer markøren øverst på billedet, der er i forgrunden af billedet. Hold venstre museknap nede, og træk markøren langs billedets konturer i forgrunden. - Hvis billedet indeholder flere objekter (f.eks. En gruppe mennesker), skal du cirkelrunde hvert objekt i stedet for at prøve at gøre det med alle objekter på én gang.
- Når du har sporet et objekt, skal du klikke på bunden af det for at fortsætte og skitsere det næste objekt.
- Spor forgrundsbilledet, indtil der vises en stiplet linje omkring det.
- Hvis værktøjet Hurtig markering har fanget et område uden for billedet, skal du klikke på værktøjet Træk fra markering i øverste venstre hjørne af vinduet. Ikonet for dette værktøj ligner værktøjet Hurtig markering, men det har et minustegn (-) ved siden af.
 5 Klik på Refine Edge. Det er tæt på toppen af vinduet.
5 Klik på Refine Edge. Det er tæt på toppen af vinduet.  6 Marker afkrydsningsfeltet Smart Radius. Det er i Edge Detection -sektionen i dialogboksen.
6 Marker afkrydsningsfeltet Smart Radius. Det er i Edge Detection -sektionen i dialogboksen.  7 Flyt skyderen under Edge Detection til venstre eller højre. Læg mærke til hvordan dette afspejles i billedet.
7 Flyt skyderen under Edge Detection til venstre eller højre. Læg mærke til hvordan dette afspejles i billedet. - Når du er færdig med at finjustere kanterne, skal du klikke på OK.
 8 Højreklik (Windows) eller Ctrl-klik (Mac OS X) på billedets baggrund. En menu åbnes.
8 Højreklik (Windows) eller Ctrl-klik (Mac OS X) på billedets baggrund. En menu åbnes.  9 Klik på Inverter markering. Det er tæt på toppen af menuen.
9 Klik på Inverter markering. Det er tæt på toppen af menuen.  10 Klik på Lag. Det er på menulinjen øverst på skærmen.
10 Klik på Lag. Det er på menulinjen øverst på skærmen.  11 Klik på Nyt fyldlag. Det er tæt på toppen af menuen.
11 Klik på Nyt fyldlag. Det er tæt på toppen af menuen.  12 Klik på Farve.
12 Klik på Farve. 13 Åbn menuen Farve.
13 Åbn menuen Farve. 14 Klik på en farve. Vælg en farve til baggrunden.
14 Klik på en farve. Vælg en farve til baggrunden.  15 Klik på OK.
15 Klik på OK. 16 Forfine baggrundsfarven. Brug pipetteværktøjet til at vælge den ønskede nuance.
16 Forfine baggrundsfarven. Brug pipetteværktøjet til at vælge den ønskede nuance.  17 Klik på OK.
17 Klik på OK.- Klik på Fil på menulinjen, og vælg derefter Gem eller Gem som for at gemme dine ændringer.