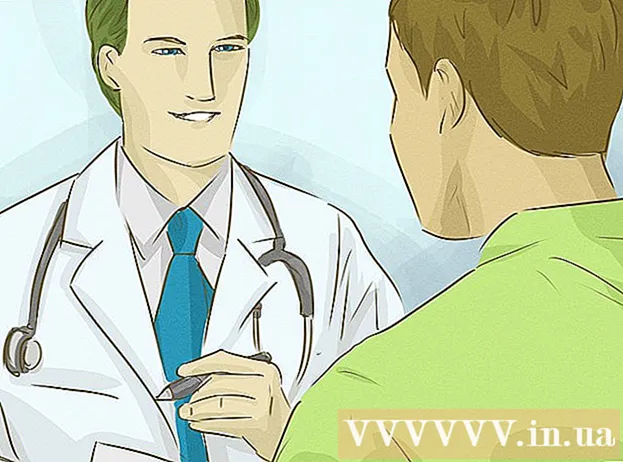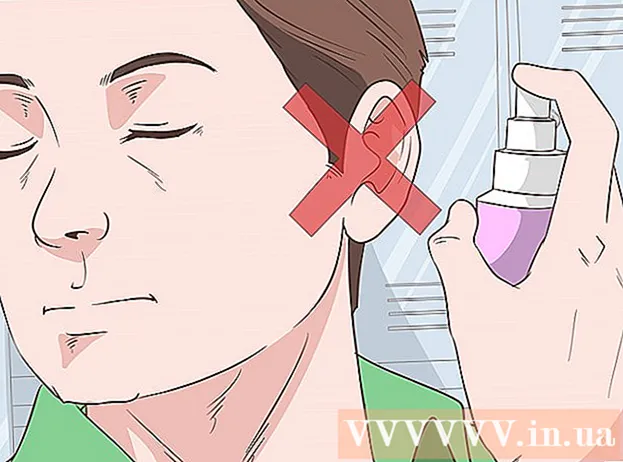Forfatter:
Eric Farmer
Oprettelsesdato:
6 Marts 2021
Opdateringsdato:
27 Juni 2024

Indhold
- Trin
- Metode 1 af 4: LICEcap
- Metode 2 af 4: Online GIF -generator
- Metode 3 af 4: Microsoft GIF Animator (kun AVI -filer)
- Metode 4 af 4: Gratis video til GIF -konverter
- Tips
Der er mange grunde til, at nogen gerne vil konvertere en video til GIF -animation. Den vigtigste er at sætte folk i stand til at uploade animation til internettet uden egentlig at streame video. Men for dem, der ikke kender processen, kan dette virke svært. Her er tre måder at konvertere video til GIF -animation fra film, du har downloadet eller fundet på Internettet.
Trin
Metode 1 af 4: LICEcap
 1 Download og kør installationen af LICEcap -programmet. [1] LICEcap er en meget enkel og brugervenlig gratis applikation, der fanger skærmbilledet til en GIF-fil. Det fungerer på Windows og Mac OSX. Du kan bruge LICEcap til at optage alt, hvad du ser på skærmen, ikke kun video.
1 Download og kør installationen af LICEcap -programmet. [1] LICEcap er en meget enkel og brugervenlig gratis applikation, der fanger skærmbilledet til en GIF-fil. Det fungerer på Windows og Mac OSX. Du kan bruge LICEcap til at optage alt, hvad du ser på skærmen, ikke kun video.  2 Find den video, du vil konvertere til GIF.
2 Find den video, du vil konvertere til GIF.- Find den del af videoen, du vil optage, og sæt den på pause et par sekunder før sluttiden.
- Tænk på størrelsen på GIF -animationen. I de fleste webbrowsere kan du tryk på kontroltasten og tryk på plus- eller minustasterne (+ -) for at zoome ind og ud. Hvis du bruger en medieafspiller, kan du ændre størrelsen på vinduet for at ændre størrelsen på GIF -animationen.
 3 Åbn LICEcap og gør dig klar til at optage.
3 Åbn LICEcap og gør dig klar til at optage.- Tilpas størrelsen på LICEcap -vinduet, så det passer til det område, du vil optage. Husk, at videoen bevæger sig, så hvis du optager en lille del af en større video, skal du sørge for, at det, du prøver at optage, ikke går ud af rammen.
- Beslut, hvilken billedfrekvens du vil bruge. En billedhastighed på 12 kan optage hurtig bevægelse. Men hvis din GIF er for stor, kan din computer ikke optage alt problemfrit med en højere billedhastighed.
 4 Optag GIF -video. Vær opmærksom på, at LICEcap er ikke billedredaktør - det skriver bare til GIF. Derfor kræver denne metode en vis koordinering gennem forsøg og fejl for at få alt perfekt. Du kan altid bruge et billedredigeringsprogram som GIMP bagefter til at gøre det kortere, større osv.
4 Optag GIF -video. Vær opmærksom på, at LICEcap er ikke billedredaktør - det skriver bare til GIF. Derfor kræver denne metode en vis koordinering gennem forsøg og fejl for at få alt perfekt. Du kan altid bruge et billedredigeringsprogram som GIMP bagefter til at gøre det kortere, større osv. - Klik på knappen "Optag ...". Bare rolig, det starter ikke med at optage med det samme. Her bliver du bedt om at vælge et filnavn og hvor du vil gemme det. Der er også nogle andre muligheder her, som du kan efterlade som standard.
- Klik på "Gem". Du får 3 sekunder til at starte optagelsen. Når du klikker på gem, forbliver LICEcap -vinduet over de andre vinduer.
- Start afspilning af video Før slutningen af nedtællingen. Du kan trykke på mellemrumstasten eller klikke på videoen for at få YouTube til at begynde at afspille videoen, men det vil tage sekunder at starte og vise afspilningsknappen over videoen.
- Klik på Stop i vinduet LICEcap for at stoppe optagelsen.
 5 Det er alt! Beundre dit arbejde.
5 Det er alt! Beundre dit arbejde. - Du kan se GIF'en ved at åbne den med en webbrowser. Det er nemmest at trække og slippe. Windows Photo Viewer (standard Windows -program) viser ikke GIF -animationer.
- Upload din animation til internettet, og del den, hvis du vil. Nogle billedhostingsider ændrer billeder. Jeg foretrækker postimg.org.
Metode 2 af 4: Online GIF -generator
 1 Søg efter GIF -generator på internettet. I en søgemaskine skal du skrive "GIF -generator" og vælge den, hvis ry ser mere respekteret ud.
1 Søg efter GIF -generator på internettet. I en søgemaskine skal du skrive "GIF -generator" og vælge den, hvis ry ser mere respekteret ud.  2 Find den video, du gerne vil gøre til GIF. Videoen kan enten streames eller downloades på forhånd.
2 Find den video, du gerne vil gøre til GIF. Videoen kan enten streames eller downloades på forhånd.  3 Indsæt videoens URL i GIF -generatoren, eller download den tidligere uploadede video.
3 Indsæt videoens URL i GIF -generatoren, eller download den tidligere uploadede video.- For nogle store videoer og for YouTube -videoer skal du downloade Mp4 -filen og derefter downloade den i stedet for at downloade filen direkte.
 4 Vælg, hvilken del af videoen du vil konvertere til GIF. De fleste generatorer har skifte- og eksempelknapper, der giver dig mulighed for at se, hvordan din GIF vil se ud, før du konverterer.
4 Vælg, hvilken del af videoen du vil konvertere til GIF. De fleste generatorer har skifte- og eksempelknapper, der giver dig mulighed for at se, hvordan din GIF vil se ud, før du konverterer.  5 Navngiv og mærk GIF'en efter behov. Du kan skifte til dette trin. Når du har gjort det, skal du klikke på knappen "Opret GIF".
5 Navngiv og mærk GIF'en efter behov. Du kan skifte til dette trin. Når du har gjort det, skal du klikke på knappen "Opret GIF".  6 Download GIF eller del ved at kopiere og gemme dens webadresse.
6 Download GIF eller del ved at kopiere og gemme dens webadresse.
Metode 3 af 4: Microsoft GIF Animator (kun AVI -filer)
 1 Åbn programmet, og klik på knappen Åbn. Denne knap viser en mappe med åbnede filer.
1 Åbn programmet, og klik på knappen Åbn. Denne knap viser en mappe med åbnede filer.  2 Naviger til den ønskede AVI -video, og vælg Åbn. Nu vil programmet læse individuelle rammer fra videoen.
2 Naviger til den ønskede AVI -video, og vælg Åbn. Nu vil programmet læse individuelle rammer fra videoen. - Dette kan tage et stykke tid, hvis du har en stor video. Hvis du prøver at tage en lille del af en stor video, skal du kun skære den ønskede del af videoen ud, før du åbner den i MS GIF Animator. Du kan gøre dette med den store og gratis VirtualDubMod -app.
 3 Vær opmærksom på listen over billeder i kø. Det viser dig forskellige rammer af din video, mens du ruller gennem den. Hvis du trykker på knappen Spil, din video skal afspilles. Hastigheden er dog muligvis ikke, hvad du ønsker.
3 Vær opmærksom på listen over billeder i kø. Det viser dig forskellige rammer af din video, mens du ruller gennem den. Hvis du trykker på knappen Spil, din video skal afspilles. Hastigheden er dog muligvis ikke, hvad du ønsker.  4 Vælg alle rammer ved at klikke på knappen Vælg alle. Det er en knap med tre firkanter på.
4 Vælg alle rammer ved at klikke på knappen Vælg alle. Det er en knap med tre firkanter på.  5 Sløjf din video. Klik på fanen Animation (Animation), vælg Looping (Loop), og indstil, hvor mange gange du vil have den til at løkke. Vælg venligst for evigt (Altid) hvis du vil sløjfe det kontinuerligt (i de fleste tilfælde bør du vælge dette).
5 Sløjf din video. Klik på fanen Animation (Animation), vælg Looping (Loop), og indstil, hvor mange gange du vil have den til at løkke. Vælg venligst for evigt (Altid) hvis du vil sløjfe det kontinuerligt (i de fleste tilfælde bør du vælge dette).  6 Klik på fanen Billede, og brug skyderen til at indstille varigheden af hver ramme. Hver gang du ændrer varigheden, skal du afspille den igen og se, hvordan den ser ud. Typisk fungerer 2 - 6 godt, men afhængigt af billedets billedhastighed kan du have brug for mere eller mindre.
6 Klik på fanen Billede, og brug skyderen til at indstille varigheden af hver ramme. Hver gang du ændrer varigheden, skal du afspille den igen og se, hvordan den ser ud. Typisk fungerer 2 - 6 godt, men afhængigt af billedets billedhastighed kan du have brug for mere eller mindre.  7 Klik på knappen Gem som. Dette er en knap med flere disketter. Gem GIF'en i den ønskede mappe.
7 Klik på knappen Gem som. Dette er en knap med flere disketter. Gem GIF'en i den ønskede mappe.
Metode 4 af 4: Gratis video til GIF -konverter
 1 Åbn programmet, og klik på "Se video"...’
1 Åbn programmet, og klik på "Se video"...’  2Klik på "Næste"
2Klik på "Næste"  3 Under trin 2 Opret GIF -fane, slet unødvendige rammer. Vælg den passende farve: Normal eller Fremragende kvalitet
3 Under trin 2 Opret GIF -fane, slet unødvendige rammer. Vælg den passende farve: Normal eller Fremragende kvalitet  4Klik på knappen "Opret GIF"
4Klik på knappen "Opret GIF"  5Hvis du vil åbne den nu, skal du klikke på knappen "Ja"
5Hvis du vil åbne den nu, skal du klikke på knappen "Ja"
Tips
- På den anden side, hvis du har Photoshop, kan du åbne menuen Filer, derefter importere og derefter vælge en af indstillingerne mærket "Ramme fra video" eller "Videorammer til lag". Dette giver dig mulighed for at importere rammer fra videoer til Photoshop, hvor du hurtigt kan konvertere dem til GIF.
- Sørg for, at du har administratorrettigheder på din computer, eller du kan muligvis ikke installere nogen af de nødvendige programmer.
- Nogle gange skal du konvertere videofilformatet, før du bruger disse programmer. For mere hjælp tjek "Sådan konverteres videofiler med AVS -software".