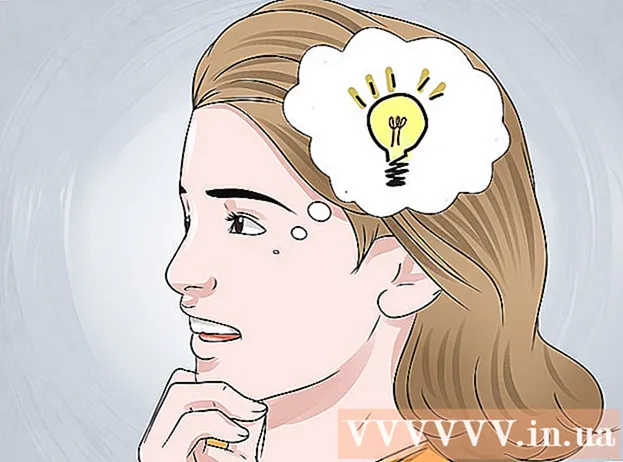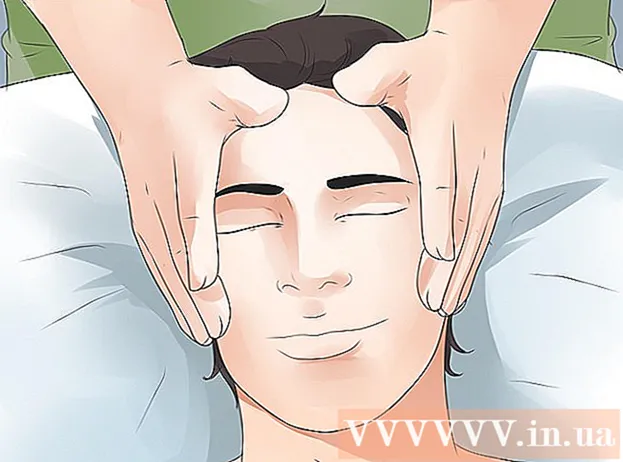Forfatter:
William Ramirez
Oprettelsesdato:
21 September 2021
Opdateringsdato:
1 Juli 2024
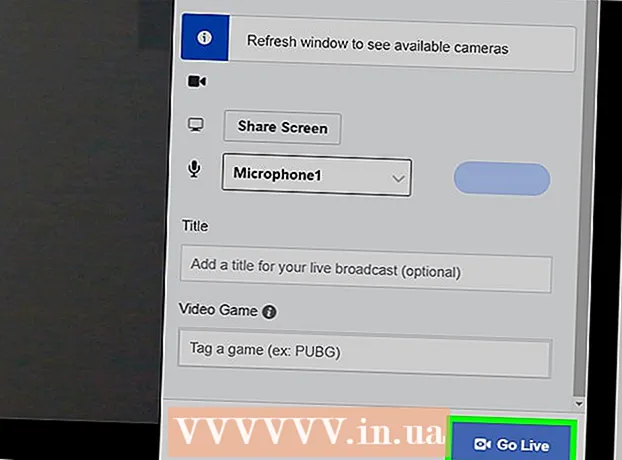
Indhold
- Trin
- Metode 1 af 3: Kodning af en strøm med OBS Studio
- Metode 2 af 3: Streaming af live webcam til YouTube
- Metode 3 af 3: Livestreaming af dit webcam til Facebook
- Tips
- Advarsler
Denne artikel viser dig, hvordan du streamer video fra din computers webcam til Internettet. Du kan bruge OBS Studio til at kode en strøm og køre den via enhver streamingtjeneste. Du kan også oprette en webcamudsendelse direkte til YouTube eller Facebook uden at bruge en encoder.
Trin
Metode 1 af 3: Kodning af en strøm med OBS Studio
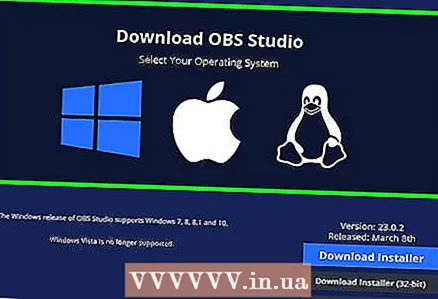 1 Forstå hvad kodning er. Streamkodning gør det muligt at dirigere det fra en tredjepartsapplikation (i dette tilfælde OBS Studio) til en streamingtjeneste (f.eks. YouTube eller Twitch). Da mange streamingtjenester ikke understøtter live webcam -feed, er dette den eneste måde at streame video på nogle platforme.
1 Forstå hvad kodning er. Streamkodning gør det muligt at dirigere det fra en tredjepartsapplikation (i dette tilfælde OBS Studio) til en streamingtjeneste (f.eks. YouTube eller Twitch). Da mange streamingtjenester ikke understøtter live webcam -feed, er dette den eneste måde at streame video på nogle platforme. - Ofte kan streaming af video gennem en encoder forbedre billedkvaliteten i forhold til streaming direkte fra et webcam.
- Når du koder for en stream, skal du hente nøglen og adressen fra den valgte streamingtjeneste og derefter indtaste dem i OBS Studio (eller et andet streamingprogram).
 2 Installer dit webcam (hvis det er nødvendigt). Hvis din computer ikke har et indbygget kamera, skal du tilslutte og konfigurere et eksternt webcam til at starte udsendelsen.
2 Installer dit webcam (hvis det er nødvendigt). Hvis din computer ikke har et indbygget kamera, skal du tilslutte og konfigurere et eksternt webcam til at starte udsendelsen. - Du kan købe et webcam i næsten enhver elektronikbutik eller online butik. Priserne for webcams varierer meget afhængigt af enhedens kvalitet.
 3 Åbn afsnittet "Live Stream", "Broadcast", "Live" eller lignende på webstedet for den valgte streamingtjeneste, og hent streamnøglen. For at dirigere streamingvideoen fra webkameraet til tjenesten skal du have et link. Denne proces afhænger af tjenesten:
3 Åbn afsnittet "Live Stream", "Broadcast", "Live" eller lignende på webstedet for den valgte streamingtjeneste, og hent streamnøglen. For at dirigere streamingvideoen fra webkameraet til tjenesten skal du have et link. Denne proces afhænger af tjenesten: - Ryk - gå til siden https://www.twitch.tv/ og log om nødvendigt. Klik nu på dit brugernavn i øverste højre hjørne, klik på Værktøjslinje, gå til fanen Kanal under Indstillinger i venstre side af siden, klik på Streamtast> Vis nøgle> Jeg forstår, og kopier derefter nøglen.
- Facebook - gå til siden https://www.facebook.com/ og log om nødvendigt. Klik nu på "Live", gå til fanen "Forbindelse" og kopier indholdet af tekstboksen "Streamnøgle".
- Youtube - gå til https://www.youtube.com/live_dashboard_splash og log om nødvendigt. Klik nu på "Start Live" i venstre side af siden, klik på "Vis" ud for feltet "Streamnavn / nøgle", og kopier streamnøglen.
 4 Start OBS Studio. Klik på ikonet for blæser med tre blade på den sorte baggrund.
4 Start OBS Studio. Klik på ikonet for blæser med tre blade på den sorte baggrund. - Hvis du ikke har OBS Studio på din computer, skal du gå til https://obsproject.com/da/download i en browser, vælge dit operativsystem, klikke på "Download installationsprogram" og installere dette program.
 5 Åbn menuen Fil. Det er i øverste venstre side af vinduet.
5 Åbn menuen Fil. Det er i øverste venstre side af vinduet. - På en Mac skal du klikke på OBS Studio i øverste venstre hjørne af din skærm.
 6 Klik på Indstillinger. Denne indstilling er i menuen Filer. Indstillingsvinduet åbnes.
6 Klik på Indstillinger. Denne indstilling er i menuen Filer. Indstillingsvinduet åbnes. - På en Mac skal du klikke på Indstillinger i menuen.
 7 Klik på fanen Udsendelse. Du finder det i venstre side af vinduet.
7 Klik på fanen Udsendelse. Du finder det i venstre side af vinduet.  8 Vælg en streamingtjeneste. Åbn menuen "Service", og vælg navnet på tjenesten (f.eks. "Twitch").
8 Vælg en streamingtjeneste. Åbn menuen "Service", og vælg navnet på tjenesten (f.eks. "Twitch").  9 Indtast strømnøglen. For at gøre dette skal du klikke på tekstfeltet Stream Key og derefter klikke på Ctrl+V (Windows) eller ⌘ Kommando+V (Mac).
9 Indtast strømnøglen. For at gøre dette skal du klikke på tekstfeltet Stream Key og derefter klikke på Ctrl+V (Windows) eller ⌘ Kommando+V (Mac).  10 Klik på ansøge > Okay. Begge muligheder er nederst på siden. Indstillingerne gemmes, og vinduet lukker.
10 Klik på ansøge > Okay. Begge muligheder er nederst på siden. Indstillingerne gemmes, og vinduet lukker. - Hvis du ikke kan se indstillingerne Anvend og OK på din Mac, skal du bare lukke vinduet Indstillinger.
 11 Tilføj dit webcam til OBS. Som standard optager OBS Studio video fra din computerskærm. Følg disse trin for at tilføje et webcam:
11 Tilføj dit webcam til OBS. Som standard optager OBS Studio video fra din computerskærm. Følg disse trin for at tilføje et webcam: - Klik på + under feltet Kilder nederst på siden.
- Klik på Video Capture Device.
- Marker feltet ud for "Opret nyt", og indtast et navn.
- Klik på "OK"
- Vælg dit webcam.
- Klik på "OK"
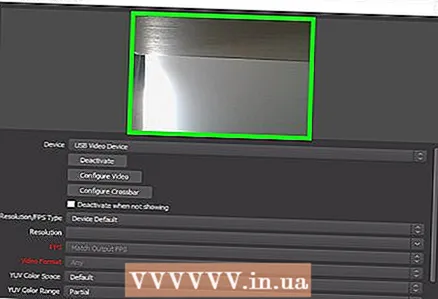 12 Juster billedet fra webkameraet. For at gøre dette skal du trække i det nederste højre hjørne af den røde ramme, der omgiver webcam -billedet, for at øge kameraets synsvinkel.
12 Juster billedet fra webkameraet. For at gøre dette skal du trække i det nederste højre hjørne af den røde ramme, der omgiver webcam -billedet, for at øge kameraets synsvinkel. - Spring dette trin over, hvis du er tilfreds med de aktuelle webcam -billedindstillinger.
 13 Klik på Start udsendelse. Det er en knap i nederste højre hjørne af OBS Studio-vinduet. Webkameraet begynder at sende.
13 Klik på Start udsendelse. Det er en knap i nederste højre hjørne af OBS Studio-vinduet. Webkameraet begynder at sende.  14 Send streamingvideo fra OBS til den streamingtjeneste, du ønsker. Dine handlinger afhænger af tjenesten:
14 Send streamingvideo fra OBS til den streamingtjeneste, du ønsker. Dine handlinger afhænger af tjenesten: - Ryk - udsendelsen forbinder automatisk. For at se det skal du åbne kanalsiden.
- Facebook - klik på "Start Live Stream" i nederste højre hjørne af fanen "Forbindelse", hvor du tidligere kopierede streamnøglen.
- Youtube - klik på "Start" på fanen "Start udsendelse", hvor du tidligere kopierede streamenøglen.
Metode 2 af 3: Streaming af live webcam til YouTube
 1 Installer dit webcam (hvis det er nødvendigt). Hvis din computer ikke har et indbygget kamera, skal du tilslutte og konfigurere et eksternt webcam til at starte udsendelsen.
1 Installer dit webcam (hvis det er nødvendigt). Hvis din computer ikke har et indbygget kamera, skal du tilslutte og konfigurere et eksternt webcam til at starte udsendelsen. - Du kan købe et webcam i næsten enhver elektronikbutik eller online butik. Priserne for webcams varierer meget afhængigt af enhedens kvalitet.
 2 Start Google Chrome. Siden april 2018 er streaming af YouTube -videoer direkte fra din computers webcam kun tilgængelig via Google Chrome.
2 Start Google Chrome. Siden april 2018 er streaming af YouTube -videoer direkte fra din computers webcam kun tilgængelig via Google Chrome. - For at streame video direkte fra dit webcam skal du bruge Chrome version 60 eller nyere. Hvis du har en ældre version af Chrome installeret på din computer, skal du opdatere den først.
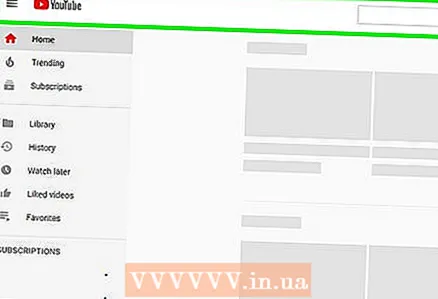 3 Åbn YouTube. Gå til https://www.youtube.com/ i din computers webbrowser. YouTube -startsiden åbnes, hvis du er logget ind på din Google -konto.
3 Åbn YouTube. Gå til https://www.youtube.com/ i din computers webbrowser. YouTube -startsiden åbnes, hvis du er logget ind på din Google -konto. - Hvis du ikke er logget ind endnu, skal du klikke på Login i øverste højre hjørne af siden og derefter indtaste din e -mail -adresse og adgangskode.
 4 Klik på ikonet
4 Klik på ikonet  . Det er et videokamera-formet ikon i øverste højre hjørne af siden. En menu åbnes.
. Det er et videokamera-formet ikon i øverste højre hjørne af siden. En menu åbnes. 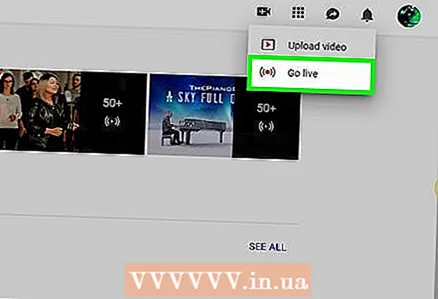 5 Klik på Start udsendelse. Denne indstilling er i menuen. YouTube live -sektionen åbnes.
5 Klik på Start udsendelse. Denne indstilling er i menuen. YouTube live -sektionen åbnes. 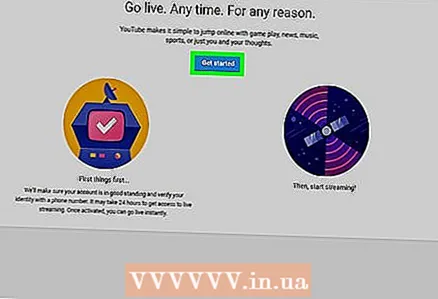 6 Klik på At begynde. Det er en blå knap i midten af siden. YouTube kører en bekræftelse (kan tage op til 24 timer) af din konto, så du kan streame livevideo fra dit webcam.
6 Klik på At begynde. Det er en blå knap i midten af siden. YouTube kører en bekræftelse (kan tage op til 24 timer) af din konto, så du kan streame livevideo fra dit webcam. - Hvis din konto allerede har bestået denne bekræftelse, skal du gå til trin "Klik på" Webcam "".
 7 Åbn livesiden efter 24 timer. For at gøre dette skal du åbne YouTube -webstedet, klikke på knappen Download i din webbrowser og vælge indstillingen Start streaming.
7 Åbn livesiden efter 24 timer. For at gøre dette skal du åbne YouTube -webstedet, klikke på knappen Download i din webbrowser og vælge indstillingen Start streaming.  8 Klik på Webcam. Det er en fane i venstre side af siden; med dens hjælp kan du begynde at sende direkte fra dit webcam (det vil sige uden at bruge en encoder).
8 Klik på Webcam. Det er en fane i venstre side af siden; med dens hjælp kan du begynde at sende direkte fra dit webcam (det vil sige uden at bruge en encoder).  9 Klik på Tilladenår du bliver bedt om det. Det vises i øverste venstre hjørne af vinduet. Chrome vil nu kunne bruge webcam og mikrofon.
9 Klik på Tilladenår du bliver bedt om det. Det vises i øverste venstre hjørne af vinduet. Chrome vil nu kunne bruge webcam og mikrofon.  10 Indtast dine streaming videooplysninger. Angiv en titel og en beskrivelse for udsendelsen i tekstfelterne Titel og beskrivelse, og vælg derefter et miniaturebillede, hvis det ønskes.
10 Indtast dine streaming videooplysninger. Angiv en titel og en beskrivelse for udsendelsen i tekstfelterne Titel og beskrivelse, og vælg derefter et miniaturebillede, hvis det ønskes.  11 Tryk på den blå knap At begynde. YouTube starter streaming fra dit webcam.
11 Tryk på den blå knap At begynde. YouTube starter streaming fra dit webcam.
Metode 3 af 3: Livestreaming af dit webcam til Facebook
 1 Installer dit webcam (hvis det er nødvendigt). Hvis din computer ikke har et indbygget kamera, skal du tilslutte og konfigurere et eksternt webcam til at starte udsendelsen.
1 Installer dit webcam (hvis det er nødvendigt). Hvis din computer ikke har et indbygget kamera, skal du tilslutte og konfigurere et eksternt webcam til at starte udsendelsen. - Du kan købe et webcam i næsten enhver elektronikbutik eller online butik. Priserne for webcams varierer meget afhængigt af enhedens kvalitet.
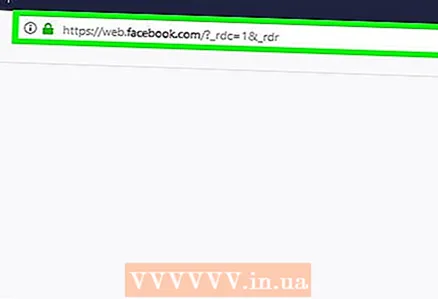 2 Åbn Facebook. Gå til https://www.facebook.com/ i din computers webbrowser. Åbner dit nyhedsfeed, hvis du allerede er logget ind.
2 Åbn Facebook. Gå til https://www.facebook.com/ i din computers webbrowser. Åbner dit nyhedsfeed, hvis du allerede er logget ind. - Hvis du ikke allerede er logget ind på din Facebook -konto, skal du indtaste din e -mail -adresse (eller telefonnummer) og adgangskode i øverste højre hjørne af siden, og derefter klikke på Log på.
 3 Klik på Direkte. Det er tæt på toppen af nyhedsfeedet, lige over din statustekstboks. Menuen Opret livestream åbnes.
3 Klik på Direkte. Det er tæt på toppen af nyhedsfeedet, lige over din statustekstboks. Menuen Opret livestream åbnes.  4 Del dit webcam og din mikrofon med Facebook. Klik på Tillad (eller en lignende knap), når du bliver bedt om at dele dit webcam og din mikrofon.
4 Del dit webcam og din mikrofon med Facebook. Klik på Tillad (eller en lignende knap), når du bliver bedt om at dele dit webcam og din mikrofon. 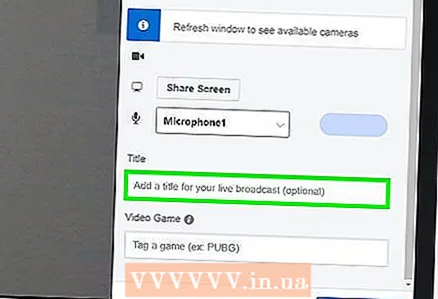 5 Indtast en beskrivelse af videoen. Gør dette i tekstfeltet "Fortæl om dette live".
5 Indtast en beskrivelse af videoen. Gør dette i tekstfeltet "Fortæl om dette live". - Dette er valgfrit, men anbefales.
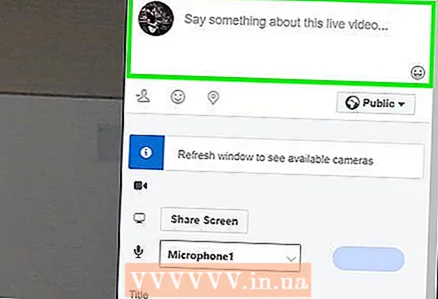 6 Indtast en titel. Hvis du vil tilføje en titel til din udsendelse, skal du indtaste den i feltet Titel nederst i menuen.
6 Indtast en titel. Hvis du vil tilføje en titel til din udsendelse, skal du indtaste den i feltet Titel nederst i menuen.  7 Klik på Start live -udsendelse. Det er en mulighed i nederste højre hjørne af siden. Dit webcam begynder at streame til Facebook.
7 Klik på Start live -udsendelse. Det er en mulighed i nederste højre hjørne af siden. Dit webcam begynder at streame til Facebook. - Klik på Afslut Live> Afslut for at stoppe streaming.
Tips
- Lav nogle prøvekørsler, før du går videre til livestreaming. Stream din video privat først for at sikre, at alt fungerer, som det skal.
- For at vokse dit publikum, del linket og fortæl din familie og venner om dine livestreams. Få mund til mund til at fungere!
- Test forskellige strømindstillinger for at opnå den ydeevne og kvalitet, du ønsker.
- Øv det, du vil vise live, for at undgå fejl.
Advarsler
- Afbryd brugere, der forstyrrer dig fra udsendelsen. Dette er din liveudsendelse, og du har ret til at vælge, hvem der skal se den.
- Vær forsigtig med de oplysninger, du deler i luften. Alle kan se din stream, så du må ikke videregive personlige oplysninger til et bredt publikum. Lad os sige, at din arbejdsgiver eller familie ser din livestream - gør ikke, hvad de ikke burde.