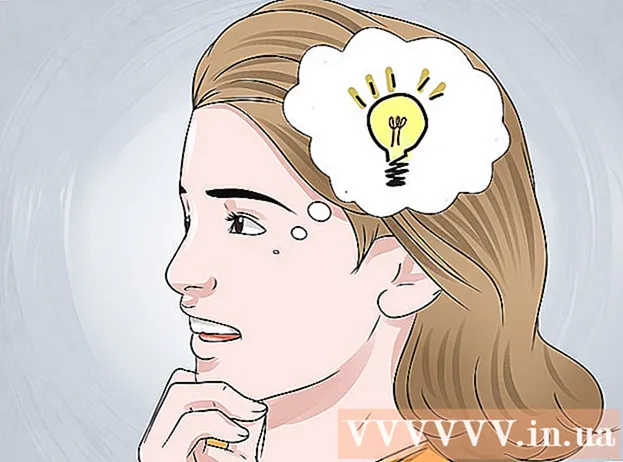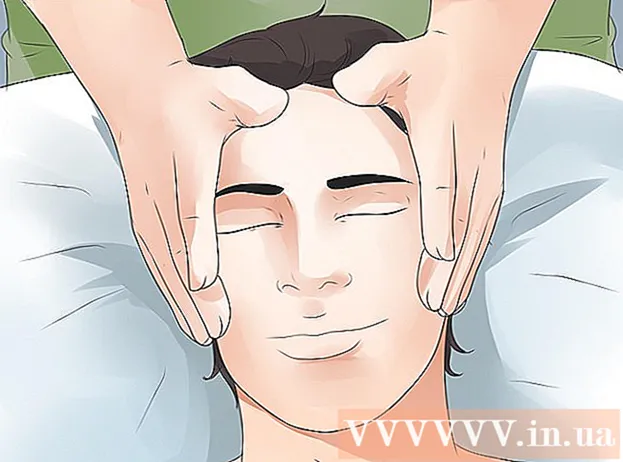Forfatter:
Joan Hall
Oprettelsesdato:
27 Februar 2021
Opdateringsdato:
1 Juli 2024

Indhold
- Trin
- Metode 1 af 4: Sådan opdateres appen manuelt
- Metode 2 af 4: Sådan opdateres appen manuelt fra meddelelseslinjen
- Metode 3 af 4: Sådan opdateres apps automatisk
- Metode 4 af 4: Sådan konfigureres automatiske opdateringer via Wi-Fi
- Tips
- Advarsler
Android-programmer eller apps opdateres muligvis automatisk, når de er forbundet via Wi-Fi. Hvis du ikke er tilsluttet et trådløst netværk, eller den automatiske opdateringsfunktion ikke er aktiveret, skal du gøre alt manuelt. Begge muligheder er meget enkle og ikke tidskrævende.
Trin
Metode 1 af 4: Sådan opdateres appen manuelt
 1 Opret forbindelse til et Wi-Fi-netværk. Du behøver ikke at oprette forbindelse til Wi-Fi, og du kan opdatere apps ved hjælp af en 3G- eller 4G LTE-forbindelse. Opdatering indlæser dog ofte en masse data, så det er bedre at oprette forbindelse til Wi-Fi og gemme mobildata.
1 Opret forbindelse til et Wi-Fi-netværk. Du behøver ikke at oprette forbindelse til Wi-Fi, og du kan opdatere apps ved hjælp af en 3G- eller 4G LTE-forbindelse. Opdatering indlæser dog ofte en masse data, så det er bedre at oprette forbindelse til Wi-Fi og gemme mobildata.  2 Find appbutikken til Google Play på din Android -enhed. Find et Google Play -ikon på et af skrivebordene. Hvis du ikke kan finde genvejen, skal du åbne menuen for alle installerede programmer.
2 Find appbutikken til Google Play på din Android -enhed. Find et Google Play -ikon på et af skrivebordene. Hvis du ikke kan finde genvejen, skal du åbne menuen for alle installerede programmer. - Nederst på skærmen er der et cirkel- eller firkantet ikon med flere rækker prikker. Klik for at se alle de apps, der er installeret på enheden. Gennemse programmerne, og find genvejen til Google Play -butikken.
 3 Åbn Google Play app store. Find og klik på det ønskede programikon for at starte programmet. Vent, indtil overførslen er fuldført, og fortsæt til næste trin.
3 Åbn Google Play app store. Find og klik på det ønskede programikon for at starte programmet. Vent, indtil overførslen er fuldført, og fortsæt til næste trin.  4 Klik på ikonet "Menu", der ligner tre vandrette striber. Vælg "Mine apps" i "Menu".
4 Klik på ikonet "Menu", der ligner tre vandrette striber. Vælg "Mine apps" i "Menu". - Siden Mine apps åbner en liste over alle de programmer, der er installeret på din Android -enhed.
- Alle programmer, for hvilke en opdatering er tilgængelig, vil blive markeret med en opdatering.
 5 Klik på "Opdater" eller "Opdater alle". En liste over alle programmer, der kan opdateres, vil være tilgængelig på siden Mine apps. Hvis du kun vil opdatere udvalgte programmer, skal du klikke på knappen "Opdater" ved siden af sådanne applikationer. For at opdatere alle applikationer skal du blot klikke på "Opdater alle".
5 Klik på "Opdater" eller "Opdater alle". En liste over alle programmer, der kan opdateres, vil være tilgængelig på siden Mine apps. Hvis du kun vil opdatere udvalgte programmer, skal du klikke på knappen "Opdater" ved siden af sådanne applikationer. For at opdatere alle applikationer skal du blot klikke på "Opdater alle".  6 App -tilladelser. Ved opdatering af de fleste programmer vises et nyt vindue med oplysninger om, hvilke tilladelser der kræves for at applikationen fungerer korrekt. Klik på knappen "Acceptér" for at fuldføre opdateringen. I tilfælde af fejl afbrydes processen.
6 App -tilladelser. Ved opdatering af de fleste programmer vises et nyt vindue med oplysninger om, hvilke tilladelser der kræves for at applikationen fungerer korrekt. Klik på knappen "Acceptér" for at fuldføre opdateringen. I tilfælde af fejl afbrydes processen.  7 Vent på opdateringen. I løbet af denne tid kan du åbne andre programmer, men ikke slette processen for Google Play -programmet fra hukommelsen, ellers stopper opdateringen. Installationens fremskridt kan ses i meddelelseslinjen ved at trække lukkeren øverst på skærmen. Ved opdatering vises en nedadgående pil i meddelelseslinjen ved siden af programnavnet.
7 Vent på opdateringen. I løbet af denne tid kan du åbne andre programmer, men ikke slette processen for Google Play -programmet fra hukommelsen, ellers stopper opdateringen. Installationens fremskridt kan ses i meddelelseslinjen ved at trække lukkeren øverst på skærmen. Ved opdatering vises en nedadgående pil i meddelelseslinjen ved siden af programnavnet.
Metode 2 af 4: Sådan opdateres appen manuelt fra meddelelseslinjen
 1 Opret forbindelse til et Wi-Fi-netværk. Du behøver ikke at oprette forbindelse til Wi-Fi, og du kan opdatere apps ved hjælp af en 3G- eller 4G LTE-forbindelse. Opdatering indlæser dog ofte en masse data, så det er bedre at oprette forbindelse til Wi-Fi og gemme mobildata.
1 Opret forbindelse til et Wi-Fi-netværk. Du behøver ikke at oprette forbindelse til Wi-Fi, og du kan opdatere apps ved hjælp af en 3G- eller 4G LTE-forbindelse. Opdatering indlæser dog ofte en masse data, så det er bedre at oprette forbindelse til Wi-Fi og gemme mobildata.  2 Stryg nedad fra toppen af skærmen. Dette panel viser et lille rektangulært pilikon. Det betyder, at en række applikationer afventer opdateringer. Åbn lukkeren i meddelelsespanelet for at se navnene på programmerne.
2 Stryg nedad fra toppen af skærmen. Dette panel viser et lille rektangulært pilikon. Det betyder, at en række applikationer afventer opdateringer. Åbn lukkeren i meddelelsespanelet for at se navnene på programmerne.  3 Klik på meddelelsen om behovet for at opdatere programmerne. Dette åbner Google Play -butikken, hvor du skal fuldføre opdateringsprocessen.
3 Klik på meddelelsen om behovet for at opdatere programmerne. Dette åbner Google Play -butikken, hvor du skal fuldføre opdateringsprocessen.  4 Vælg "Opdater" eller "Opdater alle". På siden Mine apps vil du se en liste over alle applikationer, og opdateringerne vil være øverst på listen. Hvis du kun vil opdatere udvalgte programmer, skal du klikke på knappen "Opdater" ved siden af sådanne applikationer. For at opdatere alle applikationer skal du blot klikke på "Opdater alle".
4 Vælg "Opdater" eller "Opdater alle". På siden Mine apps vil du se en liste over alle applikationer, og opdateringerne vil være øverst på listen. Hvis du kun vil opdatere udvalgte programmer, skal du klikke på knappen "Opdater" ved siden af sådanne applikationer. For at opdatere alle applikationer skal du blot klikke på "Opdater alle".  5 App -tilladelser. Ved opdatering af de fleste programmer vises et nyt vindue med oplysninger om, hvilke tilladelser der kræves for at applikationen fungerer korrekt. Klik på knappen "Acceptér" for at fuldføre opdateringen. I tilfælde af fejl afbrydes processen.
5 App -tilladelser. Ved opdatering af de fleste programmer vises et nyt vindue med oplysninger om, hvilke tilladelser der kræves for at applikationen fungerer korrekt. Klik på knappen "Acceptér" for at fuldføre opdateringen. I tilfælde af fejl afbrydes processen.  6 Vent på opdateringen. Slet ikke processen for Google Play -appen fra hukommelsen, ellers stopper opdateringen. Installationens fremskridt kan ses i meddelelseslinjen ved at trække lukkeren øverst på skærmen. Ved opdatering vises en pil nedad, der peger på en vandret linje i meddelelseslinjen ved siden af programnavnet.
6 Vent på opdateringen. Slet ikke processen for Google Play -appen fra hukommelsen, ellers stopper opdateringen. Installationens fremskridt kan ses i meddelelseslinjen ved at trække lukkeren øverst på skærmen. Ved opdatering vises en pil nedad, der peger på en vandret linje i meddelelseslinjen ved siden af programnavnet.
Metode 3 af 4: Sådan opdateres apps automatisk
 1 Find appbutikken til Google Play på din Android -enhed. Find et Google Play -ikon på et af skrivebordene. Hvis du ikke kan finde genvejen, skal du åbne menuen for alle installerede programmer.
1 Find appbutikken til Google Play på din Android -enhed. Find et Google Play -ikon på et af skrivebordene. Hvis du ikke kan finde genvejen, skal du åbne menuen for alle installerede programmer. - Nederst på skærmen er der et cirkel- eller firkantet ikon med flere rækker prikker. Klik for at se alle de apps, der er installeret på enheden. Gennemse programmerne, og find genvejen til Google Play -butikken.
 2 Åbn Google Play app store. Find og klik på det ønskede programikon for at starte programmet. Vent, indtil overførslen er fuldført, og fortsæt til næste trin.
2 Åbn Google Play app store. Find og klik på det ønskede programikon for at starte programmet. Vent, indtil overførslen er fuldført, og fortsæt til næste trin.  3 Klik på ikonet "Menu", der ligner tre vandrette striber. Vælg "Mine apps" i "Menu".
3 Klik på ikonet "Menu", der ligner tre vandrette striber. Vælg "Mine apps" i "Menu".  4 Vælg den app, du vil opdatere automatisk. Åbn applikationssiden, og find et nyt "Menu" -ikon i form af tre lodrette prikker. Marker feltet ud for "Automatisk opdatering".
4 Vælg den app, du vil opdatere automatisk. Åbn applikationssiden, og find et nyt "Menu" -ikon i form af tre lodrette prikker. Marker feltet ud for "Automatisk opdatering". - Gentag dette trin for alle programmer, som du vil opdatere automatisk.
Metode 4 af 4: Sådan konfigureres automatiske opdateringer via Wi-Fi
 1 Find appbutikken til Google Play på din Android -enhed. Find et Google Play -ikon på et af skrivebordene. Hvis du ikke kan finde genvejen, skal du åbne menuen for alle installerede programmer.
1 Find appbutikken til Google Play på din Android -enhed. Find et Google Play -ikon på et af skrivebordene. Hvis du ikke kan finde genvejen, skal du åbne menuen for alle installerede programmer. - Nederst på skærmen er der et cirkel- eller firkantet ikon med flere rækker prikker. Klik for at se alle de apps, der er installeret på enheden. Gennemse programmerne, og find genvejen til Google Play -butikken.
 2 Åbn Google Play app store. Find og klik på det ønskede programikon for at starte programmet. Vent, indtil overførslen er fuldført, og fortsæt til næste trin.
2 Åbn Google Play app store. Find og klik på det ønskede programikon for at starte programmet. Vent, indtil overførslen er fuldført, og fortsæt til næste trin.  3 Klik på ikonet "Menu", der ligner tre vandrette striber. Vælg elementet "Indstillinger" på listen, der åbnes.
3 Klik på ikonet "Menu", der ligner tre vandrette striber. Vælg elementet "Indstillinger" på listen, der åbnes.  4 Gennemgå "Indstillinger". Find og vælg "Automatisk opdatering af applikationer" i menuen med generelle indstillinger.
4 Gennemgå "Indstillinger". Find og vælg "Automatisk opdatering af applikationer" i menuen med generelle indstillinger.  5 Vælg kun automatisk opdatering via Wi-Fi. Denne indstilling gør det muligt for enheden at opdatere apps automatisk, når den er tilsluttet et Wi-Fi-netværk for at spare mobiltrafik og beskytte dig.
5 Vælg kun automatisk opdatering via Wi-Fi. Denne indstilling gør det muligt for enheden at opdatere apps automatisk, når den er tilsluttet et Wi-Fi-netværk for at spare mobiltrafik og beskytte dig.
Tips
- Kontroller altid for opdateringer, selvom automatiske softwareopdateringer er installeret.Nogle gange kan du springe underretninger over, så åbn elementet "Mine apps" med jævne mellemrum i Google Play -butikken og hold øje med softwareopdateringer.
Advarsler
- Kontroller din lagerplads for at sikre, at din enhed har nok ledig hukommelse til at opdatere software. Åbn "Indstillinger" og find elementet "Opbevaring". Find ud af mængden af ledig hukommelse, og se, hvor meget plads forskellige applikationer fylder.