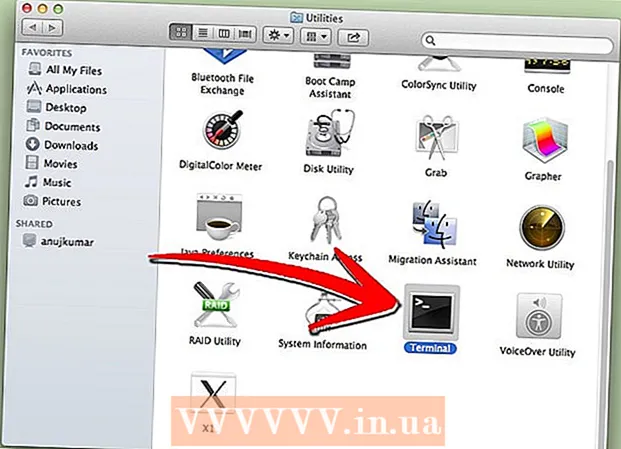Forfatter:
Eric Farmer
Oprettelsesdato:
7 Marts 2021
Opdateringsdato:
16 Kan 2024
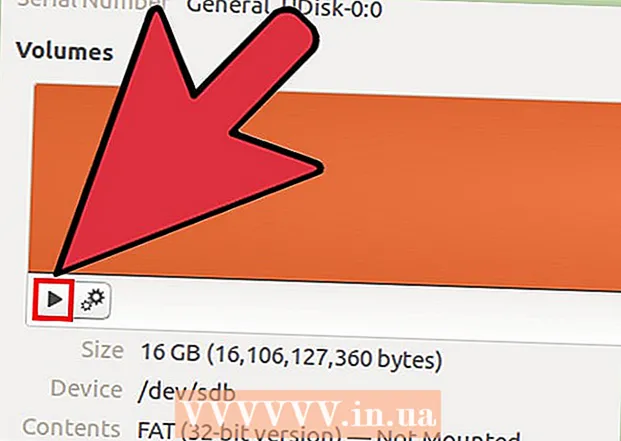
Indhold
- Trin
- Metode 1 af 4: Windows (til 32 GB eller mindre drev)
- Metode 2 af 4: Windows (drev større end 32 GB)
- Metode 3 af 4: Mac
- Metode 4 af 4: Ubuntu Linux
FAT32 er et af de mest kompatible filsystemer til USB -drev. Når din USB -stick er formateret til FAT32, læses / skrives den på enhver enhed, der understøtter USB -sticks. Alle operativsystemer indeholder værktøjer, der giver dig mulighed for hurtigt at formatere dit USB -drev til FAT32.
Trin
Metode 1 af 4: Windows (til 32 GB eller mindre drev)
 1 Kopier alle værdifulde oplysninger fra drevet. Hvis du allerede bruger dette drev til ethvert formål, skal du kopiere alle dataene fra det til din computer, da formatering vil ødelægge dem fuldstændigt.
1 Kopier alle værdifulde oplysninger fra drevet. Hvis du allerede bruger dette drev til ethvert formål, skal du kopiere alle dataene fra det til din computer, da formatering vil ødelægge dem fuldstændigt. 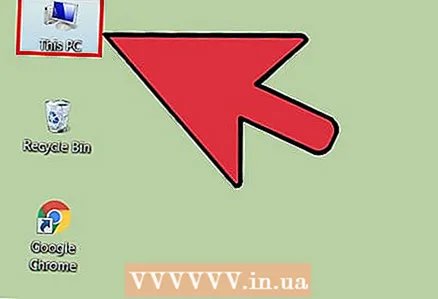 2 Åbn vinduet Computer / Denne computer. Dette vindue viser alle drev, der aktuelt er tilsluttet din computer. Der er flere måder at åbne dette vindue på:
2 Åbn vinduet Computer / Denne computer. Dette vindue viser alle drev, der aktuelt er tilsluttet din computer. Der er flere måder at åbne dette vindue på: - Åbn menuen "Start", og vælg "Computer" eller dobbeltklik på computerikonet på skrivebordet.
- Klik på mappebilledet på proceslinjen.
- Klik på ⊞ Vind+E.
 3 Højreklik på dit viste USB -drev, og vælg "Format". Dette åbner et formateringsvindue.
3 Højreklik på dit viste USB -drev, og vælg "Format". Dette åbner et formateringsvindue. - Hvis din USB -lagerenhed ikke blev fundet blandt de tilsluttede lagerenheder, skal du trykke på ⊞ Vind+R, indtast "diskmgmt.msc" uden anførselstegn og klik på "OK". Vinduet Diskhåndtering åbnes. Her kan du finde enheden i tilfælde af fejl på USB -drevet eller selve USB -porten. Højreklik på den og vælg "Format".
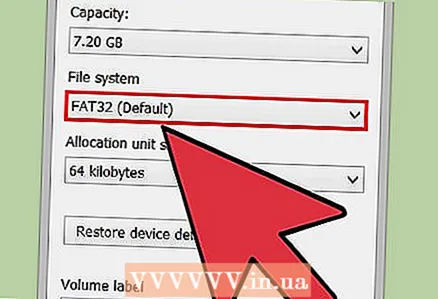 4 Vælg "FAT32" i menuen "Filsystem". Der er flere muligheder at vælge imellem. Hvis dit drev har mere end 32 GB, eller hvis du vil optage filer større end 4 GB på det, skal du vælge "exFAT" i stedet for "FAT32". ExFAT -filsystemet er kompatibelt med de fleste moderne enheder og kan bruges på drev af enhver størrelse, samtidig med at du kan gemme filer af enhver størrelse.
4 Vælg "FAT32" i menuen "Filsystem". Der er flere muligheder at vælge imellem. Hvis dit drev har mere end 32 GB, eller hvis du vil optage filer større end 4 GB på det, skal du vælge "exFAT" i stedet for "FAT32". ExFAT -filsystemet er kompatibelt med de fleste moderne enheder og kan bruges på drev af enhver størrelse, samtidig med at du kan gemme filer af enhver størrelse. - Hvis dit drev er større end 32 GB, men du stadig vil formatere det til FAT32, skal du springe til det næste afsnit.
 5 Fjern markeringen i afkrydsningsfeltet "Hurtigt format (ryd indholdsfortegnelse)", hvis USB -drevet ikke fungerer korrekt. Hvis du bemærker, at dit USB -drev bremser, eller du får fejl, når du kopierer filer, skal du udføre et fuldt format for at finde og løse problemerne. Denne proces tager længere tid end normalt hurtigt format.
5 Fjern markeringen i afkrydsningsfeltet "Hurtigt format (ryd indholdsfortegnelse)", hvis USB -drevet ikke fungerer korrekt. Hvis du bemærker, at dit USB -drev bremser, eller du får fejl, når du kopierer filer, skal du udføre et fuldt format for at finde og løse problemerne. Denne proces tager længere tid end normalt hurtigt format.  6 Giv drevet et navn. I feltet "Volume label" kan du indtaste et navn på drevet. Dette navn vises på de enheder, som drevet vil oprette forbindelse til.
6 Giv drevet et navn. I feltet "Volume label" kan du indtaste et navn på drevet. Dette navn vises på de enheder, som drevet vil oprette forbindelse til.  7 Klik på "OK" for at starte formateringsprocessen. Der vises et vindue, der advarer om, at alle data på drevet vil blive slettet. I de fleste tilfælde vil et hurtigt format tage et par sekunder, mens et fuldt format vil tage betydeligt længere tid.
7 Klik på "OK" for at starte formateringsprocessen. Der vises et vindue, der advarer om, at alle data på drevet vil blive slettet. I de fleste tilfælde vil et hurtigt format tage et par sekunder, mens et fuldt format vil tage betydeligt længere tid.  8 Sørg for, at dit drev fungerer. Når processen er fuldført, vil du se dit nyformaterede drev i vinduet Computer / Denne computer. Du kan kopiere alle oplysninger til den, og derved kan du sikre dig, at den fungerer korrekt.
8 Sørg for, at dit drev fungerer. Når processen er fuldført, vil du se dit nyformaterede drev i vinduet Computer / Denne computer. Du kan kopiere alle oplysninger til den, og derved kan du sikre dig, at den fungerer korrekt.
Metode 2 af 4: Windows (drev større end 32 GB)
 1 Download programmet fat32format. Dette er et gratis værktøj, der kan formatere et drev af enhver størrelse (op til 2TB) til FAT32 -filsystemet. Den kan downloades her: ridgecrop.demon.co.uk/index.htm?guiformat.htm... På den side, der åbnes, skal du klikke på skærmbilledet af programmet for at begynde at downloade det.
1 Download programmet fat32format. Dette er et gratis værktøj, der kan formatere et drev af enhver størrelse (op til 2TB) til FAT32 -filsystemet. Den kan downloades her: ridgecrop.demon.co.uk/index.htm?guiformat.htm... På den side, der åbnes, skal du klikke på skærmbilledet af programmet for at begynde at downloade det. - Det downloadede program får navnet "guiformat.exe"
 2 Indsæt det drev, du vil formatere. Ved hjælp af dette værktøj kan du formatere et drev op til 2TB
2 Indsæt det drev, du vil formatere. Ved hjælp af dette værktøj kan du formatere et drev op til 2TB - Jo større drevet er, jo længere tid vil det tage for Windows at genkende det. For eksempel vises et 2TB -drev tidligst 10 sekunder fra det øjeblik det er tilsluttet.
 3 Løb guiformat.exe. Windows vil spørge dig, om du skal give programmets administratorrettigheder. Programmet behøver ikke at blive installeret og vil blive lanceret med det samme.
3 Løb guiformat.exe. Windows vil spørge dig, om du skal give programmets administratorrettigheder. Programmet behøver ikke at blive installeret og vil blive lanceret med det samme. 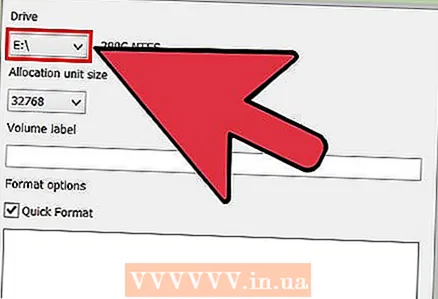 4 Vælg dit drev i menuen "Drev". Lydstyrken på dette drev og filsystemets format vises straks til højre.
4 Vælg dit drev i menuen "Drev". Lydstyrken på dette drev og filsystemets format vises straks til højre. 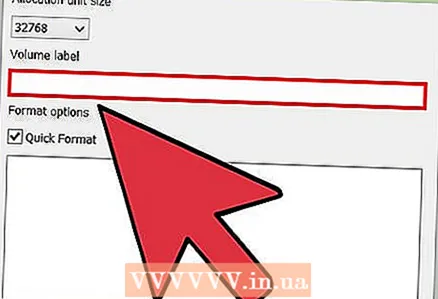 5 Giv drevet et navn. Ethvert navn kan indtastes i feltet "Volume label". Det vises på de enheder, som drevet skal tilsluttes.
5 Giv drevet et navn. Ethvert navn kan indtastes i feltet "Volume label". Det vises på de enheder, som drevet skal tilsluttes.  6 Klik på knappen "Start" for at starte formateringsprocessen. Procesens varighed afhænger af størrelsen på drevet.
6 Klik på knappen "Start" for at starte formateringsprocessen. Procesens varighed afhænger af størrelsen på drevet.  7 Kontroller, om den formaterede disk fungerer korrekt. Når formateringsprocessen er fuldført, vises drevet i vinduet Computer / Denne computer. Det er værd at overveje, at dette ikke sker med det samme, hvis din lagerkapacitet overstiger 1 TB.
7 Kontroller, om den formaterede disk fungerer korrekt. Når formateringsprocessen er fuldført, vises drevet i vinduet Computer / Denne computer. Det er værd at overveje, at dette ikke sker med det samme, hvis din lagerkapacitet overstiger 1 TB. - Hvis du planlægger at bruge drevet på enheder, der helt sikkert understøtter exFAT eller NTFS, skal du vælge disse formater til formatering i stedet for FAT32. Dette vil forbedre drevets ydeevne. Det er kun værd at formatere drev, der er større end 32 GB i FAT32, hvis målenhederne, hvor drevet skal bruges, kun understøtter FAT32.
Metode 3 af 4: Mac
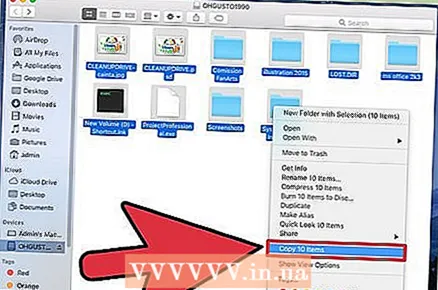 1 Sikkerhedskopier vigtige oplysninger. Formateringsproceduren sletter alle data på drevet, så du skal først sikre dig, at vigtige filer er blevet kopieret til et andet sted.
1 Sikkerhedskopier vigtige oplysninger. Formateringsproceduren sletter alle data på drevet, så du skal først sikre dig, at vigtige filer er blevet kopieret til et andet sted.  2 Åbn programmet Diskværktøj i mappen Hjælpeprogrammer. Utilities -mappen findes i mappen Applications.
2 Åbn programmet Diskværktøj i mappen Hjælpeprogrammer. Utilities -mappen findes i mappen Applications.  3 Vælg dit USB -drev på listen til venstre. Hvis dit drev ikke er der, kan du prøve at tilslutte det til en anden USB -port. Hvis du har prøvet alle porte, og drevet stadig ikke vises, er det højst sandsynligt defekt.
3 Vælg dit USB -drev på listen til venstre. Hvis dit drev ikke er der, kan du prøve at tilslutte det til en anden USB -port. Hvis du har prøvet alle porte, og drevet stadig ikke vises, er det højst sandsynligt defekt.  4 Vælg fanen "Slet". Et sæt formateringsindstillinger vises.
4 Vælg fanen "Slet". Et sæt formateringsindstillinger vises.  5 Vælg MS-DOS (FAT) i menuen Format. Her betyder "FAT" nøjagtigt "FAT32". Husk, at FAT32 -filsystemet har begrænsninger: 32 GB er den maksimale partitionsstørrelse, 4 GB er den maksimale filstørrelse. Hvis du har et større drev, eller hvis du skal gemme filer større end 4 GB, skal du vælge et andet, mere moderne filsystemformat, f.eks. ExFAT. Hvis drevet kun vil blive brugt med Mac -computere, skal du vælge Mac OS Extended (Journaled).
5 Vælg MS-DOS (FAT) i menuen Format. Her betyder "FAT" nøjagtigt "FAT32". Husk, at FAT32 -filsystemet har begrænsninger: 32 GB er den maksimale partitionsstørrelse, 4 GB er den maksimale filstørrelse. Hvis du har et større drev, eller hvis du skal gemme filer større end 4 GB, skal du vælge et andet, mere moderne filsystemformat, f.eks. ExFAT. Hvis drevet kun vil blive brugt med Mac -computere, skal du vælge Mac OS Extended (Journaled). - Hvis dit drev er større end 32 GB, men du har brug for FAT32, kan du opdele det i flere partitioner og formatere hver enkelt i FAT32. Vælg fanen "Diskpartition", og tryk på "+" for at oprette en ny partition. Opdel rummet op til 32 GB, og vælg "MS-DOS (FAT)" for hver.
 6 Giv dit USB -drev et navn. Indtast et navn til dit drev i feltet Navn. Det indtastede navn vises, når enheden er tilsluttet en computer eller anden enhed.
6 Giv dit USB -drev et navn. Indtast et navn til dit drev i feltet Navn. Det indtastede navn vises, når enheden er tilsluttet en computer eller anden enhed.  7 Klik på "Slet" for at starte formateringsprocessen. Alle data, der blev gemt på drevet, slettes, og filsystemet formateres i FAT32.
7 Klik på "Slet" for at starte formateringsprocessen. Alle data, der blev gemt på drevet, slettes, og filsystemet formateres i FAT32.  8 Test dit USB -drev. Efter formatering skal du skrive filerne til drevet flere gange og kontrollere, om de kan læses. Alt skal fungere godt. Det nyformaterede drev vises på din computers skrivebord.
8 Test dit USB -drev. Efter formatering skal du skrive filerne til drevet flere gange og kontrollere, om de kan læses. Alt skal fungere godt. Det nyformaterede drev vises på din computers skrivebord.
Metode 4 af 4: Ubuntu Linux
 1 Sikkerhedskopier vigtige oplysninger. Formateringsproceduren sletter alle data på drevet, så du skal først sikre dig, at vigtige filer er blevet kopieret til et andet sted.
1 Sikkerhedskopier vigtige oplysninger. Formateringsproceduren sletter alle data på drevet, så du skal først sikre dig, at vigtige filer er blevet kopieret til et andet sted.  2 Åbn værktøjet "Diske". Dette værktøj kan formatere drev, der er tilsluttet computeren. Den nemmeste måde at åbne dette program på er at klikke på knappen Ubuntu -logo eller klikke ⌘ og indtast kommandoen "diske", hvorefter programmet vises på resultatlisten.
2 Åbn værktøjet "Diske". Dette værktøj kan formatere drev, der er tilsluttet computeren. Den nemmeste måde at åbne dette program på er at klikke på knappen Ubuntu -logo eller klikke ⌘ og indtast kommandoen "diske", hvorefter programmet vises på resultatlisten. 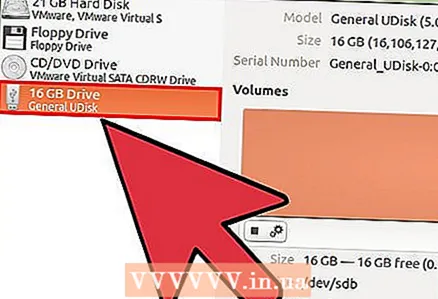 3 Vælg dit USB -drev på listen til venstre. I venstre side af vinduet er en liste over alle tilsluttede lagerenheder.
3 Vælg dit USB -drev på listen til venstre. I venstre side af vinduet er en liste over alle tilsluttede lagerenheder.  4 Klik på knappen Stop (■). Dette vil afmontere enheden og gøre den tilgængelig til formatering.
4 Klik på knappen Stop (■). Dette vil afmontere enheden og gøre den tilgængelig til formatering.  5 Klik på knappen med tandhjulene og vælg "Format partition". Et nyt vindue åbnes.
5 Klik på knappen med tandhjulene og vælg "Format partition". Et nyt vindue åbnes. 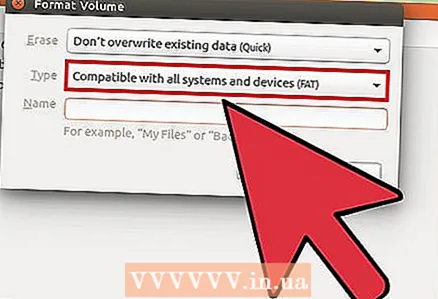 6 Vælg "Kompatibel med alle systemer og enheder (FAT)" i menuen "Type". Dette vil vælge FAT32 som filsystem.
6 Vælg "Kompatibel med alle systemer og enheder (FAT)" i menuen "Type". Dette vil vælge FAT32 som filsystem. - Hvis du planlægger kun at bruge USB -enheden på Linux -systemer, skal du vælge "Kompatibel med Linux -systemer (Ext4)".
 7 Indtast et navn til dit USB -drev. Dette navn vises, når enheden er tilsluttet en computer eller anden enhed.
7 Indtast et navn til dit USB -drev. Dette navn vises, når enheden er tilsluttet en computer eller anden enhed. 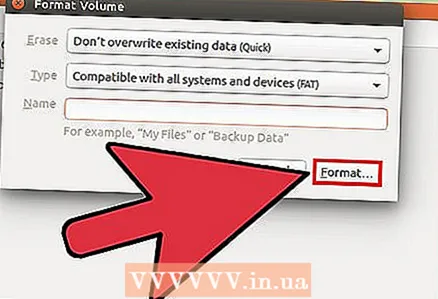 8 Klik på knappen "Format" for at starte formateringsprocessen. Processen tager et par sekunder.
8 Klik på knappen "Format" for at starte formateringsprocessen. Processen tager et par sekunder.  9 Klik på knappen Afspil (▶). Denne handling monterer det nyformaterede drev til fremtidig brug.
9 Klik på knappen Afspil (▶). Denne handling monterer det nyformaterede drev til fremtidig brug.