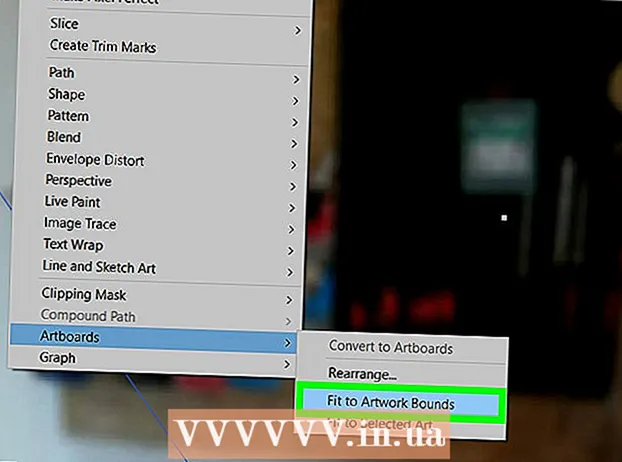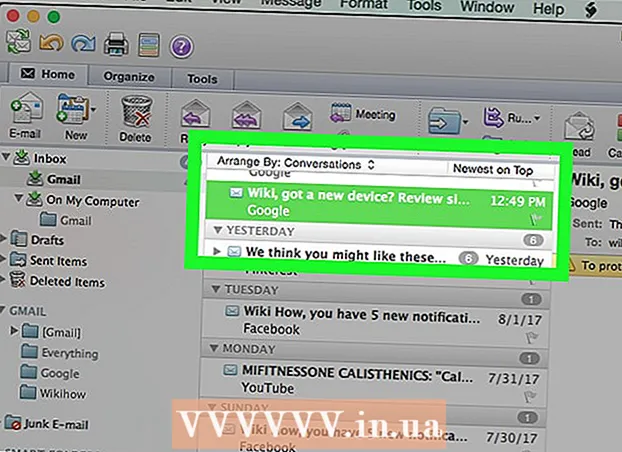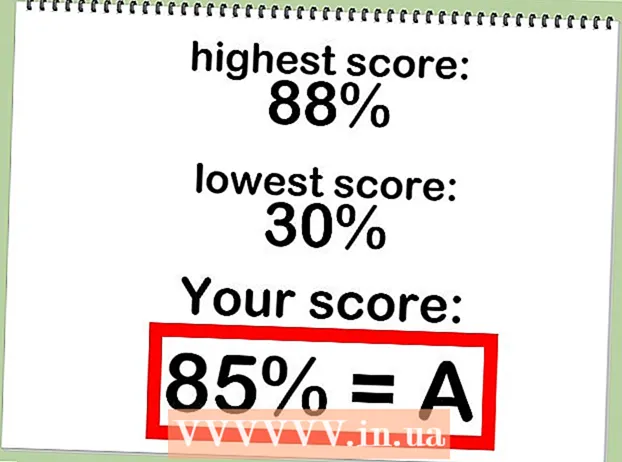Forfatter:
Mark Sanchez
Oprettelsesdato:
8 Januar 2021
Opdateringsdato:
2 Juli 2024
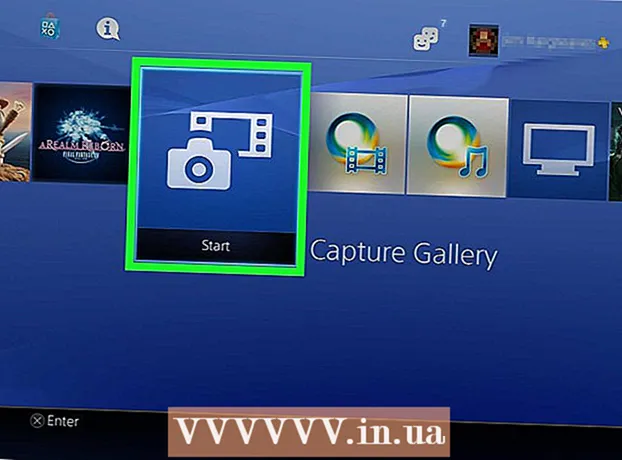
Indhold
- Trin
- Del 1 af 2: Sådan tilsluttes en smartphone, der har PlayStation -appen
- Del 2 af 2: Sådan tilsluttes et USB -flashdrev
Du kan slutte din iOS- eller Android -smartphone til din PS4 ved hjælp af PlayStation -appen. I dette tilfælde kan konsollen styres via en smartphone eller bruges som en anden skærm (hvis spillet understøtter dobbeltskærmstilstand).Du kan også slutte et USB -flashdrev til din PS4 for at afspille mediefiler på din konsol eller kopiere vigtige data til drevet.
Trin
Del 1 af 2: Sådan tilsluttes en smartphone, der har PlayStation -appen
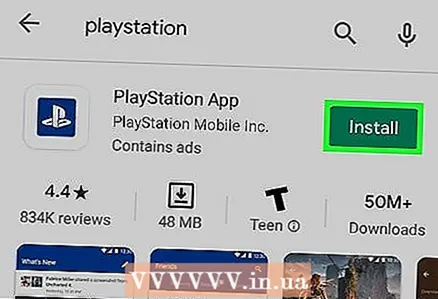 1 Installer PlayStation -appen på din smartphone.
1 Installer PlayStation -appen på din smartphone.- Denne applikation kan downloades gratis fra Apple App Store eller Google Play Store. Det understøtter iOS- og Android -smartphones.
 2 Tilslut din konsol og smartphone til det samme netværk.
2 Tilslut din konsol og smartphone til det samme netværk.- Konsollen kan tilsluttes et trådløst netværk eller med et Ethernet -kabel.
- For at finde ud af, hvilket netværk din konsol er forbundet til, skal du åbne menuen Indstillinger og vælge Netværk. Tilslut nu din smartphone til det samme netværk.
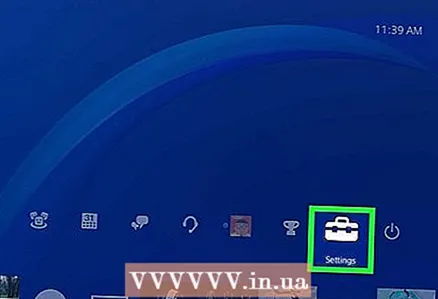 3 Åbn menuen Indstillinger på din PS4.
3 Åbn menuen Indstillinger på din PS4.- Det er i højre hjørne af topmenuen. Tryk på Op på PS4 -hovedmenuen for at gå til topmenuen.
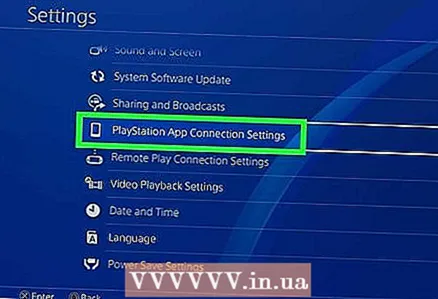 4 Vælg PlayStation App -forbindelsesindstillinger.
4 Vælg PlayStation App -forbindelsesindstillinger.- Vælg Tilføj enhed. Der vises en kode på skærmen.
 5 Start PlayStation -appen på din smartphone.
5 Start PlayStation -appen på din smartphone.- Du behøver ikke at logge ind på dit PlayStation Network for at få adgang til din PS4.
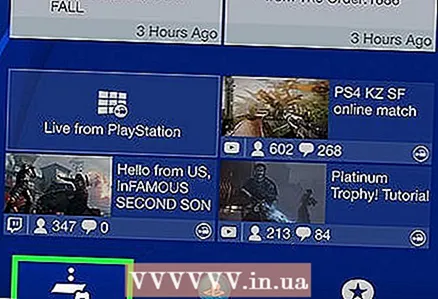 6 Tryk på Opret forbindelse til PS4.
6 Tryk på Opret forbindelse til PS4.- Denne indstilling er placeret nederst på skærmen.
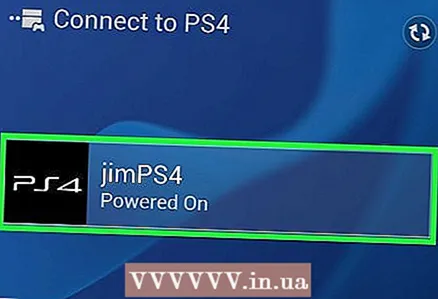 7 Tryk på PS4 -navnet.
7 Tryk på PS4 -navnet.- Det vises på skærmen Opret forbindelse til PS4; nedenunder finder du ordet "Aktiveret". Hvis der ikke er noget konsolnavn, skal du sørge for, at konsollen og smartphonen er på det samme netværk, og derefter klikke på Opdater.
 8 Indtast koden, der vises på PS4 -skærmen.
8 Indtast koden, der vises på PS4 -skærmen.- Denne ottecifrede kode giver dig mulighed for at slutte din smartphone til din PS4.
 9 Opret forbindelse til PS4.
9 Opret forbindelse til PS4.- Når du indtaster koden, opretter smartphonen øjeblikkeligt forbindelse til PS4. Nu kan du styre konsollen via din smartphone.
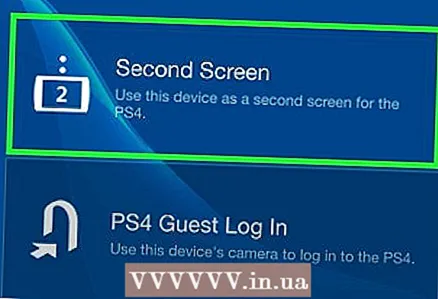 10 Aktiver konsolkontrol. For at gøre dette skal du klikke på "Anden skærm".
10 Aktiver konsolkontrol. For at gøre dette skal du klikke på "Anden skærm". - Smartphone bliver til en controller, hvilket betyder, at den kan bruges til at navigere i konsolmenuerne. Du kan også styre spil ved hjælp af din smartphone.
- Stryg gennem menuen på din smartphone -skærm, og tryk derefter på den indstilling, du vil foretage et valg.
 11 Aktiver den anden skærmfunktion (hvis dobbelt skærm understøttes af spillet).
11 Aktiver den anden skærmfunktion (hvis dobbelt skærm understøttes af spillet).- I nogle spil kan smartphonen bruges som en anden skærm. I dette tilfælde skal du trykke på tallet "2" øverst på smartphoneskærmen.
 12 Brug din smartphone som tastatur til konsollen.
12 Brug din smartphone som tastatur til konsollen.- For at gøre dette skal du klikke på det tastaturformede ikon. Smartphoneens tastatur på skærmen gør det lettere at indtaste tekst (sammenlignet med at bruge en controller).
 13 Sluk din PS4.
13 Sluk din PS4.- Dette kan gøres ved hjælp af en smartphone. For at gøre dette skal du lukke den anden skærmkontroller og derefter klikke på Strøm. Hvis Power -funktionen slukker konsollen som standard, slukker PS4; hvis denne funktion sætter konsollen i standbytilstand, går PS4 i standbytilstand.
Del 2 af 2: Sådan tilsluttes et USB -flashdrev
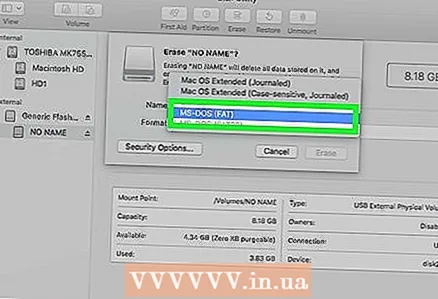 1 Formater dit USB -drev, så det kan fungere med PS4.
1 Formater dit USB -drev, så det kan fungere med PS4.- En USB -lagerenhed bruges til at afspille mediefiler eller til at kopiere vigtige data til den. Drevet skal formateres, så konsollen kan genkende det. Husk, at de fleste USB -drev som standard kan fungere med spillekonsoller; Husk også, at formatering ødelægger alle filer på flashdrevet.
- Højreklik på det flashdrev, der er forbundet til din computer, klik på "Format" og vælg derefter "FAT32" eller "exFAT".
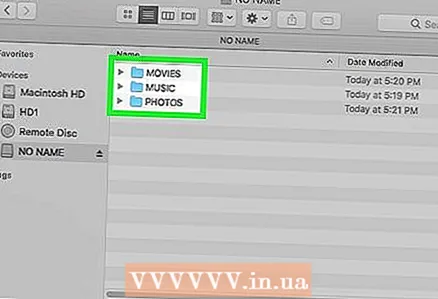 2 Opret mapper "MUSIK" (til musik), "FILMER" (til film) og "FOTO" (til fotos) på lagerenheden.
2 Opret mapper "MUSIK" (til musik), "FILMER" (til film) og "FOTO" (til fotos) på lagerenheden.- Disse mapper skal oprettes i rodmappen på USB -drevet.
 3 Kopier de filer, der skal afspilles på konsollen, til deres respektive mapper.
3 Kopier de filer, der skal afspilles på konsollen, til deres respektive mapper.- Kopier for eksempel musikfilerne til mappen "MUSIC" (og så videre).
 4 Tilslut din USB -lager til din PS4.
4 Tilslut din USB -lager til din PS4.- Bemærk, at store (brede) drev er vanskelige eller umulige at passe ind i konsollen.
 5 Start programmet Media Player. Det afspiller musik- og videofiler.
5 Start programmet Media Player. Det afspiller musik- og videofiler. - Denne applikation findes i afsnittet "Applikationer".
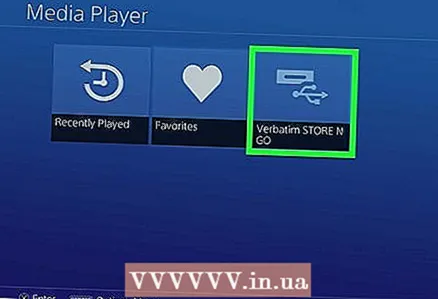 6 Vælg et USB -drev for at se dets indhold.
6 Vælg et USB -drev for at se dets indhold.- Gør dette, når du starter Media Player -applikationen.
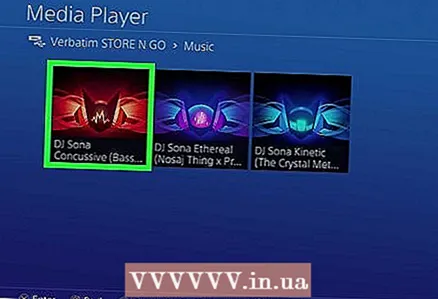 7 Find den sang eller video, du ønsker.
7 Find den sang eller video, du ønsker.- Se efter dem i de mapper, du har oprettet.
 8 Afspil en sang eller video.
8 Afspil en sang eller video.- Så snart du vælger en sang (eller video), begynder den at afspille. Tryk på knappen "PlayStation" for at gå til PS4 -hovedmenuen; musikken afspilles i baggrunden.
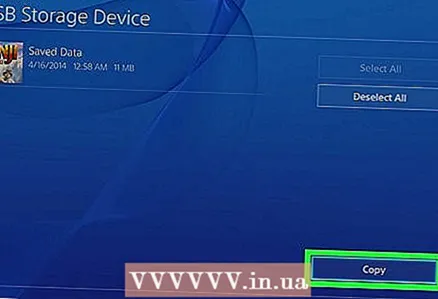 9 Kopier dit gemte spil til et USB -drev.
9 Kopier dit gemte spil til et USB -drev.- USB -nøglen kan bruges til at gemme sikkerhedskopier af dine spil.
- Åbn menuen Indstillinger, og vælg Administrer program gemte data.
- Vælg nu "Gemte data i systemlagring", og find de data, du ønsker.
- Tryk på Valg> Kopier til USB.
- Vælg de ønskede filer, og klik på "Kopier".
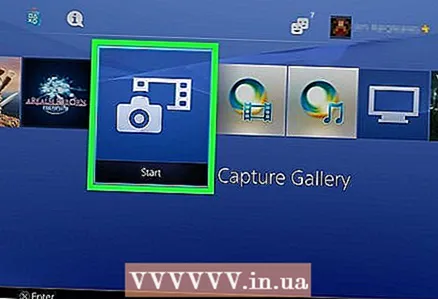 10 Kopier skærmbilleder og spilklip til en USB -stick.
10 Kopier skærmbilleder og spilklip til en USB -stick.- Flashdrevet kan bruges til at gemme skærmbilleder og klip af spil.
- Start Capture Gallery -appen. Det er på biblioteket.
- Find de filer, du ønsker.
- Tryk på Valg> Kopier til USB.
- Vælg de ønskede filer, og klik på Kopier for at kopiere filerne til dit flashdrev.