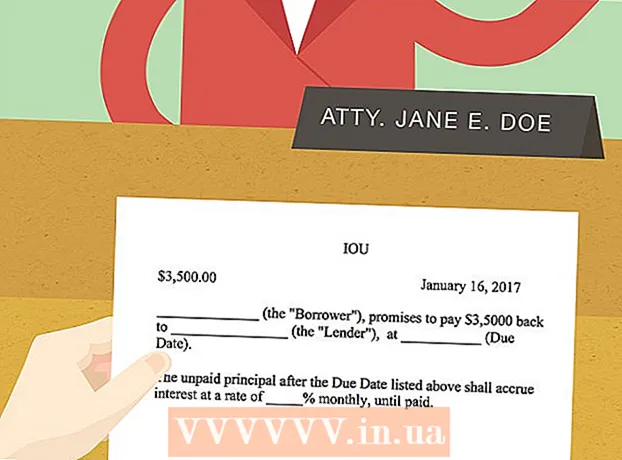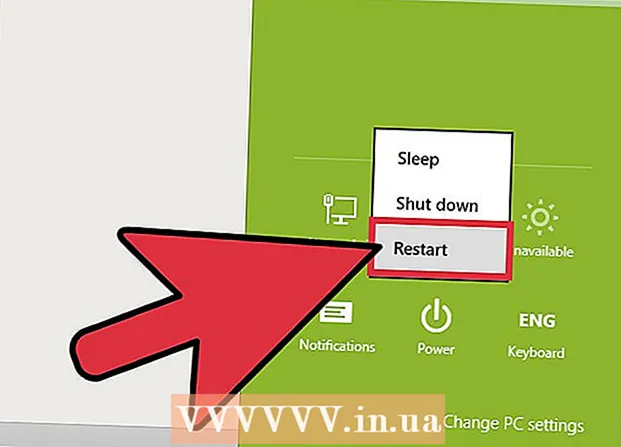
Indhold
- Trin
- Metode 1 af 4: Viskelæder (Windows)
- Metode 2 af 4: Tom papirkurven kan ikke vendes (macOS)
- Metode 3 af 4: Formatering af din harddisk (macOS)
- Metode 4 af 4: Formatering af harddisken med DBAN (Windows)
- Tips
Hvis du vil slette filer permanent fra din harddisk, skal du overskrive den plads, de besatte før sletning. Hvis du vælger en fil, skal du trykke på tasten Slet og derefter tømme papirkurven, filen vil ikke blive slettet permanent - hackere og sikkerhedseksperter kan gendanne den. Mac-computere har en indbygget funktion til helt at slette filer fra harddisken, mens Windows-brugere skal installere tredjepartssoftware. Lær, hvordan du bruger Irreversible Empty Trash (Mac) og Eraser (Windows) til at slippe af med slettede filer permanent.
Trin
Metode 1 af 4: Viskelæder (Windows)
 1 Download programmet Viskelæder på udviklerens websted. Dette program anbefales af sikkerhedseksperter; det tilføjer en mulighed til kontekstmenuen, der giver dig mulighed for sikkert at slette (slette) enhver fil eller mappe med et enkelt klik. Ved hjælp af Eraser kan du også overskrive rummet (med tilfældige data), som blev optaget af filer før sletning.
1 Download programmet Viskelæder på udviklerens websted. Dette program anbefales af sikkerhedseksperter; det tilføjer en mulighed til kontekstmenuen, der giver dig mulighed for sikkert at slette (slette) enhver fil eller mappe med et enkelt klik. Ved hjælp af Eraser kan du også overskrive rummet (med tilfældige data), som blev optaget af filer før sletning. - Programmets installationsfil downloades til downloadmappen (som standard er dette Downloads -mappen).
 2 Kør installationsprogrammet. Dobbeltklik på den downloadede fil, og accepter derefter licensaftalen. Vælg "Fuldfør" som installationstype, klik på "Næste", og klik derefter på "Installer". Når et vindue åbnes med en Afslut -knap, skal du klikke på det for at fuldføre installationen.
2 Kør installationsprogrammet. Dobbeltklik på den downloadede fil, og accepter derefter licensaftalen. Vælg "Fuldfør" som installationstype, klik på "Næste", og klik derefter på "Installer". Når et vindue åbnes med en Afslut -knap, skal du klikke på det for at fuldføre installationen.  3 Find de filer, du vil slette, i Windows Stifinder. Hvis der er filer på din computer, som du vil slette permanent, skal du klikke på ⊞ Vind+Efor at åbne Explorer -vinduet, og derefter navigere til mappen med de ønskede filer.
3 Find de filer, du vil slette, i Windows Stifinder. Hvis der er filer på din computer, som du vil slette permanent, skal du klikke på ⊞ Vind+Efor at åbne Explorer -vinduet, og derefter navigere til mappen med de ønskede filer. - Hvis du vil vælge flere filer eller mapper på én gang, skal du holde Ctrl og klik på de filer / mapper, du ønsker.
 4 Højreklik på filen (e) og vælg Viskelæder> Slet i menuen. Filerne slettes uden at gå gennem papirkurven. Dette kan tage flere minutter afhængigt af computerens hastighed og filens størrelse.
4 Højreklik på filen (e) og vælg Viskelæder> Slet i menuen. Filerne slettes uden at gå gennem papirkurven. Dette kan tage flere minutter afhængigt af computerens hastighed og filens størrelse. - Du kan slette hele mapper på samme måde.
 5 Kør Eraser for at slette dataene for slettede filer permanent. For at sikre, at fortrolige filer, du har slettet, ikke kan gendannes, skal du oprette og køre en ny opgave i Viskelæder. Klik på ⊞ Vind+Sfor at åbne et Windows -søgefelt, og skriv derefter Viskelæder i det. Når "Eraser" vises i søgeresultaterne, skal du klikke på dette program for at starte det.
5 Kør Eraser for at slette dataene for slettede filer permanent. For at sikre, at fortrolige filer, du har slettet, ikke kan gendannes, skal du oprette og køre en ny opgave i Viskelæder. Klik på ⊞ Vind+Sfor at åbne et Windows -søgefelt, og skriv derefter Viskelæder i det. Når "Eraser" vises i søgeresultaterne, skal du klikke på dette program for at starte det. - Viskelæderopgaven kan tage flere timer at fuldføre, afhængigt af computerens hastighed og diskens størrelse. Computeren kan bruges, men den kører sandsynligvis langsommere end normalt.
 6 Tryk på Indstillinger for at se mulighederne for sletningsmetode. Sletningsmetoder er foruddefinerede skabeloner til overskrivning af den plads, der er tilbage af slettede filer. Forskellige metoder kører skabeloner flere gange (hver fuld overskrivning kaldes et "pass") for at sikre, at slettede filer aldrig gendannes. Vælg "Standardmetoden til sletning af filer" og "Standard metode til sletning af ubrugt rum".
6 Tryk på Indstillinger for at se mulighederne for sletningsmetode. Sletningsmetoder er foruddefinerede skabeloner til overskrivning af den plads, der er tilbage af slettede filer. Forskellige metoder kører skabeloner flere gange (hver fuld overskrivning kaldes et "pass") for at sikre, at slettede filer aldrig gendannes. Vælg "Standardmetoden til sletning af filer" og "Standard metode til sletning af ubrugt rum".  7 Vælg sletningsmetoden "US Army" eller "Air Force". De giver hurtig, men effektiv omskrivning. Andre metoder har et større antal passager (op til 35), men trepas-metoder som den amerikanske hær og luftvåben giver yderligere sikkerhed. Klik på "Gem indstillinger", når du er færdig.
7 Vælg sletningsmetoden "US Army" eller "Air Force". De giver hurtig, men effektiv omskrivning. Andre metoder har et større antal passager (op til 35), men trepas-metoder som den amerikanske hær og luftvåben giver yderligere sikkerhed. Klik på "Gem indstillinger", når du er færdig.  8 Klik på pil ned ved siden af Slet tidsplan, og klik derefter på Ny opgave. Opret nu en opgave, som du kan køre med det samme.
8 Klik på pil ned ved siden af Slet tidsplan, og klik derefter på Ny opgave. Opret nu en opgave, som du kan køre med det samme.  9 Vælg "Kør manuelt", og klik derefter på "Tilføj data" for at angive, hvilke data der skal slettes. Da filerne allerede er slettet, skal du vælge "Ubrugt diskplads" og derefter klikke på din primære harddisk på listen. Klik nu på "OK".
9 Vælg "Kør manuelt", og klik derefter på "Tilføj data" for at angive, hvilke data der skal slettes. Da filerne allerede er slettet, skal du vælge "Ubrugt diskplads" og derefter klikke på din primære harddisk på listen. Klik nu på "OK".  10 Luk alle programmer undtagen Eraser. Gør dette for at viskelæderet kører problemfrit.
10 Luk alle programmer undtagen Eraser. Gør dette for at viskelæderet kører problemfrit.  11 Højreklik på "Slet tidsplan" for at åbne opgavelisten. Klik på den opgave, du lige har oprettet (den skal hedde "Ubrugt diskplads"), og vælg derefter "Kør nu". En statuslinje vises. Når processen er fuldført, når indikatoren 100%. Nu kan ingen gendanne slettede filer.
11 Højreklik på "Slet tidsplan" for at åbne opgavelisten. Klik på den opgave, du lige har oprettet (den skal hedde "Ubrugt diskplads"), og vælg derefter "Kør nu". En statuslinje vises. Når processen er fuldført, når indikatoren 100%. Nu kan ingen gendanne slettede filer.
Metode 2 af 4: Tom papirkurven kan ikke vendes (macOS)
 1 Flyt filer og / eller mapper til papirkurven. For at gøre dette skal du bare trække filer / mapper til skraldespandikonet i Dock.
1 Flyt filer og / eller mapper til papirkurven. For at gøre dette skal du bare trække filer / mapper til skraldespandikonet i Dock.  2 Åbn papirkurven for at se slettede filer. Slettede filer placeres i papirkurven. Klik på ikonet Papirkurv i docken for at se, hvad der er i papirkurven.
2 Åbn papirkurven for at se slettede filer. Slettede filer placeres i papirkurven. Klik på ikonet Papirkurv i docken for at se, hvad der er i papirkurven.  3 Klik på Finder -ikonet i Dock, og åbn derefter Finder -menuen. Her kan du vælge en mulighed, der permanent sletter filer i papirkurven.
3 Klik på Finder -ikonet i Dock, og åbn derefter Finder -menuen. Her kan du vælge en mulighed, der permanent sletter filer i papirkurven.  4 Vælg indstillingen "Tøm papirkurven er irreversibel". Der vises en dialogboks, der spørger: "Er du sikker på, at du vil slette emner i papirkurven ved hjælp af funktionen 'Tøm papirkurven kan ikke vendes'?". Klik på "OK" for at slette filer / mapper. Denne proces kan tage alt fra et par minutter til flere timer, afhængigt af filernes størrelse.
4 Vælg indstillingen "Tøm papirkurven er irreversibel". Der vises en dialogboks, der spørger: "Er du sikker på, at du vil slette emner i papirkurven ved hjælp af funktionen 'Tøm papirkurven kan ikke vendes'?". Klik på "OK" for at slette filer / mapper. Denne proces kan tage alt fra et par minutter til flere timer, afhængigt af filernes størrelse.  5 Formater din harddisk. Gør dette, hvis du foretrækker at slette alle filer på din computer, ikke kun nogle af dem. Formatering ødelægger alle filer på computeren fuldstændigt, så du bliver nødt til at geninstallere systemet. Det kan tage flere timer at formatere disken (afhængigt af diskens kapacitet).
5 Formater din harddisk. Gør dette, hvis du foretrækker at slette alle filer på din computer, ikke kun nogle af dem. Formatering ødelægger alle filer på computeren fuldstændigt, så du bliver nødt til at geninstallere systemet. Det kan tage flere timer at formatere disken (afhængigt af diskens kapacitet).
Metode 3 af 4: Formatering af din harddisk (macOS)
 1 Opret forbindelse til internettet, og genstart derefter din Mac. Brug denne metode, hvis du foretrækker at slette alt fra din harddisk, herunder personlige indstillinger og data. Så snart du hører starttonen, skal du hurtigt trykke på og holde tasterne nede ⌘ Kommando+Rfor at starte værktøjet Systemgendannelse. Hvis systemet allerede er startet, skal du genstarte computeren og trykke på de angivne taster, så snart du hører et bip.
1 Opret forbindelse til internettet, og genstart derefter din Mac. Brug denne metode, hvis du foretrækker at slette alt fra din harddisk, herunder personlige indstillinger og data. Så snart du hører starttonen, skal du hurtigt trykke på og holde tasterne nede ⌘ Kommando+Rfor at starte værktøjet Systemgendannelse. Hvis systemet allerede er startet, skal du genstarte computeren og trykke på de angivne taster, så snart du hører et bip.  2 Klik på Diskværktøj> Fortsæt. Vælg det drev, du vil formatere, og gå derefter til fanen Slet. SPECIALISTENS RÅD
2 Klik på Diskværktøj> Fortsæt. Vælg det drev, du vil formatere, og gå derefter til fanen Slet. SPECIALISTENS RÅD 
Gonzalo martinez
Computer- og telefonreparationsspecialist Gonzalo Martinez er formand for CleverTech, et San Jose, Californien-baseret apparatreparationsfirma, der blev grundlagt i 2014. CleverTech LLC har specialiseret sig i reparation af Apple -enheder. I et forsøg på at være mere miljømæssigt ansvarligt genbruger virksomheden aluminium, displays og mikrokomponenter på bundkort til reparationer. Det sparer i gennemsnit 1–1,5 kg e-affald om dagen sammenlignet med det gennemsnitlige værksted. Gonzalo martinez
Gonzalo martinez
Computer- og telefonreparationsspecialistBrug Diskværktøj til at slette dataene fuldstændigt. Gonzalo Martinez, Apple Repair Specialist, anbefaler: “Når du sender filer til papirkurven og derefter tømmer den, overskrives den resterende harddiskplads kun med nuller. For at slette filer permanent skal du køre Diskværktøj og overskrive den ledige plads. "
 3 Vælg Mac OS Extended (Journaled) i menuen Format. Indtast nu et navn på drevet (f.eks. "Mac").
3 Vælg Mac OS Extended (Journaled) i menuen Format. Indtast nu et navn på drevet (f.eks. "Mac").  4 Klik på Sikkerhedsindstillinger, og flyt derefter skyderen et mellemrum til højre. Dette vil sikre, at alle data slettes, før systemet installeres.
4 Klik på Sikkerhedsindstillinger, og flyt derefter skyderen et mellemrum til højre. Dette vil sikre, at alle data slettes, før systemet installeres.  5 Klik på Slet. Når formateringen er fuldført (det kan tage flere timer), starter det nyinstallerede macOS -system.
5 Klik på Slet. Når formateringen er fuldført (det kan tage flere timer), starter det nyinstallerede macOS -system.
Metode 4 af 4: Formatering af harddisken med DBAN (Windows)
 1 Find din Windows installationsdisk. Denne metode bør kun udføres af erfarne brugere. Formatering af harddisken sletter alle filer på din computer, inklusive Windows. Derfor skal du bruge en Windows -installationsdisk for at geninstallere systemet. Du kan låne disken fra venner (hvis de har den samme version af Windows, som du brugte).
1 Find din Windows installationsdisk. Denne metode bør kun udføres af erfarne brugere. Formatering af harddisken sletter alle filer på din computer, inklusive Windows. Derfor skal du bruge en Windows -installationsdisk for at geninstallere systemet. Du kan låne disken fra venner (hvis de har den samme version af Windows, som du brugte).  2 Download DBAN (Dariks boot og Nuke). Den eneste måde at rydde helt op på din harddisk er at bruge et tredjeparts specialiseret program. Eksperter anbefaler det gratis DBAN -program. Et billede (ISO -fil) af dette program downloades til din computer.
2 Download DBAN (Dariks boot og Nuke). Den eneste måde at rydde helt op på din harddisk er at bruge et tredjeparts specialiseret program. Eksperter anbefaler det gratis DBAN -program. Et billede (ISO -fil) af dette program downloades til din computer.  3 Brænd DBAN til CD / DVD. Læs denne artikel for at lære, hvordan du brænder ISO -filer til diske.
3 Brænd DBAN til CD / DVD. Læs denne artikel for at lære, hvordan du brænder ISO -filer til diske.  4 Indsæt den brændte DBAN CD / DVD i din computer, og genstart den derefter. Dette starter DBAN (ikke Windows) og formaterer harddisken.
4 Indsæt den brændte DBAN CD / DVD i din computer, og genstart den derefter. Dette starter DBAN (ikke Windows) og formaterer harddisken.  5 Tryk på Enter for at vælge Interaktiv tilstand. Dette vil fortælle dig, hvordan du formaterer disken.
5 Tryk på Enter for at vælge Interaktiv tilstand. Dette vil fortælle dig, hvordan du formaterer disken.  6 Tryk på mellemrumstasten for at vælge det drev, der skal formateres, og tryk derefter på F10for at starte formateringen. Hele processen vil tage flere timer afhængigt af kapaciteten og hastigheden på harddisken. Se tiden i linjen "Resterende" i øverste højre hjørne af skærmen for at følge formateringsforløbet.
6 Tryk på mellemrumstasten for at vælge det drev, der skal formateres, og tryk derefter på F10for at starte formateringen. Hele processen vil tage flere timer afhængigt af kapaciteten og hastigheden på harddisken. Se tiden i linjen "Resterende" i øverste højre hjørne af skærmen for at følge formateringsforløbet.  7 Fjern cd'en / dvd'en fra drevet, når ordet "Pass" vises på skærmen. Dette ord betyder, at disken er fuldt formateret, og al dens plads er blevet overskrevet.
7 Fjern cd'en / dvd'en fra drevet, når ordet "Pass" vises på skærmen. Dette ord betyder, at disken er fuldt formateret, og al dens plads er blevet overskrevet.  8 Indsæt din installationsdisk til Windows, og genstart computeren. Start nu Windows -installationsprocessen på den formaterede harddisk. Når computeren genstarter, starter Windows Installer. Klik på Installer eller Næste for at starte installationen, og følg derefter vejledningen på skærmen for at vælge installationsmuligheder.
8 Indsæt din installationsdisk til Windows, og genstart computeren. Start nu Windows -installationsprocessen på den formaterede harddisk. Når computeren genstarter, starter Windows Installer. Klik på Installer eller Næste for at starte installationen, og følg derefter vejledningen på skærmen for at vælge installationsmuligheder.
Tips
- Hvis du geninstallerer systemet uden at formatere din computer, kan teknikere gendanne gamle filer.
- Hvis din harddisk indeholder vigtige fortrolige filer, skal du kontakte en specialiseret virksomhed, der beskæftiger sig med destruktion af professionelle data.
- Metoderne beskrevet her kan også anvendes på flytbare drev.