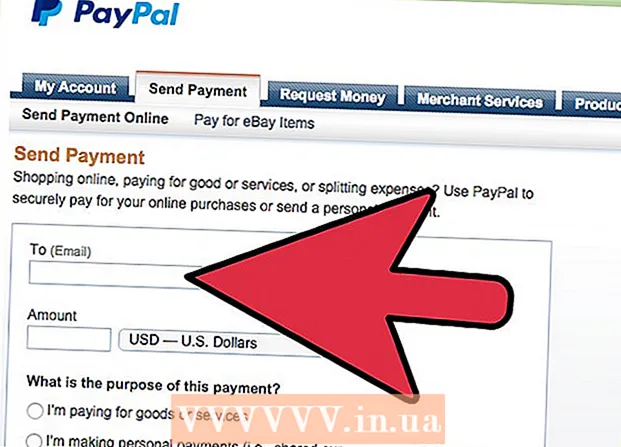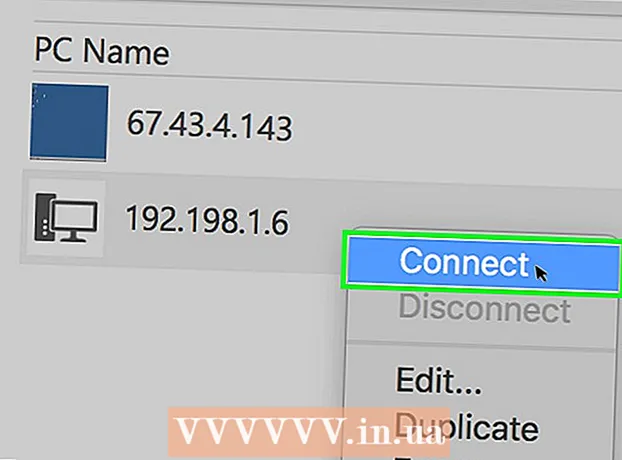
Indhold
- Trin
- Metode 1 af 3: TeamViewer
- Metode 2 af 3: Chrome Remote Desktop
- Metode 3 af 3: Windows Fjernskrivebord
- Tips
- Advarsler
Denne artikel viser dig, hvordan du får adgang til en fjerncomputer fra din computer, hvis du har software til fjernskrivebord installeret på begge computere. Når programmet er installeret på begge computere, skal du konfigurere en af dem som en vært - denne computer vil blive betragtet som fjernbetjent, og det vil være muligt at styre den fra en anden computer under tre betingelser: begge computere er forbundet til internettet, tændt og den tilsvarende software er installeret på dem. Programmer som Team Viewer og Chrome Remote Desktop kan installeres på enhver fjerncomputer, der kan tilgås fra andre computere eller endda mobile enheder (iOS eller Android). Windows Remote Desktop kan konfigureres på en fjern Windows -computer og styres fra andre Windows- eller Mac OS X -computere.
Trin
Metode 1 af 3: TeamViewer
 1 Åbn TeamViewer -webstedet på fjerncomputeren. Gå til siden https://www.teamviewer.com/ru/download/ i browseren. TeamViewer registrerer automatisk dit operativsystem.
1 Åbn TeamViewer -webstedet på fjerncomputeren. Gå til siden https://www.teamviewer.com/ru/download/ i browseren. TeamViewer registrerer automatisk dit operativsystem. - Hvis operativsystemet ikke registreres korrekt, skal du klikke på dit system i indstillingslinjen i midten af siden.
 2 Rul ned, og tryk på Download TeamViewer. Det er en grøn knap øverst på siden. TeamViewer installationsfilen downloades til din computer.
2 Rul ned, og tryk på Download TeamViewer. Det er en grøn knap øverst på siden. TeamViewer installationsfilen downloades til din computer. - Afhængigt af dine browserindstillinger skal du muligvis klikke på Gem eller angive en downloadmappe.
 3 Dobbeltklik på TeamViewer installationsfilen. I Windows kaldes det "TeamViewer_Setup" og på Mac OS X "TeamViewer.dmg".
3 Dobbeltklik på TeamViewer installationsfilen. I Windows kaldes det "TeamViewer_Setup" og på Mac OS X "TeamViewer.dmg".  4 Installer TeamViewer. For det:
4 Installer TeamViewer. For det: - Windows: Marker afkrydsningsfeltet ud for "Installer for at styre denne computer eksternt", markér afkrydsningsfeltet "Personlig / ikke -kommerciel brug", og klik på "Acceptér - Afslut".
- Mac: dobbeltklik på installationspakken, klik på OK, åbn Apple -menuen
 , klik på Systemindstillinger> Sikkerhed og beskyttelse, klik på Åbn ud for TeamViewer -meddelelsen, og klik derefter på Åbn, når du bliver bedt om det. Følg derefter instruktionerne på skærmen.
, klik på Systemindstillinger> Sikkerhed og beskyttelse, klik på Åbn ud for TeamViewer -meddelelsen, og klik derefter på Åbn, når du bliver bedt om det. Følg derefter instruktionerne på skærmen.
 5 Find ID'et på fjerncomputeren. I venstre side af TeamViewer -vinduet er der et afsnit kaldet "Identifier" under overskriften "Tillad fjernbetjening". Du skal bruge denne identifikator for at få adgang til den eksterne computer.
5 Find ID'et på fjerncomputeren. I venstre side af TeamViewer -vinduet er der et afsnit kaldet "Identifier" under overskriften "Tillad fjernbetjening". Du skal bruge denne identifikator for at få adgang til den eksterne computer.  6 Opret din adgangskode. For det:
6 Opret din adgangskode. For det: - hold musen over den aktuelle adgangskode;
- klik på den runde pil til venstre for adgangskoden;
- klik på "Indstil personlig adgangskode" i rullemenuen;
- indtast din adgangskode i felterne "Adgangskode" og "Bekræft adgangskode";
- klik på "OK".
 7 Download, installer og åbn TeamViewer på din computer. Dette er den computer, hvor du får adgang til den eksterne computer.
7 Download, installer og åbn TeamViewer på din computer. Dette er den computer, hvor du får adgang til den eksterne computer. - TeamViewer kan også installeres på en iPhone eller Android -enhed.
 8 Indtast fjerncomputerens id i feltet Partner -id. Det er placeret i højre side af TeamViewer -vinduet under overskriften "Administrer fjerncomputer".
8 Indtast fjerncomputerens id i feltet Partner -id. Det er placeret i højre side af TeamViewer -vinduet under overskriften "Administrer fjerncomputer".  9 Marker feltet ud for "Fjernbetjening".
9 Marker feltet ud for "Fjernbetjening". 10 Klik på Opret forbindelse til partner. Denne mulighed er nederst i TeamViewer -vinduet.
10 Klik på Opret forbindelse til partner. Denne mulighed er nederst i TeamViewer -vinduet.  11 Indtast adgangskode. Dette er den adgangskode, du har indtastet i sektionen "Tillad fjernbetjening" i TeamViewer -vinduet på fjerncomputeren.
11 Indtast adgangskode. Dette er den adgangskode, du har indtastet i sektionen "Tillad fjernbetjening" i TeamViewer -vinduet på fjerncomputeren.  12 Klik på indgang. Det er nederst i godkendelsesvinduet.
12 Klik på indgang. Det er nederst i godkendelsesvinduet.  13 Se skrivebordet på fjerncomputeren. I et øjeblik vil du i TeamViewer -vinduet på din computer se skrivebordet på den eksterne computer.
13 Se skrivebordet på fjerncomputeren. I et øjeblik vil du i TeamViewer -vinduet på din computer se skrivebordet på den eksterne computer. - Så snart du ser skrivebordet på fjerncomputeren, kan du arbejde på fjerncomputeren som på din egen.
- For at afbryde forbindelsen skal du klikke på "X" øverst i TeamViewer -vinduet.
Metode 2 af 3: Chrome Remote Desktop
 1 Åbn Google Chrome. Klik på det runde rød-grøn-gul-blå ikon. Gør dette på en fjerncomputer.
1 Åbn Google Chrome. Klik på det runde rød-grøn-gul-blå ikon. Gør dette på en fjerncomputer. - Hvis du ikke har Chrome på din computer, skal du først installere denne browser.
 2 Gå til siden Chrome Fjernskrivebord. Dette åbner siden Chrome Remote Desktop i Chrome Store.
2 Gå til siden Chrome Fjernskrivebord. Dette åbner siden Chrome Remote Desktop i Chrome Store.  3 Klik på Installere. Denne blå knap er i øverste højre hjørne af siden.
3 Klik på Installere. Denne blå knap er i øverste højre hjørne af siden.  4 Klik på Installer applikationennår du bliver bedt om det. Chrome Remote Desktop er installeret i Chrome -browseren, og siden Services åbnes i en ny fane.
4 Klik på Installer applikationennår du bliver bedt om det. Chrome Remote Desktop er installeret i Chrome -browseren, og siden Services åbnes i en ny fane.  5 Klik på Chrome Fjernskrivebord. Dette er et ikon i form af to computerskærme med Google Chrome -logoet på en af dem.
5 Klik på Chrome Fjernskrivebord. Dette er et ikon i form af to computerskærme med Google Chrome -logoet på en af dem. - Hvis siden Services ikke åbnes, skal du indtaste chrome: // apps i adresselinjen i Chrome, og klik på ↵ Indtast.
 6 Log ind på Chrome Remote Desktop. Dine handlinger afhænger af dine browserindstillinger, men du skal sandsynligvis vælge en Google -konto og derefter klikke på "Tillad".
6 Log ind på Chrome Remote Desktop. Dine handlinger afhænger af dine browserindstillinger, men du skal sandsynligvis vælge en Google -konto og derefter klikke på "Tillad".  7 Klik på Arbejdets begyndelse under overskriften "Mine computere".
7 Klik på Arbejdets begyndelse under overskriften "Mine computere". 8 Klik på Tillad fjernforbindelser. Det er i nederste højre hjørne af vinduet.
8 Klik på Tillad fjernforbindelser. Det er i nederste højre hjørne af vinduet.  9 Klik på Accepter vilkårene, og installernår du bliver bedt om det. Det er en blå knap nederst i pop op -vinduet. Installationsfilen (Windows) eller DMG -filen (Mac) downloades til din computer.
9 Klik på Accepter vilkårene, og installernår du bliver bedt om det. Det er en blå knap nederst i pop op -vinduet. Installationsfilen (Windows) eller DMG -filen (Mac) downloades til din computer. - Afhængigt af dine Chrome -indstillinger skal du muligvis vælge en downloadmappe og klikke på Gem.
 10 Installer appen Chrome Remote Desktop. For det:
10 Installer appen Chrome Remote Desktop. For det: - Windows: Dobbeltklik på installationsfilen, og klik derefter på "Ja", når du bliver bedt om det.
- Mac: dobbeltklik på DMG-filen, klik på "OK" i pop-up-vinduet, åbn menuen "Apple"
 , klik på Systemindstillinger> Sikkerhed og fortrolighed, klik på Åbn ud for chromeremotedesktophost -meddelelsen, og klik derefter på Åbn, når du bliver bedt om det. Træk derefter ikonet Chrome Fjernskrivebord til mappen Programmer.
, klik på Systemindstillinger> Sikkerhed og fortrolighed, klik på Åbn ud for chromeremotedesktophost -meddelelsen, og klik derefter på Åbn, når du bliver bedt om det. Træk derefter ikonet Chrome Fjernskrivebord til mappen Programmer.
 11 Åbn Chrome Remote Desktop -appen. Gå tilbage til siden Services, og klik på Chrome Remote Desktop for at åbne denne applikation (hvis det er nødvendigt).
11 Åbn Chrome Remote Desktop -appen. Gå tilbage til siden Services, og klik på Chrome Remote Desktop for at åbne denne applikation (hvis det er nødvendigt).  12 Indtast din sekscifrede PIN-kode to gange. Gør dette i felterne "PIN" og "Gentag PIN".
12 Indtast din sekscifrede PIN-kode to gange. Gør dette i felterne "PIN" og "Gentag PIN".  13 Klik på Okay. Fjernforbindelser aktiveres på fjerncomputeren, hvilket betyder, at andre computere kan få adgang til denne computer.
13 Klik på Okay. Fjernforbindelser aktiveres på fjerncomputeren, hvilket betyder, at andre computere kan få adgang til denne computer.  14 Download, installer og åbn appen Chrome Remote Desktop på din computer. Dette er den computer, hvor du får adgang til den eksterne computer. Log på den samme Google -konto som på fjerncomputeren på din computer.
14 Download, installer og åbn appen Chrome Remote Desktop på din computer. Dette er den computer, hvor du får adgang til den eksterne computer. Log på den samme Google -konto som på fjerncomputeren på din computer. - For eksempel er "fjerncomputer" din virksomheds (arbejds) computer, og "hjemmecomputer" er din hjemmecomputer.
 15 Klik på navnet på den eksterne computer. Det er under overskriften "Mine computere".
15 Klik på navnet på den eksterne computer. Det er under overskriften "Mine computere".  16 Indtast din sekscifrede PIN-kode, og tryk derefter på Opret forbindelse. Dette er den pinkode, du har angivet på fjerncomputeren.
16 Indtast din sekscifrede PIN-kode, og tryk derefter på Opret forbindelse. Dette er den pinkode, du har angivet på fjerncomputeren.  17 Arbejde på en fjerncomputer. Skrivebordet på fjerncomputeren vises i Google Chrome -browseren på din computer.
17 Arbejde på en fjerncomputer. Skrivebordet på fjerncomputeren vises i Google Chrome -browseren på din computer. - Der kan være en lille forsinkelse ved handlinger på en fjerncomputer, da kommandoer sendes over internettet.
- Klik på Frakobl i topmenuen for at afbryde forbindelsen.
- Brug knappen Taster til f.eks. At styre fjerncomputeren med nøgler Ctrl+Alt+Del og ⎙ Udskriv skærm.
Metode 3 af 3: Windows Fjernskrivebord
 1 Åbn startmenuen
1 Åbn startmenuen  på en fjerncomputer. Klik på Windows -logoet i nederste venstre hjørne af skærmen, eller klik på ⊞ Vind.
på en fjerncomputer. Klik på Windows -logoet i nederste venstre hjørne af skærmen, eller klik på ⊞ Vind.  2 Klik på "Indstillinger"
2 Klik på "Indstillinger"  . Det er i nederste venstre side af Start-menuen.
. Det er i nederste venstre side af Start-menuen.  3 Klik på System. Dette computerformede ikon er øverst på indstillingssiden.
3 Klik på System. Dette computerformede ikon er øverst på indstillingssiden.  4 Rul ned, og tryk på Om systemet. Det er nederst i ruden til venstre.
4 Rul ned, og tryk på Om systemet. Det er nederst i ruden til venstre. - Bevæg musen over dette panel, og rul derefter det.
 5 Noter navnet på den eksterne computer. Du finder det i linjen "Computernavn". Du skal bruge dette navn for at oprette forbindelse til den eksterne computer.
5 Noter navnet på den eksterne computer. Du finder det i linjen "Computernavn". Du skal bruge dette navn for at oprette forbindelse til den eksterne computer.  6 Klik på Systeminformation. Det er i afsnittet Relaterede indstillinger i øverste højre hjørne af siden.
6 Klik på Systeminformation. Det er i afsnittet Relaterede indstillinger i øverste højre hjørne af siden. - Denne mulighed kan også findes nederst på siden, hvis du ikke har opgraderet til Windows 10.
 7 Klik på Yderligere systemparametre. Det er i øverste venstre side af vinduet.
7 Klik på Yderligere systemparametre. Det er i øverste venstre side af vinduet.  8 Klik på fanen Fjernadgang. Det er i øverste højre hjørne af vinduet Systemegenskaber.
8 Klik på fanen Fjernadgang. Det er i øverste højre hjørne af vinduet Systemegenskaber.  9 Marker feltet ud for "Tillad fjernforbindelser til denne computer". Det er i afsnittet Fjernskrivebord i midten af siden.
9 Marker feltet ud for "Tillad fjernforbindelser til denne computer". Det er i afsnittet Fjernskrivebord i midten af siden. - Hvis feltet allerede er markeret, skal du springe dette trin over.
 10 Klik på Okay og luk vinduet Systemegenskaber. Indstillingerne gemmes.
10 Klik på Okay og luk vinduet Systemegenskaber. Indstillingerne gemmes.  11 Rul op og klik Strøm og søvn. Det er øverst i venstre rude i vinduet Indstillinger.
11 Rul op og klik Strøm og søvn. Det er øverst i venstre rude i vinduet Indstillinger.  12 Åbn begge menuer, og vælg Aldrig i hver af dem. Dette forhindrer fjerncomputeren i at dvale eller lukke ned, når du opretter forbindelse til den.
12 Åbn begge menuer, og vælg Aldrig i hver af dem. Dette forhindrer fjerncomputeren i at dvale eller lukke ned, når du opretter forbindelse til den.  13 Åbn Fjernskrivebord på din computer. For det:
13 Åbn Fjernskrivebord på din computer. For det: - Windows: Åbn startmenuen
 , gå ind fjern og klik på "Remote Desktop Connection".
, gå ind fjern og klik på "Remote Desktop Connection". - Mac: Download Microsoft Remote Desktop fra App Store, åbn Launchpad, og klik på det orange Microsoft Remote Desktop -ikon.
- Windows: Åbn startmenuen
 14 Indtast navnet på den eksterne computer. Gør dette i feltet Computer øverst i vinduet Fjernskrivebord.
14 Indtast navnet på den eksterne computer. Gør dette i feltet Computer øverst i vinduet Fjernskrivebord. - På en Mac skal du klikke på + Ny i øverste venstre hjørne af programvinduet og derefter indtaste et computernavn i feltet Computernavn.
- Du kan også indtaste IP -adressen på den eksterne computer i feltet computernavn.
 15 Klik på Opret forbindelse. Det er nederst i vinduet Fjernskrivebord. Skrivebordet på fjerncomputeren vises i dit computervindue.
15 Klik på Opret forbindelse. Det er nederst i vinduet Fjernskrivebord. Skrivebordet på fjerncomputeren vises i dit computervindue. - På din Mac skal du dobbeltklikke på navnet på den forbindelse, du har oprettet, og vælge Mine desktops på listen.
Tips
- Du skal bruge Google Chrome for at køre udvidelsen Chrome Remote Desktop.
- Vi anbefaler, at du deaktiverer dvale på den eksterne computer, fordi du ikke kan oprette forbindelse til en computer, der er i dvale.
- Hvis din Windows -computer ikke har en adgangskode, skal du konfigurere den og derefter bruge Fjernskrivebord.
Advarsler
- Fjerncomputeren skal være tændt, ellers har du ikke adgang til den.