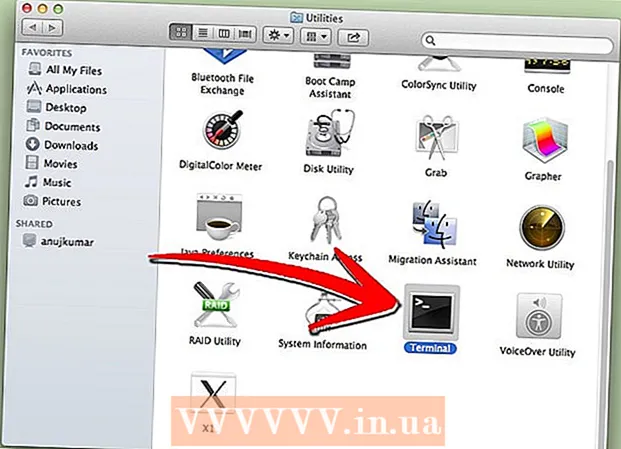Forfatter:
Janice Evans
Oprettelsesdato:
3 Juli 2021
Opdateringsdato:
12 Kan 2024

Indhold
- Trin
- Del 1 af 4: Sådan opsættes en ny telefon
- Del 2 af 4: Opkald og beskeder
- Del 3 af 4: Sådan tilpasses desktops
- Del 4 af 4: Installation af apps fra Google Play Butik
- Tips
Smartphones kombinerer så mange funktioner, at de er kommet til at ligne den schweiziske hærkniv og har overgået alle andre typer telefoner. Som et resultat er de blevet til komplekse enheder, hvis effektive drift du skal gøre dig grundigt bekendt med driftsprincipperne. Ud over opkald og beskeder er smartphones udstyret med et stort antal funktioner med individuelle indstillinger.
Trin
Del 1 af 4: Sådan opsættes en ny telefon
 1 Pak enheden ud. Undersøg enheden, og find de vigtigste betjeningselementer. Disse inkluderer strøm- og lydstyrkeknapperne samt opladerstikket og lydudgangen. For let navigation kan du bruge funktionstaster, som omfatter en hjemmeformet startknap, en pilformet tilbage-knap og en nyligt lanceret apps-knap, der giver dig mulighed for at se en liste over alle kørende programmer. På nogle modeller bliver disse knapper synlige efter tænding af smartphonen. Enheden ud af kassen kan være afladet, så brug opladeren til at tænde telefonen.
1 Pak enheden ud. Undersøg enheden, og find de vigtigste betjeningselementer. Disse inkluderer strøm- og lydstyrkeknapperne samt opladerstikket og lydudgangen. For let navigation kan du bruge funktionstaster, som omfatter en hjemmeformet startknap, en pilformet tilbage-knap og en nyligt lanceret apps-knap, der giver dig mulighed for at se en liste over alle kørende programmer. På nogle modeller bliver disse knapper synlige efter tænding af smartphonen. Enheden ud af kassen kan være afladet, så brug opladeren til at tænde telefonen.  2 Isæt SIM -kortet. Det er påkrævet at oprette forbindelse til operatørens netværk. Den nøjagtige placering af SIM -kortstikket afhænger af enhedsproducenten. Stikket kan placeres under batteriet, direkte under dækslet eller bag et specielt stik. Følg instruktionerne for at finde stedet, hvor du skal installere SIM -kortet.
2 Isæt SIM -kortet. Det er påkrævet at oprette forbindelse til operatørens netværk. Den nøjagtige placering af SIM -kortstikket afhænger af enhedsproducenten. Stikket kan placeres under batteriet, direkte under dækslet eller bag et specielt stik. Følg instruktionerne for at finde stedet, hvor du skal installere SIM -kortet.  3 Indsæt SD -kort. Aftageligt SD -hukommelseskort giver mulighed for mere opbevaring. Det er ikke nødvendigt at bruge et sådant kort, men nogle gange er det umuligt at installere nye applikationer og gemme multimediefiler uden det, hvis den interne hukommelse allerede er optaget. SD-kortstikket kan placeres under dækslet og understøtte SD-, mini-SD- og mikro-SD-formater, som er forskellige i fysisk størrelse. Se betjeningsvejledningen for oplysninger om understøttede hukommelseskort.
3 Indsæt SD -kort. Aftageligt SD -hukommelseskort giver mulighed for mere opbevaring. Det er ikke nødvendigt at bruge et sådant kort, men nogle gange er det umuligt at installere nye applikationer og gemme multimediefiler uden det, hvis den interne hukommelse allerede er optaget. SD-kortstikket kan placeres under dækslet og understøtte SD-, mini-SD- og mikro-SD-formater, som er forskellige i fysisk størrelse. Se betjeningsvejledningen for oplysninger om understøttede hukommelseskort. - Nogle enheder kan ikke udvide den indbyggede hukommelse og understøtter ikke SD-kort.
 4 Tænd din smartphone, og afslut den første opsætning. Tryk og hold tænd / sluk -knappen inde i et par sekunder for at tænde din telefon. Det vil også tage et par sekunder, før maskinen starter op. Derefter åbnes den første opsætningsmenu. Følg vejledningen på skærmen, og fuldfør opsætningen.
4 Tænd din smartphone, og afslut den første opsætning. Tryk og hold tænd / sluk -knappen inde i et par sekunder for at tænde din telefon. Det vil også tage et par sekunder, før maskinen starter op. Derefter åbnes den første opsætningsmenu. Følg vejledningen på skærmen, og fuldfør opsætningen.  5 Vælg sprog. Denne indstilling giver dig mulighed for at ændre standardmenusprog og sprogindstillinger for nogle applikationer. Sproget kan altid ændres i telefonens indstillinger.
5 Vælg sprog. Denne indstilling giver dig mulighed for at ændre standardmenusprog og sprogindstillinger for nogle applikationer. Sproget kan altid ændres i telefonens indstillinger.  6 Vælg et Wi-Fi-netværk. Hvis din takst indeholder mobilt internet, kan smartphonen øjeblikkeligt tilsluttes netværket. Du kan også slutte din smartphone til et lokalt Wi-Fi-netværk for en hurtigere netværksforbindelse eller gemme mobildata. Gennemse listen over tilgængelige trådløse netværk, og vælg det relevante adgangspunkt.
6 Vælg et Wi-Fi-netværk. Hvis din takst indeholder mobilt internet, kan smartphonen øjeblikkeligt tilsluttes netværket. Du kan også slutte din smartphone til et lokalt Wi-Fi-netværk for en hurtigere netværksforbindelse eller gemme mobildata. Gennemse listen over tilgængelige trådløse netværk, og vælg det relevante adgangspunkt. - For at oprette forbindelse til et sikkert netværk skal du indtaste en adgangskode. Tryk på tekstindtastningsfeltet for at få vist tastaturet på skærmen, og indtast derefter adgangskoden.
 7 Opret eller log ind på din Google -konto. Android er udviklet af Google, så du skal oprette en gratis konto for at bruge Google Play, Gmail, YouTube og mere. Følg vejledningen på skærmen for at oprette en Google -konto eller logge ind på en eksisterende konto, der vil blive knyttet til denne smartphone.
7 Opret eller log ind på din Google -konto. Android er udviklet af Google, så du skal oprette en gratis konto for at bruge Google Play, Gmail, YouTube og mere. Følg vejledningen på skærmen for at oprette en Google -konto eller logge ind på en eksisterende konto, der vil blive knyttet til denne smartphone.  8 Indstil dato og klokkeslæt. Du kan vælge at indstille tiden over netværket eller indstille den aktuelle tid manuelt.
8 Indstil dato og klokkeslæt. Du kan vælge at indstille tiden over netværket eller indstille den aktuelle tid manuelt. - Når du indstiller manuelt, skal du også vælge dato, tidszone og tidsformat.
 9 Brug indstillingsprogrammet til at ændre konfigurationen af din smartphone. Denne applikation giver dig mulighed for at ændre næsten alle telefonindstillinger, herunder indstillingerne for installerede programmer, meddelelser, lyde, sprog og meget mere. På startskærmen skal du trykke på den genvej, der ligner et gitter, for at åbne alle applikationer. Svip skærmen sidelæns eller fra top til bund for at se alle installerede programmer. Find og åbn appen Indstillinger.
9 Brug indstillingsprogrammet til at ændre konfigurationen af din smartphone. Denne applikation giver dig mulighed for at ændre næsten alle telefonindstillinger, herunder indstillingerne for installerede programmer, meddelelser, lyde, sprog og meget mere. På startskærmen skal du trykke på den genvej, der ligner et gitter, for at åbne alle applikationer. Svip skærmen sidelæns eller fra top til bund for at se alle installerede programmer. Find og åbn appen Indstillinger. - Vælg Wi-Fi, Bluetooth og dataforbindelse for at ændre indstillinger, oprette en ny forbindelse eller aktivere eller deaktivere funktionen. Wi-Fi-forbindelser bruges primært, når der er et tilgængeligt trådløst netværk i nærheden.
- Vælg en ringetone fra Lyd> Ringetone. Du kan også justere ringetonen og medievolumen separat under fanen Lyd> Lydstyrke.
 10 Sørg for sikkerhed. Aktiver låseskærmen på din smartphone. Det vil være praktisk, hvis din telefon går tabt eller stjålet og forhindrer andre i at bruge enheden. I "Indstillinger" skal du gå til punktet "Sikkerhed" og vælge skærmlåsen ved hjælp af en af de tilgængelige metoder - adgangskode, PIN -kode eller mønster. Udfør indstillingerne i henhold til vejledningen på skærmen.
10 Sørg for sikkerhed. Aktiver låseskærmen på din smartphone. Det vil være praktisk, hvis din telefon går tabt eller stjålet og forhindrer andre i at bruge enheden. I "Indstillinger" skal du gå til punktet "Sikkerhed" og vælge skærmlåsen ved hjælp af en af de tilgængelige metoder - adgangskode, PIN -kode eller mønster. Udfør indstillingerne i henhold til vejledningen på skærmen. - Husk at huske den digitale kombination og mønster for ikke at miste adgangen til din smartphone. Ellers bliver du nødt til at udføre en fabriksnulstilling, hvilket vil resultere i tab af alle data.
- Når du har fuldført indstillingerne, skal du indtaste den valgte kode for at låse din telefon op. Tryk på tænd / sluk -knappen for at slukke for skærmen og låse enheden. Tryk på tænd / sluk -knappen igen for at tænde skærmen. Følg vejledningen, og lås din smartphone op. Du skal indtaste en adgangskode eller et mønster.
Del 2 af 4: Opkald og beskeder
 1 Ringe. Åbn telefonappen for at ringe til en anden person. En sådan applikation findes normalt i linjen Favoritter nederst på skærmen eller i menuen for alle programmer. Efter start af applikationen åbnes det numeriske tastatur. Klik på ikonet, hvis tastaturet ikke vises. Indtast kontaktpersonens telefonnummer, og klik på "Ring". Yderligere funktioner vil være tilgængelige under opkaldet.
1 Ringe. Åbn telefonappen for at ringe til en anden person. En sådan applikation findes normalt i linjen Favoritter nederst på skærmen eller i menuen for alle programmer. Efter start af applikationen åbnes det numeriske tastatur. Klik på ikonet, hvis tastaturet ikke vises. Indtast kontaktpersonens telefonnummer, og klik på "Ring". Yderligere funktioner vil være tilgængelige under opkaldet. - Når du bringer smartphonen til øret, slukkes baggrundslyset, og berøringsskærmen låses.Flyt telefonen væk fra øret for at bruge yderligere funktioner under et opkald.
- Klik på mikrofonikonet for at slå mikrofonen fra, og den anden person kan ikke høre dig. Tryk på ikonet igen for at fortsætte samtalen.
- Tryk på højttalerikonet for at tænde og slukke for højttalertelefonen. Juster opkaldsvolumen ved hjælp af kontrolknapperne på siden af enheden.
- Klik på tastaturikonet, der ligner et firkantet gitter, for at få det numeriske tastatur frem. Under et opkald kan det være nødvendigt med tastaturet for at indtaste oplysninger.
- Klik på knappen Afslut opkald for at afslutte samtalen.
 2 Gem og rediger kontakter. Smartphone giver dig mulighed for at gemme personlige kontaktoplysninger i telefonbogen. Åbn appen Kontakter for at se din liste over kontakter. Smartphone kan bruge kontaktoplysningerne på SIM -kortet eller Google -kontoen til at udfylde telefonbogen.
2 Gem og rediger kontakter. Smartphone giver dig mulighed for at gemme personlige kontaktoplysninger i telefonbogen. Åbn appen Kontakter for at se din liste over kontakter. Smartphone kan bruge kontaktoplysningerne på SIM -kortet eller Google -kontoen til at udfylde telefonbogen. - For at tilføje en kontakt skal du klikke på ikonet "Tilføj" øverst på skærmen. Vælg, hvor du vil gemme dine kontaktoplysninger - telefonhukommelse eller Google -konto. Du kan indtaste en persons navn, telefonnummer, e -mail -adresse og andre oplysninger. Når du har indtastet alle oplysninger, skal du klikke på "Gem" for at oprette en ny kontakt på din enhed.
- Rul op og ned på listen for at se alle tilgængelige kontakter. Tryk på et navn på listen for at se kontaktoplysninger, foretage et opkald, sende en besked, e -mail eller redigere oplysninger.
- Tryk og hold på en kontakts navn for at få vist en kontekstmenu, der giver dig mulighed for at foretage et opkald, redigere kontaktoplysninger, sende en besked eller blokere opkald fra en kontaktperson.
- Tryk på forstørrelsesglasikonet for at søge efter en kontakts navn.
 3 Send en sms. Åbn meddelelsesprogrammet, som normalt findes i dine yndlingsprogrammer eller i menuen for alle programmer, for at bruge tjenesten korte tekstbeskeder (SMS). Programmet gemmer også alle udgående og indgående meddelelser, som vises i form af dialoger. Beskeder sendes til telefonnummeret.
3 Send en sms. Åbn meddelelsesprogrammet, som normalt findes i dine yndlingsprogrammer eller i menuen for alle programmer, for at bruge tjenesten korte tekstbeskeder (SMS). Programmet gemmer også alle udgående og indgående meddelelser, som vises i form af dialoger. Beskeder sendes til telefonnummeret. - Beskeden kan sendes til en kontaktperson fra en bog eller med et telefonnummer. Klik på "Skriv" for at indtaste din beskedtekst. I feltet "Modtager" skal du indtaste modtagerens navn fra telefonbogen eller indtaste et telefonnummer. Hvis nummeret er i telefonens hukommelse, vises de relevante indstillinger på skærmen. Klik på et navn eller telefonnummer for at vælge.
- Beskedteksten skal indtastes i et særligt vindue. Tryk på feltet for at få vist tastaturet på skærmen. Indtast derefter din besked og klik på "Send".
- Et bindersikon giver dig mulighed for at vedhæfte vedhæftede filer. Der kan vedhæftes forskellige filer til meddelelsesteksten. Følg vejledningen for at tilføje filen, og klik derefter på "Send".
Del 3 af 4: Sådan tilpasses desktops
 1 Tilføj et skrivebord. Systemet giver dig mulighed for at tilføje desktops til værtsprogrammer for hurtig adgang. Flyt to fingre fra grænserne til midten af skærmen, eller hold knappen Hjem nede for at se alle desktops. Klik på "Tilføj" for at tilføje et nyt skrivebord. Tryk og hold på det valgte skrivebord med din finger, træk derefter over ikonet Slet og slip for at fjerne en af tabellerne.
1 Tilføj et skrivebord. Systemet giver dig mulighed for at tilføje desktops til værtsprogrammer for hurtig adgang. Flyt to fingre fra grænserne til midten af skærmen, eller hold knappen Hjem nede for at se alle desktops. Klik på "Tilføj" for at tilføje et nyt skrivebord. Tryk og hold på det valgte skrivebord med din finger, træk derefter over ikonet Slet og slip for at fjerne en af tabellerne. - Der er altid en startskærm blandt alle desktops. Den åbnes, når du trykker på knappen Hjem på ethvert skrivebord eller program.
- Tryk på det valgte skrivebord, og hold det nede, og træk derefter frem eller tilbage for at ændre rækkefølgen af skrivebordene.
 2 Føj apps til din startskærm. Klik på gitterikonet for at se alle installerede applikationer. Rul skærmbillederne til siderne eller fra top til bund. Tryk og hold på et programikon for at oprette en genvej på dit skrivebord. Slip din finger på det valgte sted på skrivebordet for at placere genvejen.
2 Føj apps til din startskærm. Klik på gitterikonet for at se alle installerede applikationer. Rul skærmbillederne til siderne eller fra top til bund. Tryk og hold på et programikon for at oprette en genvej på dit skrivebord. Slip din finger på det valgte sted på skrivebordet for at placere genvejen. - Du behøver ikke at oprette en skrivebordsgenvej for at starte programmer.Klik på ikonet for det valgte program.
- Du kan også tilføje en genvej til favoritlinjen nederst på skærmen. Denne linje ændres ikke ved skift mellem desktops og vises på låseskærmen.
 3 Arranger elementer på dit skrivebord. Skrivebordet kan tilpasses efter din smag. Applikationsgenveje og andre emner kan arrangeres i et gitter efter dine præferencer for hurtig og nem adgang. Hold og hold genvejen i et par sekunder for at flytte den til et vilkårligt ledigt punkt, og slip derefter din finger.
3 Arranger elementer på dit skrivebord. Skrivebordet kan tilpasses efter din smag. Applikationsgenveje og andre emner kan arrangeres i et gitter efter dine præferencer for hurtig og nem adgang. Hold og hold genvejen i et par sekunder for at flytte den til et vilkårligt ledigt punkt, og slip derefter din finger. - Træk ikonet til venstre eller højre kant af skærmen for at flytte det til en anden tabel.
- Nogle enheder giver dig mulighed for at trække og slippe ikoner oven på hinanden og oprette mapper. Bare klik på en mappe for at se indholdet. Tryk og hold på mappeikonet for at få vist tastaturet og indtast et navn. Indtast din tekst, og tryk på enter for at omdøbe mappen.
- Tryk og hold på den valgte genvej med din finger, træk derefter over ikonet Slet og slip for at fjerne genvejen fra skrivebordet.
 4 Placer widgets på dit skrivebord. En widget er et programvindue, der kører lige på skrivebordet. Få øjeblikkelig adgang til unikke telefonfunktioner. Brug en lommeregner, se real-time opdateringer af sociale medier, eller arbejd med den indbyggede musikafspiller. Listen over tilgængelige widgets kan ses på en af følgende måder. Tryk og hold fingeren på et tomt mellemrum på skrivebordet, eller åbn listen over alle programmer og find afsnittet med widgets. Når du tilføjer til skrivebordet, skal du overveje størrelsen på widgeten, da den er udlagt på gitteret svarende til programgenveje. Tryk og hold på den valgte widget for at bringe den til dit skrivebord, og vælg derefter en passende placering. Slip for at placere widgeten på din startskærm.
4 Placer widgets på dit skrivebord. En widget er et programvindue, der kører lige på skrivebordet. Få øjeblikkelig adgang til unikke telefonfunktioner. Brug en lommeregner, se real-time opdateringer af sociale medier, eller arbejd med den indbyggede musikafspiller. Listen over tilgængelige widgets kan ses på en af følgende måder. Tryk og hold fingeren på et tomt mellemrum på skrivebordet, eller åbn listen over alle programmer og find afsnittet med widgets. Når du tilføjer til skrivebordet, skal du overveje størrelsen på widgeten, da den er udlagt på gitteret svarende til programgenveje. Tryk og hold på den valgte widget for at bringe den til dit skrivebord, og vælg derefter en passende placering. Slip for at placere widgeten på din startskærm. - Hvis der ikke er nok plads på bordet til en widget, skal du tilføje et nyt skrivebord eller flytte tilstødende genveje med widgets for at frigøre plads.
- Hjem -widgets kan tømme dit batteri hurtigere. Begræns dig selv til kun de mest essentielle widgets.
Del 4 af 4: Installation af apps fra Google Play Butik
 1 Åbn Google Play app store. Du skal først logge ind på din Google -konto. Find ikonet "Play Butik" blandt andre applikationer, og start programmet.
1 Åbn Google Play app store. Du skal først logge ind på din Google -konto. Find ikonet "Play Butik" blandt andre applikationer, og start programmet.  2 Find en app til download. Der er flere muligheder for at finde applikationer. Du kan rulle gennem listen over programmer på skærmen. Klik på appen for at se informationssiden.
2 Find en app til download. Der er flere muligheder for at finde applikationer. Du kan rulle gennem listen over programmer på skærmen. Klik på appen for at se informationssiden. - Hvis du kender navnet på det program, du ønsker, skal du trykke på søgelinjen øverst på skærmen og indtaste din tekst, og derefter trykke på Enter for at se en liste med søgeresultater.
- For at vælge nyttige programmer kan du bruge butikkens anbefalinger eller listerne over populære applikationer. Rul op og ned for at se hele listen. Alle programmer er arrangeret vandret efter kategori. Hvis du vil se apps i en kategori, skal du stryge til venstre eller højre eller trykke på Mere ud for et kategorinavn.
 3 Gennemgå applikationsoplysningssiden. Denne side indeholder oplysninger, der giver dig mulighed for at afgøre, om programmet skal installeres.
3 Gennemgå applikationsoplysningssiden. Denne side indeholder oplysninger, der giver dig mulighed for at afgøre, om programmet skal installeres. - Programmer kan føjes til ønskelisten ved at klikke på det båndformede ikon i øverste højre hjørne af informationssiden.
- Nogle sektioner af siden kan vendes til højre og venstre for at se billeder af programgrænsefladen og andre oplysninger. Anmeldelser og anbefalinger fra andre brugere er også tilgængelige her.
- Nogle programmer kan ikke installeres på grund af inkompatibilitet med enheden. Du kan finde et lignende program eller andre udvikler -apps til din enhed.
- Nogle anmeldelser angiver den Android -version og telefonmodel, der blev brugt, når du arbejdede med programmet. Se efter anmeldelser specifikt til din model, da forskellige enheder kan have forskellig ydeevne.
 4 Installer appen. Øverst på siden er der en "Installer" eller "Køb" -knap, der giver dig mulighed for at downloade applikationen til din telefon. Google Play -butikken informerer dig om de nødvendige tilladelser, f.eks. Arbejde med en kontaktliste eller trådløse forbindelser, der er nødvendige for at bruge programmet. Accepter vilkårene for at installere appen. Installationstiden afhænger af filens størrelse. Når installationen er fuldført, vises en meddelelse på skærmen.
4 Installer appen. Øverst på siden er der en "Installer" eller "Køb" -knap, der giver dig mulighed for at downloade applikationen til din telefon. Google Play -butikken informerer dig om de nødvendige tilladelser, f.eks. Arbejde med en kontaktliste eller trådløse forbindelser, der er nødvendige for at bruge programmet. Accepter vilkårene for at installere appen. Installationstiden afhænger af filens størrelse. Når installationen er fuldført, vises en meddelelse på skærmen. - For betalte apps er priserne angivet i lokal valuta. Efter tilladelser skal du vælge en bekvem betalingsmetode. Du kan bruge et bankkort eller kredit fra Google Play -butikken. For at bruge kortet skal du klikke på "Tilføj en betalingsmetode" og indtaste kortoplysningerne. Følg vejledningen på skærmen for at føje betalingsoplysninger til din konto. Efterfølgende vil kortet blive vist som en tilgængelig betalingsmetode, og du skal ikke længere indtaste dataene igen. Hvis kreditten i Google Play -butikken ikke dækker hele programmets omkostninger, kan resten af beløbet betales med kreditkort.
- Ved siden af knappen "Installer" kan der også være en tekst "Der er betalt indhold". Dette efterskrift antyder, at køb i appen er muligt i programmet. Den tilføjede betalingsmetode i Google Play bruges til sådanne køb. For flere oplysninger, se vejledningen til appen.
 5 Installer programmet på din telefon. Applikationen vises på listen over installerede programmer og på skrivebordet med ledig plads. Klik på programikonet for at starte.
5 Installer programmet på din telefon. Applikationen vises på listen over installerede programmer og på skrivebordet med ledig plads. Klik på programikonet for at starte. - Knappen "Installer" på informationssiden erstattes med en "Fjern" -knap, som giver dig mulighed for at fjerne applikationen fra din telefon. Tryk på den tilsvarende knap for at geninstallere. Tidligere købt software kan geninstalleres uden ekstra omkostninger. For at se alle købte og installerede programmer skal du vælge "Mine apps og spil" i sidemenuen.
Tips
- Efter at have downloadet appen fra Google Play -butikken, får programmet licens til din konto. Købte programmer behøver ikke at blive betalt igen, når de downloades igen.
- Hvis du har andre Android -enheder, giver Google Play dig mulighed for at installere købte apps på den pågældende enhed, hvis den bruger din Google -konto. Nogle programmer kan installeres på et begrænset antal enheder. De tilsvarende begrænsninger findes på programinformationssiden.
- Hvis du vil slukke telefonen helt, skal du trykke på tænd / sluk -knappen og holde den nede, og derefter vælge fra listen over tilgængelige muligheder for at slukke eller genstarte.
- Du kan administrere downloadede programmer via appen Indstillinger. Gå til Lagring> Programmer for at se en liste over programmer. Klik på programmet for at få vist en liste over tilgængelige handlinger, der giver dig mulighed for at se mængden af optaget plads, afinstallere programmet eller flytte applikationsdataene til hukommelseskortet (hvis et SD -kort er installeret, og programmet understøtter ekstern lagring).
- Der kræves en adgangskode for at foretage køb i Google Play. Hvis du har brug for at forbedre sikkerheden og forhindre andre i at foretage køb, skal du åbne appen Play Butik. Klik på menuikonet i form af tre vandrette søjler, og vælg derefter "Indstillinger". Find varen "Køb godkendelse", og indstil de ønskede parametre.
- Google Play Butik har en refusionspolitik, der giver dig mulighed for at få en app -refusion, hvis du afinstallerer appen inden for to timer efter købet. Åbn Google Play -butikken. Klik på Menu> Konto. Find ordrehistorik, og klik for at se en liste over tidligere købt software. Find det ønskede program på listen og den tilhørende knap for at fjerne applikationen fra din smartphone og få dine penge tilbage. Pengene krediteres i overensstemmelse med den anvendte betalingsmetode.