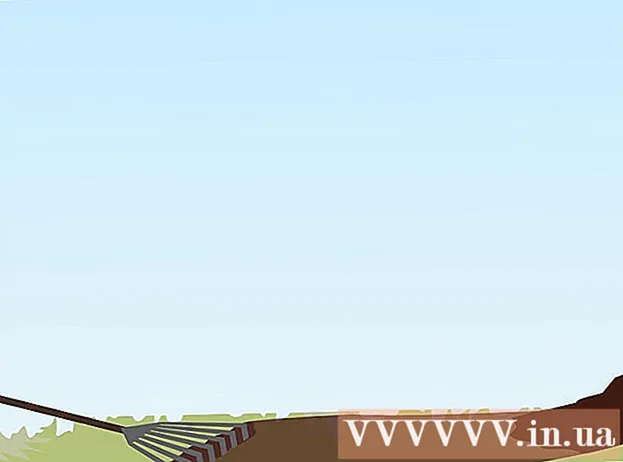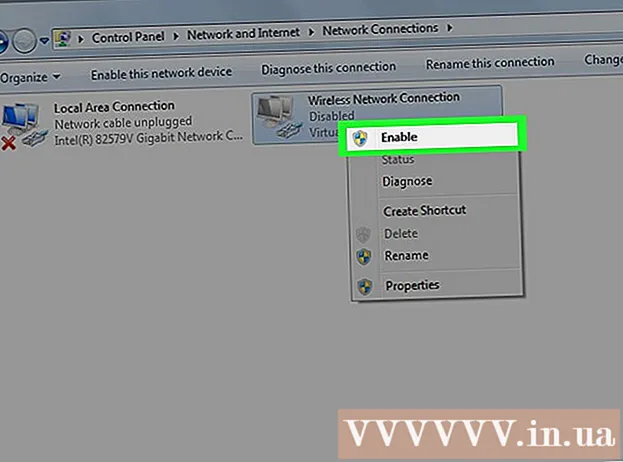Forfatter:
Eric Farmer
Oprettelsesdato:
8 Marts 2021
Opdateringsdato:
1 Juli 2024

Indhold
Denne artikel viser dig, hvordan du udskriver et dokument på en Windows- eller Mac OS X -computer. For at gøre dette skal du slutte printeren til din computer og derefter konfigurere.
Trin
Metode 1 af 2: På Windows
 1 Sørg for, at printeren er sluttet til din computer og tændt. Hvis printeren opretter forbindelse til et trådløst netværk, skal du kontrollere, at computeren er tilsluttet det samme netværk. Ellers skal printeren sluttes til computeren med et USB -kabel.
1 Sørg for, at printeren er sluttet til din computer og tændt. Hvis printeren opretter forbindelse til et trådløst netværk, skal du kontrollere, at computeren er tilsluttet det samme netværk. Ellers skal printeren sluttes til computeren med et USB -kabel. - Læs din printermanual for at lære, hvordan du konfigurerer den.
 2 Åbn startmenuen
2 Åbn startmenuen  . Klik på Windows -logoet i nederste venstre hjørne af skærmen.
. Klik på Windows -logoet i nederste venstre hjørne af skærmen.  3 Åbn et Explorer -vindue
3 Åbn et Explorer -vindue  . Klik på mappeikonet nederst til venstre i menuen Start.
. Klik på mappeikonet nederst til venstre i menuen Start.  4 Find det dokument, du vil udskrive. Klik på mappen med det ønskede dokument i venstre side af Explorer -vinduet. Du kan udskrive:
4 Find det dokument, du vil udskrive. Klik på mappen med det ønskede dokument i venstre side af Explorer -vinduet. Du kan udskrive: - Word-, Excel- eller PowerPoint -dokumenter;
- PDF -filer;
- fotos.
 5 Vælg det ønskede dokument. For at gøre dette skal du klikke på det.
5 Vælg det ønskede dokument. For at gøre dette skal du klikke på det.  6 Gå til fanen Del dette. Det er i øverste venstre hjørne af vinduet. Værktøjslinjen Del åbnes.
6 Gå til fanen Del dette. Det er i øverste venstre hjørne af vinduet. Værktøjslinjen Del åbnes.  7 Klik på Forsegle. Du finder denne mulighed under afsnittet "Send" på værktøjslinjen. Vinduet "Udskriv" åbnes.
7 Klik på Forsegle. Du finder denne mulighed under afsnittet "Send" på værktøjslinjen. Vinduet "Udskriv" åbnes. - Hvis indstillingen Udskriv er nedtonet, kan det valgte dokument ikke udskrives. Dette er typisk for Notesblok Næste dokumenter.
 8 Vælg din printer. Åbn menuen Printer, og klik på navnet på din printer.
8 Vælg din printer. Åbn menuen Printer, og klik på navnet på din printer.  9 Angiv antallet af kopier. Indtast antallet af kopier af det dokument, du vil udskrive, i boksen Antal kopier.
9 Angiv antallet af kopier. Indtast antallet af kopier af det dokument, du vil udskrive, i boksen Antal kopier. - Dette nummer er forskelligt fra antallet af sider.
 10 Juster andre udskriftsindstillinger efter behov. Udskrivningsmuligheder varierer efter dokumenttype, men i de fleste tilfælde vises følgende muligheder:
10 Juster andre udskriftsindstillinger efter behov. Udskrivningsmuligheder varierer efter dokumenttype, men i de fleste tilfælde vises følgende muligheder: - Orientering: angiv, hvordan dokumentet skal arrangeres (lodret eller vandret);
- Farve: vælg mellem sort og hvid og farve (kræver farveblæk);
- Antal sider: vælge mellem simplex (på den ene side af papiret) og duplex (på begge sider af papiret) udskrivning.
 11 Klik på Forsegle. Denne knap er nederst eller øverst i vinduet. Dokumentet udskrives.
11 Klik på Forsegle. Denne knap er nederst eller øverst i vinduet. Dokumentet udskrives.
Metode 2 af 2: På Mac OS X
 1 Sørg for, at printeren er sluttet til din computer og tændt. Hvis printeren opretter forbindelse til et trådløst netværk, skal du kontrollere, at computeren er tilsluttet det samme netværk. Ellers skal printeren sluttes til computeren med et USB -kabel.
1 Sørg for, at printeren er sluttet til din computer og tændt. Hvis printeren opretter forbindelse til et trådløst netværk, skal du kontrollere, at computeren er tilsluttet det samme netværk. Ellers skal printeren sluttes til computeren med et USB -kabel.  2 Åbn et Finder -vindue. Klik på det blå ansigtsikon i din dock.
2 Åbn et Finder -vindue. Klik på det blå ansigtsikon i din dock.  3 Find dokumentet. Klik på mappen med det ønskede dokument i venstre side af Finder -vinduet.
3 Find dokumentet. Klik på mappen med det ønskede dokument i venstre side af Finder -vinduet.  4 Vælg et dokument. For at gøre dette skal du klikke på det nødvendige dokument.
4 Vælg et dokument. For at gøre dette skal du klikke på det nødvendige dokument.  5 Åbn menuen Fil. Det er i øverste venstre hjørne af skærmen.
5 Åbn menuen Fil. Det er i øverste venstre hjørne af skærmen.  6 Klik på Forsegle. Det er tæt på bunden af menuen Filer. Vinduet "Udskriv" åbnes.
6 Klik på Forsegle. Det er tæt på bunden af menuen Filer. Vinduet "Udskriv" åbnes.  7 Vælg din printer. Åbn menuen Printer, og klik på navnet på din printer.
7 Vælg din printer. Åbn menuen Printer, og klik på navnet på din printer.  8 Angiv antallet af kopier. Vælg et nummer i boksen Kopier, og angiv derefter det antal kopier, du vil udskrive.
8 Angiv antallet af kopier. Vælg et nummer i boksen Kopier, og angiv derefter det antal kopier, du vil udskrive.  9 Skift andre printerindstillinger (hvis det er nødvendigt). For at gøre dette skal du klikke på "Vis detaljer"; dette ændrer andre muligheder end sideindstillinger.
9 Skift andre printerindstillinger (hvis det er nødvendigt). For at gøre dette skal du klikke på "Vis detaljer"; dette ændrer andre muligheder end sideindstillinger. - sider: Vælg de sider, der skal udskrives. Hvis du vælger indstillingen Alle, udskrives hele dokumentet;
- Størrelsen: vælg papirformatet for at justere margener på dokumentet;
- Orientering: angiv, hvordan dokumentet skal placeres (lodret eller vandret);
- Antal sider: vælge mellem simplex (på den ene side af papiret) og duplex (på begge sider af papiret) udskrivning.
- 10 Klik på Forsegle. Det er i nederste højre hjørne af vinduet. Dokumentet udskrives.
Tips
- For hurtigt at åbne vinduet Udskriv skal du åbne et dokument og klikke på Ctrl+P (Windows) eller ⌘ Kommando+P (Mac).
- Hvis du ikke er sikker på, hvordan dit dokument vil se ud på papir, skal du udskrive den første side og evaluere den.
- Du kan også udskrive dokumentet fra en iPhone, hvis du har en passende app og printer med AirPrint -teknologi eller fra en Android -enhed ved hjælp af CloudPrint -tjenesten.
- Vi anbefaler, at du har en ekstra patron (blæk eller toner) til din printer. Hvis du løber tør for blæk eller toner, kan du ikke udskrive dit dokument.
Advarsler
- Hvis din computer, printer og / eller dokumentfremviser er forældet, kan du muligvis ikke udskrive dokumentet.