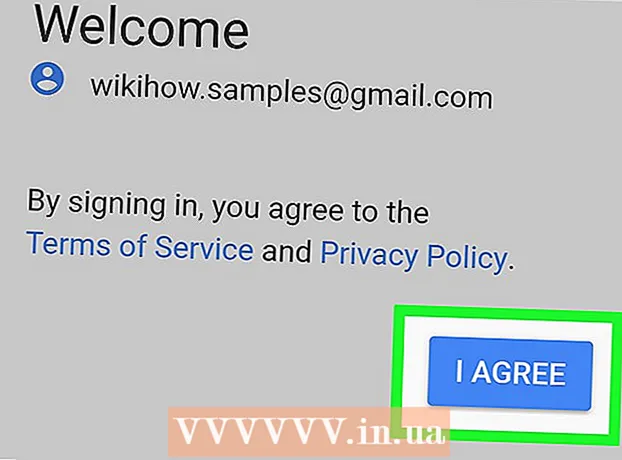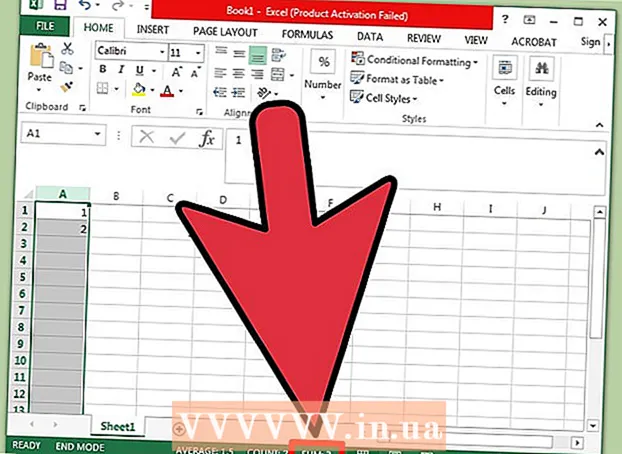Forfatter:
Carl Weaver
Oprettelsesdato:
21 Februar 2021
Opdateringsdato:
19 Kan 2024
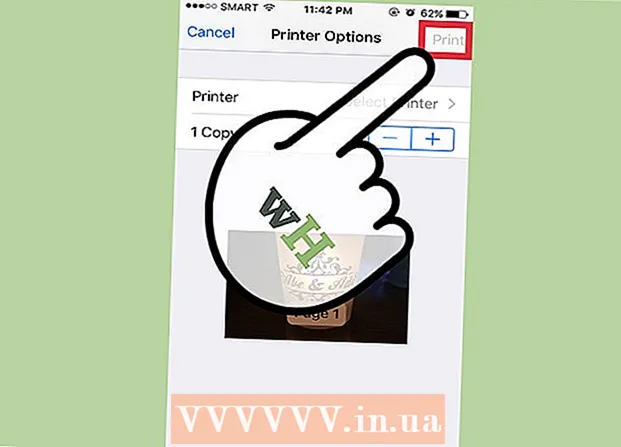
Indhold
- Trin
- Metode 1 af 4: Brug af en AirPrint -printer
- Metode 2 af 4: Brug af en printer, der ikke er AirPrint
- Metode 3 af 4: Sådan gør du en netværksprinter til en AirPrint -printer (Windows)
- Metode 4 af 4: Sådan gør du en netværksprinter til en AirPrint -printer (Mac)
Det er let at udskrive dokumenter trådløst til din iPhone. Til dette formål har Apple introduceret en ny teknologi - "AirPrint". AirPrint giver dig mulighed for at udskrive dokumenter fra ethvert iPhone-program, herunder Mail, Safari og iBooks, samt en række tredjeparts App Store-applikationer, der har denne funktion. Hvis du ikke har en AirPrint-kompatibel printer, skal du gøre din computer til en.
Trin
Metode 1 af 4: Brug af en AirPrint -printer
 1 Sørg for, at printeren er AirPrint -kompatibel. Hvis du har en AirPrint -printer, vil udskrivning føles som en tur i parken. De fleste moderne Wi-Fi-printere understøtter også AirPrint. Tjek din printermodel på siden: support.apple.com/da-dk/HT201311.
1 Sørg for, at printeren er AirPrint -kompatibel. Hvis du har en AirPrint -printer, vil udskrivning føles som en tur i parken. De fleste moderne Wi-Fi-printere understøtter også AirPrint. Tjek din printermodel på siden: support.apple.com/da-dk/HT201311. - Dette er en ret lang liste, så tryk på tastaturet Ctrl/⌘ Cmd+F og indtast din printermodel for at finde den på siden.
 2 Sørg for, at printeren er tilsluttet et trådløst netværk. Følg vejledningen til din printer for at oprette forbindelse til dit trådløse netværk. Printeren skal være tilsluttet det samme netværk som din iPhone.
2 Sørg for, at printeren er tilsluttet et trådløst netværk. Følg vejledningen til din printer for at oprette forbindelse til dit trådløse netværk. Printeren skal være tilsluttet det samme netværk som din iPhone.  3 Åbn en udskrivningsaktiveret app på din telefon. Der er en udskrivningsmulighed i næsten alle tekst- eller fotoredigerere. Nedenfor er blot et par af de populære AirPrint-aktiverede apps:
3 Åbn en udskrivningsaktiveret app på din telefon. Der er en udskrivningsmulighed i næsten alle tekst- eller fotoredigerere. Nedenfor er blot et par af de populære AirPrint-aktiverede apps: - Post;
- Safari;
- Foto;
- Sider;
- Keynote;
- Evernote;
- Google Drev;
- iBooks.
 4 Åbn den fil, du vil udskrive. Når programmet er åbent, skal du navigere til den fil, du vil udskrive. Det kan være en e -mail, en webside, en PDF -fil, et dokument eller et foto.
4 Åbn den fil, du vil udskrive. Når programmet er åbent, skal du navigere til den fil, du vil udskrive. Det kan være en e -mail, en webside, en PDF -fil, et dokument eller et foto.  5 Klik på knappen Del. Normalt ligner denne knap en firkant med en pil op. Dette åbner en menu.
5 Klik på knappen Del. Normalt ligner denne knap en firkant med en pil op. Dette åbner en menu. - Det er værd at bemærke, at der er undtagelser. For eksempel at udvide indstillingen Udskriv i programmet Mail skal du først klikke på knappen Svar.
 6 Klik på indstillingen "Udskriv". Det er i den nederste række af muligheder. Rul ned for at finde hende.
6 Klik på indstillingen "Udskriv". Det er i den nederste række af muligheder. Rul ned for at finde hende. - Hvis der ikke er en udskrivningsknap, understøtter dette program ikke udskrivning.
 7 Klik på knappen "Vælg printer", og vælg din printer. Du vil se alle printere med AirPrint, der er forbundet til netværket.
7 Klik på knappen "Vælg printer", og vælg din printer. Du vil se alle printere med AirPrint, der er forbundet til netværket.  8 Fejlfinding af printeren, der ikke vises på listen. Der er mange grunde til, at en printer muligvis ikke er tilgængelig:
8 Fejlfinding af printeren, der ikke vises på listen. Der er mange grunde til, at en printer muligvis ikke er tilgængelig: - Sørg for, at printeren er tændt og forbundet til det samme trådløse netværk som din telefon.
- hvis printeren ikke er AirPrint -kompatibel, vises den ikke på listen;
- hvis du lige har tændt printeren, kan det tage et par minutter, før den vises;
- Hvis printeren har været tændt i lang tid og stadig ikke er vist, skal du slukke den og tænde den igen. Vent et par minutter, før printeren konfigureres, og kig efter den på listen igen.
 9 Konfigurer udskrivning. Afhængigt af hvad du præcist vil udskrive, har du flere muligheder for tilpasning. Vælg antallet af kopier og siderækkevidden, hvis der er mere end et i dokumentet.
9 Konfigurer udskrivning. Afhængigt af hvad du præcist vil udskrive, har du flere muligheder for tilpasning. Vælg antallet af kopier og siderækkevidden, hvis der er mere end et i dokumentet.  10 Klik på "Udskriv". Filen sendes til printeren, som starter udskrivningen, når den er klar. Nogle printere tager længere tid at blive klar til at udskrive end andre.
10 Klik på "Udskriv". Filen sendes til printeren, som starter udskrivningen, når den er klar. Nogle printere tager længere tid at blive klar til at udskrive end andre.
Metode 2 af 4: Brug af en printer, der ikke er AirPrint
 1 Kontakt printerproducenten for at få en særlig applikation. Mange større printerproducenter har apps i App Store, der lader dig udskrive en fil til en printer uden AirPrint.
1 Kontakt printerproducenten for at få en særlig applikation. Mange større printerproducenter har apps i App Store, der lader dig udskrive en fil til en printer uden AirPrint. - Gå til App Store på din telefon, og søg efter "printer [producentnavn]". For eksempel vil en søgning efter "Canon printer" returnere "Canon PRINT Inkjet / SELPHY". Dette er den officielle udskrivningsapp fra Canon.
 2 Registrer din printer i appen. Programmet vil bede dig om at tilføje din printer til listen over tilgængelige printere. Sørg for, at printeren er tilsluttet netværket, og angiv den derefter i programmet.
2 Registrer din printer i appen. Programmet vil bede dig om at tilføje din printer til listen over tilgængelige printere. Sørg for, at printeren er tilsluttet netværket, og angiv den derefter i programmet. - Hvis printeren ikke vises, skal du sørge for, at den er tændt og forbundet til det samme trådløse netværk som din telefon.
 3 Vælg den fil, der skal udskrives. De fleste applikationer kan udskrive filer fra iCloud og andre installerede applikationer. Vælg den fil eller det foto, du vil udskrive.
3 Vælg den fil, der skal udskrives. De fleste applikationer kan udskrive filer fra iCloud og andre installerede applikationer. Vælg den fil eller det foto, du vil udskrive.  4 Konfigurer udskrivning. Normalt har du de samme muligheder som ved udskrivning med AirPrint: antal kopier og sideinterval. I nogle fotovisningsprogrammer kan du ændre papirtypen i udskriftsindstillingerne.
4 Konfigurer udskrivning. Normalt har du de samme muligheder som ved udskrivning med AirPrint: antal kopier og sideinterval. I nogle fotovisningsprogrammer kan du ændre papirtypen i udskriftsindstillingerne.  5 Send filen til udskrivning. Når du er færdig med indstillingerne, skal du klikke på Udskriv for at sende filen trådløst til printeren.
5 Send filen til udskrivning. Når du er færdig med indstillingerne, skal du klikke på Udskriv for at sende filen trådløst til printeren.
Metode 3 af 4: Sådan gør du en netværksprinter til en AirPrint -printer (Windows)
 1 Tilslut en netværksprinter til en computer på netværket. Hvis du har en printer, der ikke opretter forbindelse til et trådløst netværk, skal du gøre den til en AirPrint -server. Printeren skal tilsluttes en computer direkte via USB eller til en router via Ethernet, hvis den understøtter denne type forbindelse.
1 Tilslut en netværksprinter til en computer på netværket. Hvis du har en printer, der ikke opretter forbindelse til et trådløst netværk, skal du gøre den til en AirPrint -server. Printeren skal tilsluttes en computer direkte via USB eller til en router via Ethernet, hvis den understøtter denne type forbindelse.  2 Installer Bonjour Print Service (hvis du ikke har iTunes). Hvis du ikke har iTunes på din computer, kan du downloade Bonjour Print Service fra: support.apple.com/kb/DL999... Dette installerer alle de nødvendige drivere til AirPrint.
2 Installer Bonjour Print Service (hvis du ikke har iTunes). Hvis du ikke har iTunes på din computer, kan du downloade Bonjour Print Service fra: support.apple.com/kb/DL999... Dette installerer alle de nødvendige drivere til AirPrint. - ITunes har allerede denne app installeret, så hvis du bruger iTunes, skal du springe dette trin over.
 3 Del din printer. For at AirPrint fungerer, skal du dele din printer:
3 Del din printer. For at AirPrint fungerer, skal du dele din printer: - Åbn menuen "Start", og skriv "Enheder og printere";
- vælg din printer med højre museknap og åbn "Printeregenskaber";
- gå til fanen "Adgang", og marker afkrydsningsfeltet ud for indstillingen "Del denne printer";
- klik på "OK" for at gemme dine ændringer.
 4 Download og installer AirPrint Activator. Det er et program, der efterligner AirPrint -funktionen og giver dig mulighed for at gøre netværksprintere, der er tilsluttet din computer, til printere med AirPrint. Et af de mere populære freeware -programmer er Elpamsoft AirPrint Installer. Det skal bemærkes, at dette program ikke er det mest bekvemme at bruge.
4 Download og installer AirPrint Activator. Det er et program, der efterligner AirPrint -funktionen og giver dig mulighed for at gøre netværksprintere, der er tilsluttet din computer, til printere med AirPrint. Et af de mere populære freeware -programmer er Elpamsoft AirPrint Installer. Det skal bemærkes, at dette program ikke er det mest bekvemme at bruge. - Dette program har ikke længere et udviklersted, men selve Elpamsoft AirPrint Installer kan findes på forskellige torrent -sider.
 5 Udpak den downloadede fil. Du vil højst sandsynligt downloade Elpamsoft AirPrint Installer i en ZIP -fil. Dobbeltklik på filen med venstre museknap for at åbne den, og vælg derefter "Check Out" øverst i vinduet. Dette udtrækker filerne til en ny mappe med samme navn som ZIP -filen.
5 Udpak den downloadede fil. Du vil højst sandsynligt downloade Elpamsoft AirPrint Installer i en ZIP -fil. Dobbeltklik på filen med venstre museknap for at åbne den, og vælg derefter "Check Out" øverst i vinduet. Dette udtrækker filerne til en ny mappe med samme navn som ZIP -filen.  6 Dobbeltklik på EXE -filen, og vælg "Kør som administrator". Hvis du ikke er logget ind med en administratorkonto, bliver du bedt om en adgangskode.
6 Dobbeltklik på EXE -filen, og vælg "Kør som administrator". Hvis du ikke er logget ind med en administratorkonto, bliver du bedt om en adgangskode.  7 Klik på knappen "Installer AirPrint Service". Installer AirPrint på din computer.
7 Klik på knappen "Installer AirPrint Service". Installer AirPrint på din computer.  8 Klik på menuen Service Startup, og vælg Auto. Derefter starter programmet automatisk sammen med operativsystemet.
8 Klik på menuen Service Startup, og vælg Auto. Derefter starter programmet automatisk sammen med operativsystemet.  9 Klik på knappen "Start / Start". Dette vil starte AirPrint.
9 Klik på knappen "Start / Start". Dette vil starte AirPrint.  10 Prøv at udskrive noget på din enhed. Nu hvor AirPrint er i gang, skal du vælge din printer. For at gøre dette skal du klikke på knappen "Del" og vælge "Udskriv". Hvis der er en hængelås ved siden af printeren, bliver du bedt om at angive en brugeradgangskode.
10 Prøv at udskrive noget på din enhed. Nu hvor AirPrint er i gang, skal du vælge din printer. For at gøre dette skal du klikke på knappen "Del" og vælge "Udskriv". Hvis der er en hængelås ved siden af printeren, bliver du bedt om at angive en brugeradgangskode. - For at printeren skal vises på enheden, skal den være tændt, og du skal være logget ind.
Metode 4 af 4: Sådan gør du en netværksprinter til en AirPrint -printer (Mac)
 1 Download og installer AirPrint Activator. Der er flere programmer til OS X, der kan gøre en netværksprinter tilsluttet din computer til en AirPrint -printer. De to mest populære programmer er Printopia og HandyPrint. Disse er betalte programmer, men de har en gratis prøveperiode.
1 Download og installer AirPrint Activator. Der er flere programmer til OS X, der kan gøre en netværksprinter tilsluttet din computer til en AirPrint -printer. De to mest populære programmer er Printopia og HandyPrint. Disse er betalte programmer, men de har en gratis prøveperiode. - For at installere programmet skal du downloade det fra udviklerens websted. Dobbeltklik på den downloadede fil, og træk derefter programmet til mappen Programmer.
 2 Slå printerdeling til. For at en netværksprinter kan blive en AirPrint -printer, skal den deles.
2 Slå printerdeling til. For at en netværksprinter kan blive en AirPrint -printer, skal den deles. - Klik på Apple -menuen, og vælg Systemindstillinger.
- Klik på indstillingen Deling og derefter på Printers Sharing.
- Vælg din printer, og marker afkrydsningsfeltet for at aktivere deling.
 3 Start aktivatoren. Dette program er installeret i menuen "Systemindstillinger". Klik på "Apple" og vælg "Systemindstillinger" for at åbne denne menu.
3 Start aktivatoren. Dette program er installeret i menuen "Systemindstillinger". Klik på "Apple" og vælg "Systemindstillinger" for at åbne denne menu.  4 Vælg den printer, du vil bruge. Når du åbner programmet, vil du se en liste over alle de enheder, der er installeret på din Mac. Sørg for at vælge en printer, og fravælg alle de elementer, du vil fjerne delingen.
4 Vælg den printer, du vil bruge. Når du åbner programmet, vil du se en liste over alle de enheder, der er installeret på din Mac. Sørg for at vælge en printer, og fravælg alle de elementer, du vil fjerne delingen.  5 Sørg for, at AirPrint er tændt. Printopia og HandyPrint skulle tænde automatisk, men du kan dobbelttjekke kontakten for sikkerheds skyld.
5 Sørg for, at AirPrint er tændt. Printopia og HandyPrint skulle tænde automatisk, men du kan dobbelttjekke kontakten for sikkerheds skyld.  6 Udskriv filen på din nye AirPrint -printer. Start det udskrivningsaktiverede program, og klik på knappen Del. Vælg "Udskriv", og klik derefter på "Vælg printer". Vælg din printer på listen.
6 Udskriv filen på din nye AirPrint -printer. Start det udskrivningsaktiverede program, og klik på knappen Del. Vælg "Udskriv", og klik derefter på "Vælg printer". Vælg din printer på listen. - Printeren og computeren skal være tændt, for at printeren kan vises på telefonen.