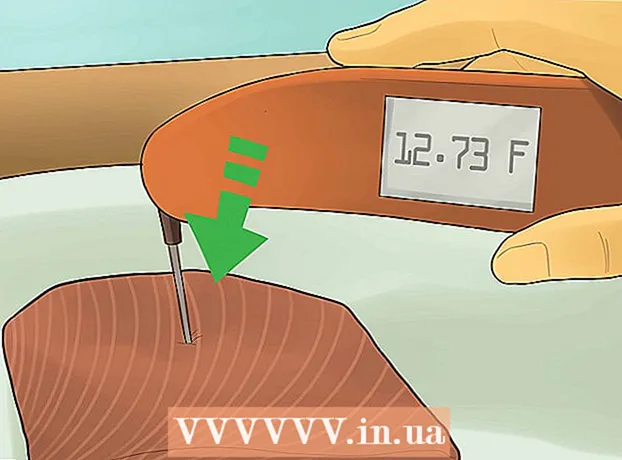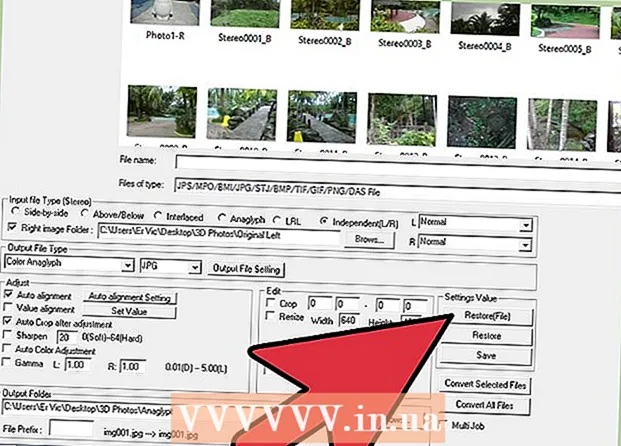
Indhold
- Trin
- Metode 1 af 6: Tag billeder
- Metode 2 af 6: Download softwaren
- Metode 3 af 6: StereoPhoto Maker
- Metode 4 af 6: Opret 3D -fotos
- Metode 5 af 6: Batch omdøb flere fotos ved hjælp af funktionen Multi-rename
- Metode 6 af 6: Rediger flere billeder med multi-transform
- Tips
Alt hvad du behøver for at tage dine egne 3D -fotos er et kamera og fotoredigeringssoftware. Denne guide vil guide dig gennem processen med at forberede 3D -fotos ved hjælp af gratis software til din personlige computer. StereoPhoto Maker (SPM) er et freeware -program til Windows og Intel / PowerPC Mac, der giver dig mulighed for at beskære og justere et par stereobilleder (i det følgende kaldet et stereopar) for at gøre dem velegnede til behagelig 3D -visning. Når de er justeret, kan du gemme dem i en række forskellige visningsformater, herunder anaglyph - den der bruger røde og blå 3D -briller.AutoPano fungerer med StereoPhoto Maker og finder tusindvis af funktioner på dine venstre og højre fotos, så SPM automatisk matcher de to billeder.
Trin
Metode 1 af 6: Tag billeder
 1 Find et motiv med en forgrund og baggrund for at give billedet dybde. Hvis du ikke bruger to digitale kameraer på samme tid, vil det ikke være så let for dig at fotografere stilleben. Du kan bede din ven om ikke at flytte mellem skud, men du er meget heldig, hvis du kan opnå det samme fra børn eller dyr. Hvis du planlægger at se 3D -fotos med blå / røde anaglyph -briller, skal du prøve ikke at fotografere røde eller blå objekter.
1 Find et motiv med en forgrund og baggrund for at give billedet dybde. Hvis du ikke bruger to digitale kameraer på samme tid, vil det ikke være så let for dig at fotografere stilleben. Du kan bede din ven om ikke at flytte mellem skud, men du er meget heldig, hvis du kan opnå det samme fra børn eller dyr. Hvis du planlægger at se 3D -fotos med blå / røde anaglyph -briller, skal du prøve ikke at fotografere røde eller blå objekter.  2 Tag et foto 3-5 meter væk fra hovedmotivet. Flyt derefter kameraet cirka 7 cm til højre og tag det rigtige foto.
2 Tag et foto 3-5 meter væk fra hovedmotivet. Flyt derefter kameraet cirka 7 cm til højre og tag det rigtige foto. - Prøv at være konsekvent. Hvis du tager den højre først og den venstre først, vil det være svært for dig at finde ud af, hvilken der er. Gør det til din regel at altid tage det venstre skud først.
- Det er bedst at placere kameraet på et stativ, men i dette tilfælde skal du prøve ikke at flytte kameraet, når du ændrer stativets position til det andet skud.
- Mens du skifter position, skal du beholde de generelle rammer for fotoet uændret. Prøv at matche de nederste punkter på billederne for at minimere lodrette fejl.
 3 Overfør fotos til din computer. Hvis du bruger et digitalt kamera, er det nyttigt at organisere dine billeder for lettere efterbehandling. Opret en mappe kaldet "3D Photo". Inde i det skal du oprette flere mapper. Den ene kan kaldes "Original Right" eller "OP", den anden - "Original Left" eller "OL". Opret en anden mappe kaldet "Anaglyph" og muligvis en anden "I nærheden". Dette er til opbevaring af dit færdige arbejde.
3 Overfør fotos til din computer. Hvis du bruger et digitalt kamera, er det nyttigt at organisere dine billeder for lettere efterbehandling. Opret en mappe kaldet "3D Photo". Inde i det skal du oprette flere mapper. Den ene kan kaldes "Original Right" eller "OP", den anden - "Original Left" eller "OL". Opret en anden mappe kaldet "Anaglyph" og muligvis en anden "I nærheden". Dette er til opbevaring af dit færdige arbejde. - Flyt billederne fra dit kamera til mappen "3D Photos", og fordel derefter de rigtige fotos i OP -mappen og de venstre fotos i OL -mappen. Hver mappe skal indeholde lige mange fotos.

- Omdøb filerne. Lad os sige, at du starter med fem par fotografier. Du kan navngive dem Photo1-L, Photo1-R, Photo2-L, Photo2-P, Photo3-L, Photo3-R osv. Hvis du har 10 eller 20 eller 50 eller flere hundrede stereopar fotos, ville det tage lang tid at omdøbe dem ét ad gangen. Der er en måde at omdøbe en hel mappe fuld af filer (multi-rename) i SPM, som er beskrevet senere i denne vejledning.

- Flyt billederne fra dit kamera til mappen "3D Photos", og fordel derefter de rigtige fotos i OP -mappen og de venstre fotos i OL -mappen. Hver mappe skal indeholde lige mange fotos.
Metode 2 af 6: Download softwaren

Metode 3 af 6: StereoPhoto Maker
 1 Gå til adressen SteroPhoto Maker -webstedet og øverst vil du se:
1 Gå til adressen SteroPhoto Maker -webstedet og øverst vil du se:- StereoPhoto Maker Ver4.01 836KByte 22 / maj / 2009
- StereoPhoto Maker Ver4.01 indeholder tipfil 11087KByte 22 / maj / 2009
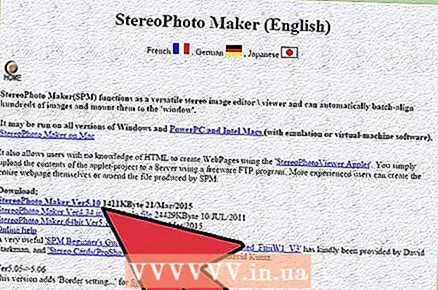 2 Klik på et af disse links for at downloade StereoPhoto Maker. Selve programmet er forbløffende lille, cirka 700 kilobytes. Der er også en fil med tip, der kan downloades; den er omkring 5 megabyte i størrelse. Det har en række illustrerede instruktioner og kan varmt anbefales at studere.
2 Klik på et af disse links for at downloade StereoPhoto Maker. Selve programmet er forbløffende lille, cirka 700 kilobytes. Der er også en fil med tip, der kan downloades; den er omkring 5 megabyte i størrelse. Det har en række illustrerede instruktioner og kan varmt anbefales at studere. 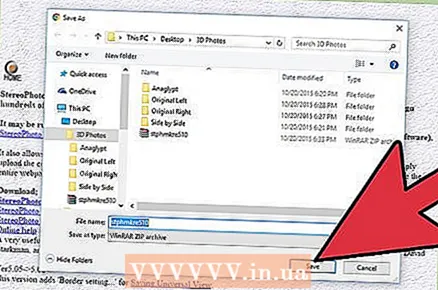 3 Gem filen. Der vises en meddelelse, der spørger, om du vil åbne eller gemme en fil kaldet "stphmkr310.zip". Klik på knappen Gem. Så bliver du spurgt, hvor du skal gemme. Gem på dit skrivebord for lettere at hente senere.
3 Gem filen. Der vises en meddelelse, der spørger, om du vil åbne eller gemme en fil kaldet "stphmkr310.zip". Klik på knappen Gem. Så bliver du spurgt, hvor du skal gemme. Gem på dit skrivebord for lettere at hente senere. 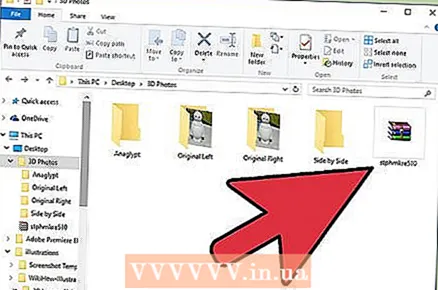 4 Når den er downloadet, skal du åbne den. Den mappe, der indeholder filen "stphmkre.exe", skal åbnes. Overfør det til dit skrivebord, så det er lettere at få adgang til det senere. Du kan nu lukke vinduet StereoPhoto Maker -websted.
4 Når den er downloadet, skal du åbne den. Den mappe, der indeholder filen "stphmkre.exe", skal åbnes. Overfør det til dit skrivebord, så det er lettere at få adgang til det senere. Du kan nu lukke vinduet StereoPhoto Maker -websted.
Metode 4 af 6: Opret 3D -fotos
 1 ’Vælg Filer, Åbn venstre / højre fotos. Programmet guider dig ved at spørge, hvor det kan finde det venstre foto og derefter, hvor det kan finde det rigtige foto. Når du har valgt billeder, vises begge ved siden af hinanden.
1 ’Vælg Filer, Åbn venstre / højre fotos. Programmet guider dig ved at spørge, hvor det kan finde det venstre foto og derefter, hvor det kan finde det rigtige foto. Når du har valgt billeder, vises begge ved siden af hinanden.  2 Klik på symbolet "Let justering" (K) (Rød firkant overlappende blå firkant). Du ser et vindue, der viser begge billeder på en halvgennemsigtig måde. Du kan trække en af dem, indtil den overlapper den anden.
2 Klik på symbolet "Let justering" (K) (Rød firkant overlappende blå firkant). Du ser et vindue, der viser begge billeder på en halvgennemsigtig måde. Du kan trække en af dem, indtil den overlapper den anden. - Ideelt set bør du sørge for, at de to billeder ligger perfekt op lodret og vandret i forhold til motiverne i midten af billedet. Juster de to billeder, og du kan klikke på OK.

- Ideelt set bør du sørge for, at de to billeder ligger perfekt op lodret og vandret i forhold til motiverne i midten af billedet. Juster de to billeder, og du kan klikke på OK.
 3 Forhåndsvisning af anaglyph. Flerfarveknappen til venstre for den lodrette rød-blå knap viser dit foto som en anaglyf. Når du har matchet dem, skal du klikke på det og tage 3D -brillerne på. For en bedre visning skal du klikke på symbolet, der ligner et rektangel med et X på. Dette giver dig et fuldskærmsbillede. Når du har set nok af det til at vende tilbage til den normale programskærm, skal du trykke på Esc -tasten. Foretag eventuelle justeringer for at matche billederne, indtil du er tilfreds med resultatet.
3 Forhåndsvisning af anaglyph. Flerfarveknappen til venstre for den lodrette rød-blå knap viser dit foto som en anaglyf. Når du har matchet dem, skal du klikke på det og tage 3D -brillerne på. For en bedre visning skal du klikke på symbolet, der ligner et rektangel med et X på. Dette giver dig et fuldskærmsbillede. Når du har set nok af det til at vende tilbage til den normale programskærm, skal du trykke på Esc -tasten. Foretag eventuelle justeringer for at matche billederne, indtil du er tilfreds med resultatet. 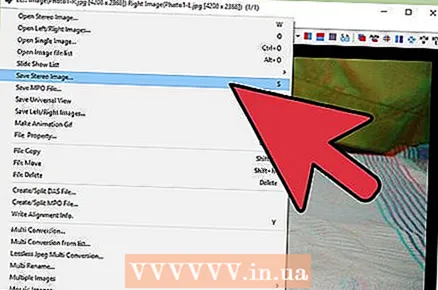 4 Gem billedet. Vælg File, Save Stereo Photo.
4 Gem billedet. Vælg File, Save Stereo Photo. 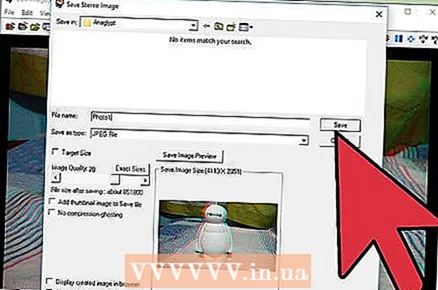 5 Placer den i din Anaglyph -mappe. Du kan ændre navnet, så det ikke indeholder -L eller -P.
5 Placer den i din Anaglyph -mappe. Du kan ændre navnet, så det ikke indeholder -L eller -P.  6 ’Eksperimenter med automatisk justering. Igen, vælg Fil, Åbn venstre / højre foto, og fortæl programmet, hvilke filer der skal åbnes. Vælg derefter Fix, Auto-Arrange. Hvis hun spørger, om du vil bruge filerne fra den forrige rapport, skal du altid klikke på Nej. Programmet foretager sin magiske sammenligning af de to billeder og matcher dem så godt som muligt. Hvis du vil, kan du også gemme dette foto, muligvis med et andet navn. Du kan senere se på disse to billeder og sammenligne dem.
6 ’Eksperimenter med automatisk justering. Igen, vælg Fil, Åbn venstre / højre foto, og fortæl programmet, hvilke filer der skal åbnes. Vælg derefter Fix, Auto-Arrange. Hvis hun spørger, om du vil bruge filerne fra den forrige rapport, skal du altid klikke på Nej. Programmet foretager sin magiske sammenligning af de to billeder og matcher dem så godt som muligt. Hvis du vil, kan du også gemme dette foto, muligvis med et andet navn. Du kan senere se på disse to billeder og sammenligne dem.
Metode 5 af 6: Batch omdøb flere fotos ved hjælp af funktionen Multi-rename
Multi-rename findes i menuen File (File> Multi-rename). Denne funktion giver dig mulighed for at omdøbe grupper af fotos ved at ændre de scriptede numeriske navne givet af kameraer (f.eks. DSC000561) til mere nyttige navne, f.eks. Name001_L og Name001_R. Selvom der var mellemrum i den originale numeriske sekvens på grund af sletninger, vil denne funktion omdøbe dem sekventielt og nummerere fra 1 til totalen i filen. Det er meget nyttigt. Det vil nu være meget lettere at identificere de to billeder, der danner et stereopar, og hvis du bruger multikonversionsfunktionen i StereoPhoto Maker, vil det automatisk omdøbe utallige stereopar.
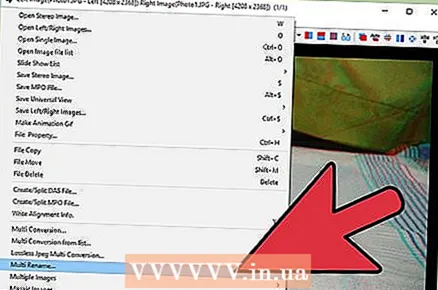 1 Vælg dine filer. Når du har valgt File, Multi-rename, vises en meddelelse.
1 Vælg dine filer. Når du har valgt File, Multi-rename, vises en meddelelse.  2 Peg på den mappe, hvor du gemte dine originale LEFT -fotos. Vælg Omdøb fuld.
2 Peg på den mappe, hvor du gemte dine originale LEFT -fotos. Vælg Omdøb fuld.  3 Vælg fuld omdøbning.
3 Vælg fuld omdøbning. 4 Udfyld oplysningerne om filerne. Lad os sige, at du har taget nogle billeder af ørkenen og / eller du vil fange, da du tog dem. For eksempel tog du 25 stereopar med de venstre billeder i OL -mappen og de rigtige i OP -mappen.
4 Udfyld oplysningerne om filerne. Lad os sige, at du har taget nogle billeder af ørkenen og / eller du vil fange, da du tog dem. For eksempel tog du 25 stereopar med de venstre billeder i OL -mappen og de rigtige i OP -mappen. - I feltet kaldet "Stereo" kan du erstatte "Stereo" med "Desert2014August" eller, hvis du ønsker det, en meningsfuld værdi.
- I nummereringsfeltet, der siger "0001", kan du erstatte "0001" med "01", da du kun har brug for et tocifret tal til 25 billeder.
- I feltet, der indeholder "_B.webp", skal du forlade "_" og ".webp", men erstatte "B" med "L" eller "OL", når du omdøber LEFT -filer, og med "P" eller "OP", når du omdøber HØJRE filer. Gør dette for både venstre og højre billedmappe, og det vil nu være meget lettere at identificere dine filer.
Metode 6 af 6: Rediger flere billeder med multi-transform
Ovenfor nævnte vi Easy Alignment og Auto-Alignment, to meget kraftfulde værktøjer i SPM. Prøv nu Multi-Conversion for at værdsætte alle funktionerne i programmet.
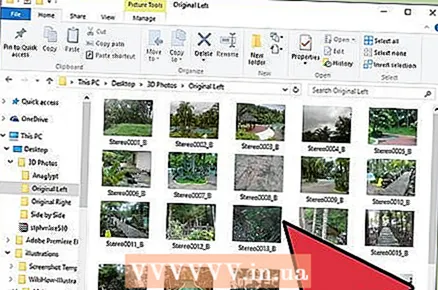 1 Dobbelttjek dine billeder. Hvis du har foretaget Multi-omdøbning af venstre og højre fotomapper, før du foretager multi-konverteringen, skal du kontrollere, hvor mange filer der er i hver mappe. Det er en meget almindelig fejl at have et ulige antal filer i dem. At foretage en multi-konvertering under sådanne omstændigheder ville føre til forvirring. Hvis du har et ulige tal, skal du muligvis gennemgå dem for at fjerne de "tilfældige" enkeltbilleder og derefter køre Multi-Rename igen.
1 Dobbelttjek dine billeder. Hvis du har foretaget Multi-omdøbning af venstre og højre fotomapper, før du foretager multi-konverteringen, skal du kontrollere, hvor mange filer der er i hver mappe. Det er en meget almindelig fejl at have et ulige antal filer i dem. At foretage en multi-konvertering under sådanne omstændigheder ville føre til forvirring. Hvis du har et ulige tal, skal du muligvis gennemgå dem for at fjerne de "tilfældige" enkeltbilleder og derefter køre Multi-Rename igen. 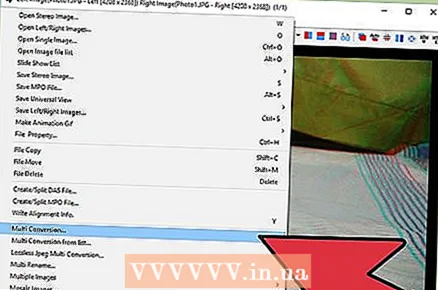 2 Vælg Fil, Multi-Conversion. I Multi-transformation skal du fortælle programmet, hvilke filer du vil fortsætte med at arbejde med, hvordan du vil gemme dem, og hvor de skal gemmes. I denne vejledning antager vi, at du starter med to uafhængige fotofiler. Efterhånden som du bliver mere avanceret med StereoPhoto Maker, er dette muligvis ikke altid sandt, men i forbindelse med denne vejledning antager vi det.
2 Vælg Fil, Multi-Conversion. I Multi-transformation skal du fortælle programmet, hvilke filer du vil fortsætte med at arbejde med, hvordan du vil gemme dem, og hvor de skal gemmes. I denne vejledning antager vi, at du starter med to uafhængige fotofiler. Efterhånden som du bliver mere avanceret med StereoPhoto Maker, er dette muligvis ikke altid sandt, men i forbindelse med denne vejledning antager vi det. 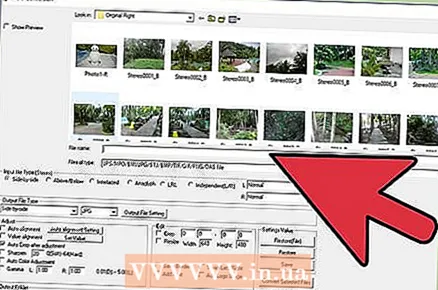 3 Find søgefeltet i mappen, der indeholder de venstre billeder, du vil arbejde med. Du behøver ikke at vælge et filnavn eller filtype.
3 Find søgefeltet i mappen, der indeholder de venstre billeder, du vil arbejde med. Du behøver ikke at vælge et filnavn eller filtype.  4 I feltet Input file type (Stereo) skal du vælge Independent (L / R). Når du vælger det, vises boksen Højre fotomappe lige nedenfor.
4 I feltet Input file type (Stereo) skal du vælge Independent (L / R). Når du vælger det, vises boksen Højre fotomappe lige nedenfor. 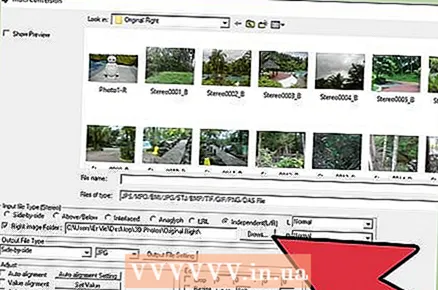 5 Marker feltet her, og en browserboks vises. Vælg den mappe, der indeholder de rigtige billedfiler. Lad felterne L Normal og R Normal være, som de er. Du ville bruge dem, hvis du havde brug for at udvide billeder.
5 Marker feltet her, og en browserboks vises. Vælg den mappe, der indeholder de rigtige billedfiler. Lad felterne L Normal og R Normal være, som de er. Du ville bruge dem, hvis du havde brug for at udvide billeder. 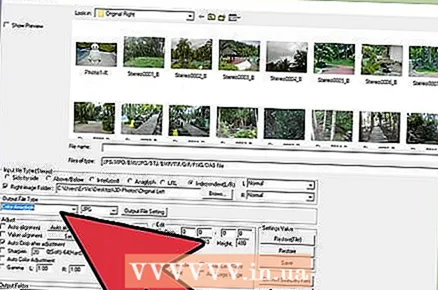 6 Vælg typen af den færdige fil. Ifølge vores programbrugsguide skal du vælge Color Anaglyph. Efter du har udført denne transformationssekvens, kan du gøre det igen og vælge Gray Anaglyph, Side-by-Side eller Independent L / R, men i øjeblikket vælge Color Anaglyph.
6 Vælg typen af den færdige fil. Ifølge vores programbrugsguide skal du vælge Color Anaglyph. Efter du har udført denne transformationssekvens, kan du gøre det igen og vælge Gray Anaglyph, Side-by-Side eller Independent L / R, men i øjeblikket vælge Color Anaglyph.  7 Vælg Automatisk justering, Automatisk beskæring efter justering og Automatisk farvejustering i feltet Justering. Der er mange andre muligheder, du kan udforske senere.
7 Vælg Automatisk justering, Automatisk beskæring efter justering og Automatisk farvejustering i feltet Justering. Der er mange andre muligheder, du kan udforske senere.  8 Indstil feltet Klar fotos nær basen. Det er her, du vil sende nye filer, som programmet opretter. Husk i begyndelsen af denne vejledning, foreslog vi, at du opretter en "Anaglyph" -mappe.
8 Indstil feltet Klar fotos nær basen. Det er her, du vil sende nye filer, som programmet opretter. Husk i begyndelsen af denne vejledning, foreslog vi, at du opretter en "Anaglyph" -mappe.  9 Klik på knappen Gennemse, og vælg den mappe. Selvom du ikke har oprettet denne mappe før, er det ikke for sent. Gå til Windows Stifinder, opret denne mappe og naviger til den.
9 Klik på knappen Gennemse, og vælg den mappe. Selvom du ikke har oprettet denne mappe før, er det ikke for sent. Gå til Windows Stifinder, opret denne mappe og naviger til den.  10 Klik på knappen Konverter alle filer. Hvis du bliver spurgt, om du vil bruge "tidligere rapportfiler", skal du klikke på Nej. Se nu bare, hvis du vil. Du vil ikke se nogen vanvittig grafik, det er bare det, at computeren, der hurtigt gør sine trin, forsøger at forstå dine stereopar. Afhængigt af din computers hastighed og konfiguration kan dette tage alt fra 5 sekunder til 3 minutter pr. Par.
10 Klik på knappen Konverter alle filer. Hvis du bliver spurgt, om du vil bruge "tidligere rapportfiler", skal du klikke på Nej. Se nu bare, hvis du vil. Du vil ikke se nogen vanvittig grafik, det er bare det, at computeren, der hurtigt gør sine trin, forsøger at forstå dine stereopar. Afhængigt af din computers hastighed og konfiguration kan dette tage alt fra 5 sekunder til 3 minutter pr. Par.  11 Programmet justerer automatisk billeder til det korrekte stereovindue, korrekte billedrotation, størrelsesforskelle og lodrette forskelle. Hvis du har omhyggeligt fotograferet disse to billeder, burde der ikke være noget problem med de fleste af de resulterende billeder.
11 Programmet justerer automatisk billeder til det korrekte stereovindue, korrekte billedrotation, størrelsesforskelle og lodrette forskelle. Hvis du har omhyggeligt fotograferet disse to billeder, burde der ikke være noget problem med de fleste af de resulterende billeder.  12 Du kan gemme de indstillinger, du arbejdede med, så næste gang du kører Multi-Conversion, behøver du ikke at klikke på alle de felter, vi talte om igen. Bare klik på Gem nederst til højre i vinduet og giv det et navn. Hvis du vil bruge disse indstillinger en anden gang, skal du klikke på Gendan (fil) og vælge den fil, du har gemt.
12 Du kan gemme de indstillinger, du arbejdede med, så næste gang du kører Multi-Conversion, behøver du ikke at klikke på alle de felter, vi talte om igen. Bare klik på Gem nederst til højre i vinduet og giv det et navn. Hvis du vil bruge disse indstillinger en anden gang, skal du klikke på Gendan (fil) og vælge den fil, du har gemt.
Tips
- Prøv at lave dine egne glas med tyndt pap og rød / blå (cyan) acetat.
- Hvis du har version 3.x, skal du opgradere til 4.01. Den aktuelle version indeholder AutoPano i software.