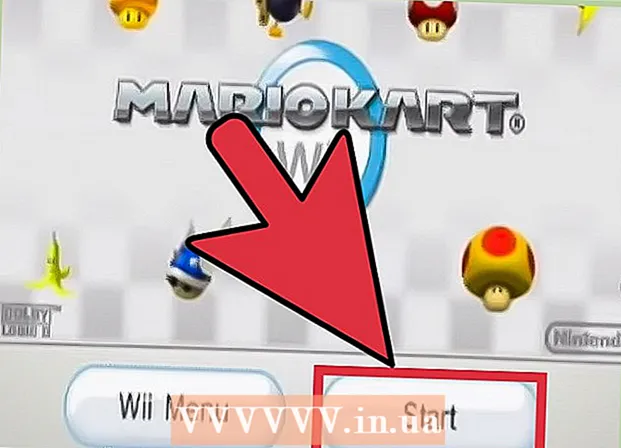Forfatter:
Sara Rhodes
Oprettelsesdato:
14 Februar 2021
Opdateringsdato:
1 Juli 2024
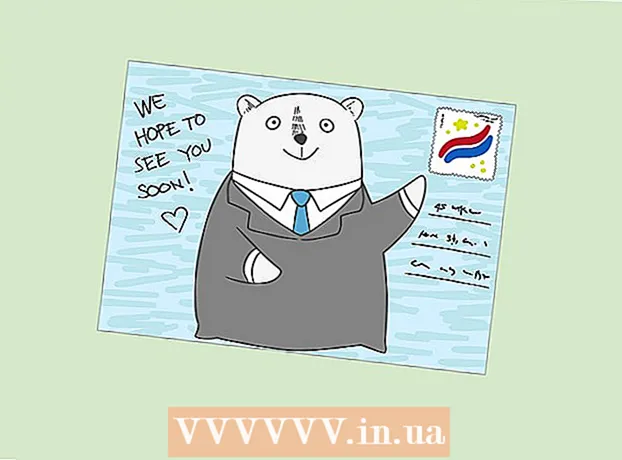
Indhold
- Trin
- Metode 1 af 3: Brug af klistermærker
- Metode 2 af 3: Brug af skabeloner
- Metode 3 af 3: Forberedelse af postkort til indsendelse
- Tips
Postkort bruges til forskellige formål, f.eks. Lykønskning af venner eller reklame for et produkt. Du kan hurtigt lave dine egne postkort i Microsoft Word. Der er mange måder at lave postkort på i Word, men det nemmeste er at bruge klistermærkefunktionen eller en skabelon.
Trin
Metode 1 af 3: Brug af klistermærker
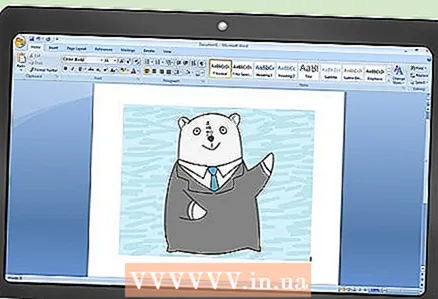 1 Opret et nyt tekstdokument, og indsæt det ønskede billede i det. For at gøre dette skal du højreklikke på et tomt ark og vælge "Indsæt" i menuen. Klik på billedet for at vælge det. Billedets dimensioner behøver ikke at matche dimensionerne på et standard postkort (148x105 mm).
1 Opret et nyt tekstdokument, og indsæt det ønskede billede i det. For at gøre dette skal du højreklikke på et tomt ark og vælge "Indsæt" i menuen. Klik på billedet for at vælge det. Billedets dimensioner behøver ikke at matche dimensionerne på et standard postkort (148x105 mm). 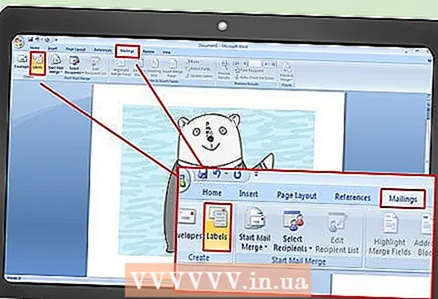 2 Gå til fanen Udsendelser. Det sidder mellem fanerne Referencer og Anmeldelse i alle nyere versioner af Word (2007, 2010, 2013). Klik på "Sticker". Denne knap er placeret i venstre side af værktøjslinjen (ved siden af knappen Konvolutter).
2 Gå til fanen Udsendelser. Det sidder mellem fanerne Referencer og Anmeldelse i alle nyere versioner af Word (2007, 2010, 2013). Klik på "Sticker". Denne knap er placeret i venstre side af værktøjslinjen (ved siden af knappen Konvolutter). 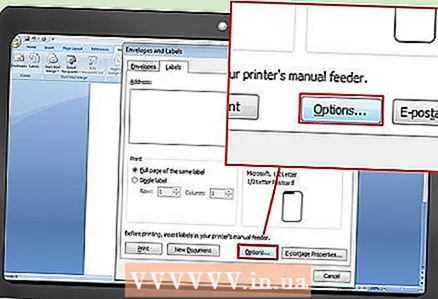 3 Klik på Indstillinger. I vinduet "Konvolutter og etiketter", der åbnes, skal du klikke på "Indstillinger" (nederst til højre i vinduet). Vinduet Etiketindstillinger åbnes.
3 Klik på Indstillinger. I vinduet "Konvolutter og etiketter", der åbnes, skal du klikke på "Indstillinger" (nederst til højre i vinduet). Vinduet Etiketindstillinger åbnes. 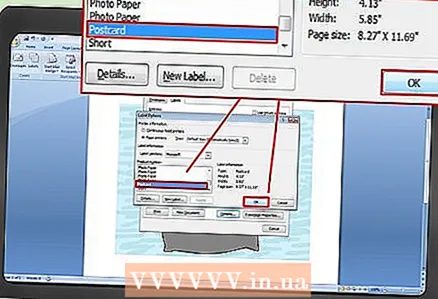 4 Vælg Postkort i menuen Type. Vælg Microsoft i menuen Label Provider. Klik på "OK" (i nederste højre hjørne).
4 Vælg Postkort i menuen Type. Vælg Microsoft i menuen Label Provider. Klik på "OK" (i nederste højre hjørne). - Hvis du har købt blanke kort, skal du kontrollere, om producenten foreslår at bruge en brugerdefineret skabelon. Producentens navn er angivet i etiketleverandørmenuen, og skabelonen er mærket med det tilsvarende produktnummer.
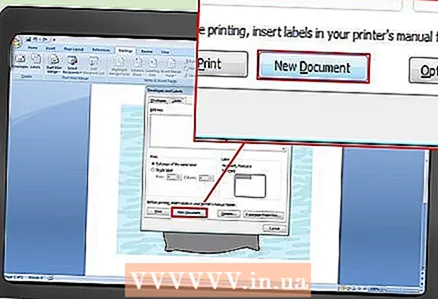 5 Klik på Opret. Siden viser fire kopier af det valgte billede. Hver af de fire sektioner repræsenterer forsiden af et separat postkort. Du kan ændre størrelsen og flytte billedet i sektionen og tilføje tekst. Når du har foretaget de nødvendige ændringer, skal du gemme dokumentet.
5 Klik på Opret. Siden viser fire kopier af det valgte billede. Hver af de fire sektioner repræsenterer forsiden af et separat postkort. Du kan ændre størrelsen og flytte billedet i sektionen og tilføje tekst. Når du har foretaget de nødvendige ændringer, skal du gemme dokumentet.
Metode 2 af 3: Brug af skabeloner
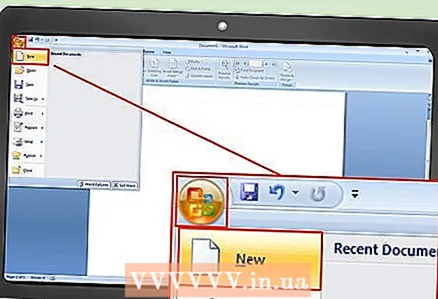 1 Opret et nyt Word -dokument. I stedet for et tomt dokument arbejder du med en færdiglavet skabelon.
1 Opret et nyt Word -dokument. I stedet for et tomt dokument arbejder du med en færdiglavet skabelon. - I Word 2007 skal du klikke på knappen Office (i øverste venstre hjørne af skærmen) og vælge Ny.
- I Word 2010 og 2013 skal du klikke på Filer -> Ny.
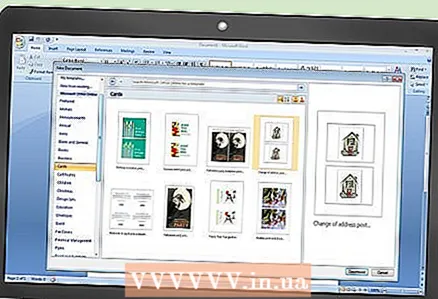 2 Find den postkortskabelon, du ønsker. Der er snesevis af færdige postkortskabeloner. Vælg en skabelon, der passer til dine krav.
2 Find den postkortskabelon, du ønsker. Der er snesevis af færdige postkortskabeloner. Vælg en skabelon, der passer til dine krav. - Skriv postkort, postkort eller postkort i søgefeltet Nyt dokument i Word 2007 (uden anførselstegn); søgelinjen er øverst i vinduet. Postkortskabeloner indlæses.
- Word 2010 og 2013 har en dedikeret sektion til postkortskabeloner. Klik på "Kort" -> "Postkort".
- Hvis du har købt tomme kort, skal du finde producenten af dem. Hvis du ikke kan finde en forudinstalleret skabelon, skal du downloade den fra postkortproducentens websted.
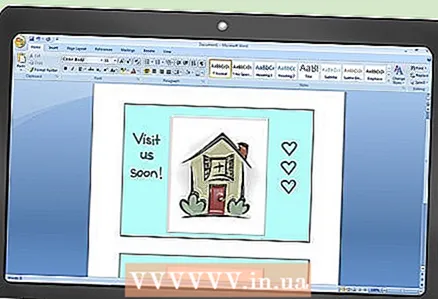 3 Rediger postkortet. Mange skabeloner kan redigeres, fordi hvert billede og tekstboks er et separat objekt. Objekter kan flyttes og slettes. For at indsætte et andet billede skal du højreklikke på skabelonbilledet og erstatte det. Skift teksten ved at klikke på tekstboksen. Du kan ændre skrifttypens stil, størrelse og farve ved hjælp af værktøjslinjen Font (ligesom i et almindeligt Word -dokument). Når du har foretaget de nødvendige ændringer, skal du gemme dokumentet.
3 Rediger postkortet. Mange skabeloner kan redigeres, fordi hvert billede og tekstboks er et separat objekt. Objekter kan flyttes og slettes. For at indsætte et andet billede skal du højreklikke på skabelonbilledet og erstatte det. Skift teksten ved at klikke på tekstboksen. Du kan ændre skrifttypens stil, størrelse og farve ved hjælp af værktøjslinjen Font (ligesom i et almindeligt Word -dokument). Når du har foretaget de nødvendige ændringer, skal du gemme dokumentet.
Metode 3 af 3: Forberedelse af postkort til indsendelse
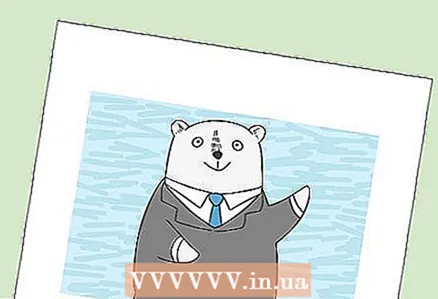 1 Udskriv postkort. Sørg for, at printeren understøtter udskrivning på tykt papir. Læg kraftigt papir (eller blanke postkort) i printerbakken. Udskriv det nødvendige antal postkort.
1 Udskriv postkort. Sørg for, at printeren understøtter udskrivning på tykt papir. Læg kraftigt papir (eller blanke postkort) i printerbakken. Udskriv det nødvendige antal postkort. - Hvis du vil udskrive på begge sider af et postkort, skal du udskrive forsiden først. Læg derefter de udskrevne postkort i printerbakken, og udskriv bagsiden. Hvis du ikke er sikker på, hvordan du lægger papiret korrekt til udskrivning af bagsiden, skal du tage et almindeligt ark papir og udskrive en testside.
 2 Klip hvert postkort ud. Gør dette, hvis der er hvide margener omkring kortet. Hvis du vil klippe flere postkort på én gang, skal du bruge en papirgillotin (hvis du har et selvfølgelig).Hvis du ikke har en guillotine, skal du bruge en saks til at klippe hvert kort ud. Nogle tomme kort sælges perforerede, så i dette tilfælde skal du bare rive de margener af, du ikke har brug for.
2 Klip hvert postkort ud. Gør dette, hvis der er hvide margener omkring kortet. Hvis du vil klippe flere postkort på én gang, skal du bruge en papirgillotin (hvis du har et selvfølgelig).Hvis du ikke har en guillotine, skal du bruge en saks til at klippe hvert kort ud. Nogle tomme kort sælges perforerede, så i dette tilfælde skal du bare rive de margener af, du ikke har brug for.  3 Forbered postkort til forsendelse. Hvis dit Word -dokument ikke inkluderede modtageradresser, skal du skrive dem ned. Du kan også skrive en besked på ethvert tomt sted. I øverste højre hjørne skal du sætte et frimærke (over modtagerens adresse). Kortet er nu klar til afsendelse.
3 Forbered postkort til forsendelse. Hvis dit Word -dokument ikke inkluderede modtageradresser, skal du skrive dem ned. Du kan også skrive en besked på ethvert tomt sted. I øverste højre hjørne skal du sætte et frimærke (over modtagerens adresse). Kortet er nu klar til afsendelse.
Tips
- Postkortet kan gøres større end standard 148 x 105 mm). Den russiske post anser acceptable postkortstørrelser fra 140 x 90 mm til 235 x 120 mm. Postkortets maksimale vægt er 20 g; du bliver nødt til at betale ekstra for mere vægt.
- Hvis du ikke har en printer, eller den ikke understøtter udskrivning på tykt papir, skal du gemme dit Word -dokument i PDF -format og udskrive det i en mini -printer. Disse printere har papirkuttere, som gør tingene lettere, hvis du har brug for mange postkort.