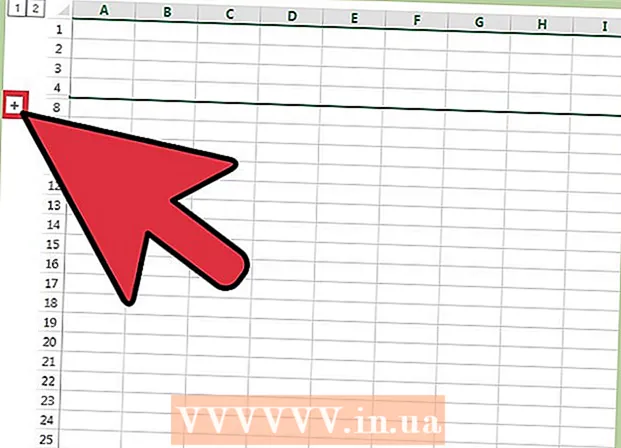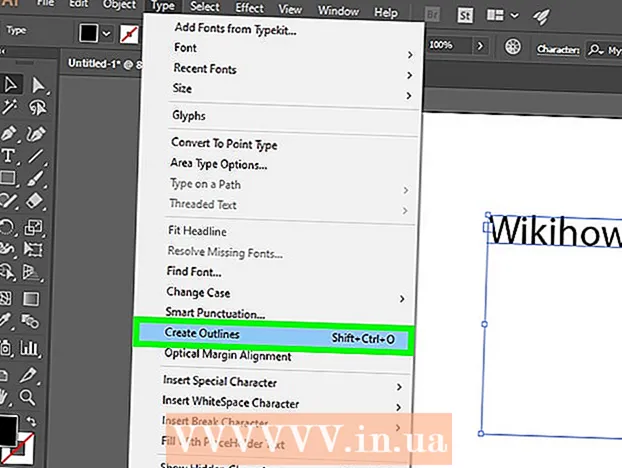Forfatter:
Virginia Floyd
Oprettelsesdato:
9 August 2021
Opdateringsdato:
20 Juni 2024
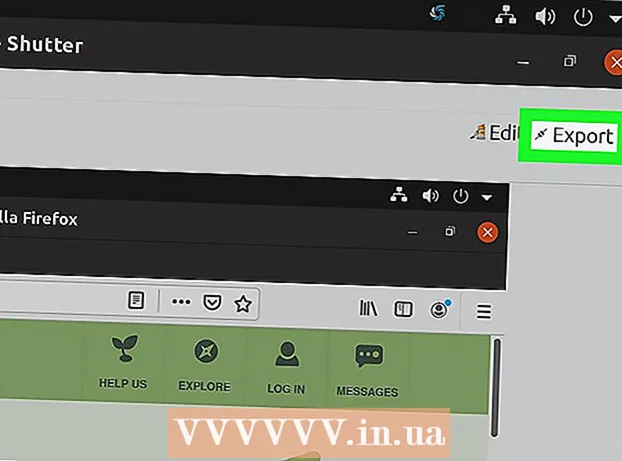
Indhold
- Trin
- Metode 1 af 4: Gnome-skærmbillede
- Metode 2 af 4: GIMP
- Metode 3 af 4: ImageMagick
- Metode 4 af 4: Lukker
At tage et skærmbillede i Linux er ikke så let som i Windows eller Mac OS X. Dette skyldes, at Linux ikke har et universelt værktøj til at tage screenshots: det hele afhænger af den specifikke distribution. De fleste distributioner har dog mindst ét program, som du kan tage et screenshot med; Desuden findes der mange lignende programmer.
Trin
Metode 1 af 4: Gnome-skærmbillede
Nøgle PrtScn fungerer ikke som en genvejstast på alle Linux -distributioner, men fungerer på GNOME -skrivebordsmiljøet, som er inkluderet i Ubuntu og Linux Mint. Hvis metoden beskrevet i dette afsnit ikke lykkedes, kan du prøve en af de andre metoder. 1 Klik på PrtScnfor at tage et skærmbillede af hele skærmen. Skærmbilledet indeholder alt, der vises på skærmen. Systemet beder dig om at vælge en mappe, hvor du kan gemme skærmbilledet.
1 Klik på PrtScnfor at tage et skærmbillede af hele skærmen. Skærmbilledet indeholder alt, der vises på skærmen. Systemet beder dig om at vælge en mappe, hvor du kan gemme skærmbilledet. - Tasten Udskriv skærm er placeret øverst på tastaturet, normalt mellem tasterne F12 og ScrLk... Nøglen kan udskrives med "Print Screen", "PrtScn", "PrntScrn" eller noget lignende.
 2 Klik på Alt+PrtScnfor at tage et skærmbillede af vinduet. Dette tager et øjebliksbillede af det aktive vindue. Skærmbilledet sendes til mappen "Billeder".
2 Klik på Alt+PrtScnfor at tage et skærmbillede af vinduet. Dette tager et øjebliksbillede af det aktive vindue. Skærmbilledet sendes til mappen "Billeder".  3 Klik på ⇧ Skift+PrtScnfor at vælge et område af skærmen og tage et skærmbillede af det. Skærmområdet er valgt med en særlig ramme. Skærmbilledet sendes til mappen "Billeder".
3 Klik på ⇧ Skift+PrtScnfor at vælge et område af skærmen og tage et skærmbillede af det. Skærmområdet er valgt med en særlig ramme. Skærmbilledet sendes til mappen "Billeder". 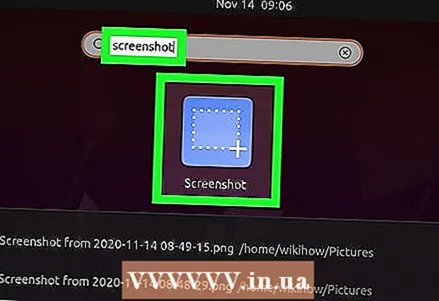 4 Åbn værktøjet Gnome-Screenshot. Dette værktøj giver yderligere funktioner til at tage skærmbilleder, f.eks. En forsinkelsesfunktion. Værktøjet Gnome-Screenshot findes i mappen Tilbehør i biblioteket Programmer.
4 Åbn værktøjet Gnome-Screenshot. Dette værktøj giver yderligere funktioner til at tage skærmbilleder, f.eks. En forsinkelsesfunktion. Værktøjet Gnome-Screenshot findes i mappen Tilbehør i biblioteket Programmer.  5 Vælg typen af skærmbillede. Du kan vælge en af de muligheder, der er beskrevet ovenfor.
5 Vælg typen af skærmbillede. Du kan vælge en af de muligheder, der er beskrevet ovenfor. 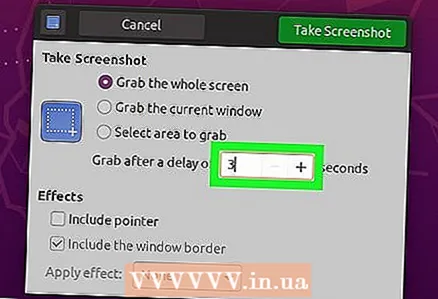 6 Aktiver forsinkelsen. Hvis du har brug for at tage et skærmbillede efter et bestemt tidspunkt, skal du bruge værktøjet Gnome-Screenshot til at aktivere forsinkelsen. Dette hjælper dig med at sikre, at det rigtige indhold vises på skærmen.
6 Aktiver forsinkelsen. Hvis du har brug for at tage et skærmbillede efter et bestemt tidspunkt, skal du bruge værktøjet Gnome-Screenshot til at aktivere forsinkelsen. Dette hjælper dig med at sikre, at det rigtige indhold vises på skærmen.  7 Tilføj effekter. Du kan tilføje en musemarkør og / eller ramme til et skærmbillede.
7 Tilføj effekter. Du kan tilføje en musemarkør og / eller ramme til et skærmbillede.
Metode 2 af 4: GIMP
 1 Installer GIMP. GIMP er en gratis grafisk editor, der understøtter nogle Linux -distributioner. Hvis du ikke har GIMP på din computer, skal du installere det fra Application Center. Åbn Application Center, skriv gimp i søgelinjen, og installer derefter "GIMP Image Editor".
1 Installer GIMP. GIMP er en gratis grafisk editor, der understøtter nogle Linux -distributioner. Hvis du ikke har GIMP på din computer, skal du installere det fra Application Center. Åbn Application Center, skriv gimp i søgelinjen, og installer derefter "GIMP Image Editor".  2 Klik på Fil - Ny - Skærmbillede. Dette åbner et screenshot-værktøj, der ligner meget Gnome-Screenshot-værktøjet.
2 Klik på Fil - Ny - Skærmbillede. Dette åbner et screenshot-værktøj, der ligner meget Gnome-Screenshot-værktøjet.  3 Vælg den type skærmbillede, du ønsker. Du kan vælge mellem tre muligheder for skærmbilleder: et vindue, hele skærmen eller et bestemt område på skærmen. Hvis du vil tage et skærmbillede af et bestemt vindue, skal du klikke på det.
3 Vælg den type skærmbillede, du ønsker. Du kan vælge mellem tre muligheder for skærmbilleder: et vindue, hele skærmen eller et bestemt område på skærmen. Hvis du vil tage et skærmbillede af et bestemt vindue, skal du klikke på det.  4 Aktiver forsinkelsen. Dette tager skærmbilledet på et bestemt tidspunkt, så du kan organisere indholdet på skærmen på en bestemt måde. Hvis du vil tage et skærmbillede af et vindue eller område på skærmen, kan du vælge vinduet eller området efter start af forsinkelsestimeren.
4 Aktiver forsinkelsen. Dette tager skærmbilledet på et bestemt tidspunkt, så du kan organisere indholdet på skærmen på en bestemt måde. Hvis du vil tage et skærmbillede af et vindue eller område på skærmen, kan du vælge vinduet eller området efter start af forsinkelsestimeren.  5 Klik på "Snapshot" for at tage et skærmbillede. Afhængigt af indstillingerne kan der straks tages et skærmbillede. Skærmbilledet åbnes i GIMP -vinduet.
5 Klik på "Snapshot" for at tage et skærmbillede. Afhængigt af indstillingerne kan der straks tages et skærmbillede. Skærmbilledet åbnes i GIMP -vinduet.  6 Gem skærmbilledet. Hvis du ikke behøver at redigere skærmbilledet, skal du gemme det på din harddisk. Klik på "File" - "Export". Indtast et navn til skærmbilledet, og angiv den mappe, hvor det skal sendes. Klik derefter på Eksporter igen.
6 Gem skærmbilledet. Hvis du ikke behøver at redigere skærmbilledet, skal du gemme det på din harddisk. Klik på "File" - "Export". Indtast et navn til skærmbilledet, og angiv den mappe, hvor det skal sendes. Klik derefter på Eksporter igen.
Metode 3 af 4: ImageMagick
 1 Åbn en terminal. ImageMagick er et kommandolinjeværktøj, der er i stand til at tage skærmbilleder. Det er indbygget i mange distributioner, eller du kan installere det gratis.
1 Åbn en terminal. ImageMagick er et kommandolinjeværktøj, der er i stand til at tage skærmbilleder. Det er indbygget i mange distributioner, eller du kan installere det gratis. - For hurtigt at åbne en terminal i Ubuntu og mange andre distributioner skal du klikke Ctrl+Alt+T.
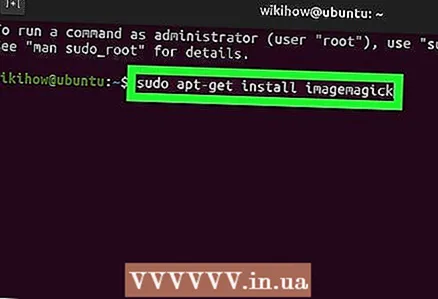 2 Installer ImageMagick. Gå ind sudo apt-get install imagemagick og tryk på ↵ Indtast... Du bliver bedt om et administratoradgangskode. Hvis ImageMagick ikke er installeret, starter download- og installationsprocessen. Hvis dette værktøj allerede er installeret, viser terminalen en tilsvarende meddelelse.
2 Installer ImageMagick. Gå ind sudo apt-get install imagemagick og tryk på ↵ Indtast... Du bliver bedt om et administratoradgangskode. Hvis ImageMagick ikke er installeret, starter download- og installationsprocessen. Hvis dette værktøj allerede er installeret, viser terminalen en tilsvarende meddelelse. 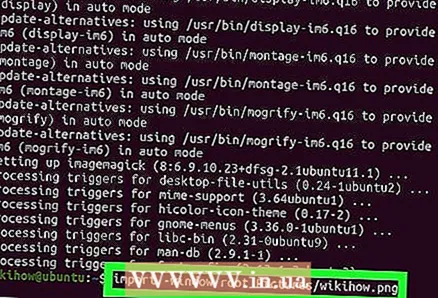 3 Tag et skærmbillede af hele skærmen. Gå ind import -window root Billeder /Filnavn.png og tryk på ↵ Indtast... I stedet for Filnavn erstat navnet på skærmbilledet.
3 Tag et skærmbillede af hele skærmen. Gå ind import -window root Billeder /Filnavn.png og tryk på ↵ Indtast... I stedet for Filnavn erstat navnet på skærmbilledet. 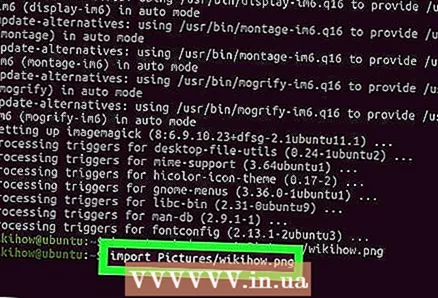 4 Tag et skærmbillede af et bestemt vindue. Gå ind importer billeder /Filnavn.png og tryk på ↵ Indtast... I stedet for Filnavn erstat navnet på skærmbilledet. Markøren bliver til et trådkors, som du skal klikke på i det ønskede vindue.
4 Tag et skærmbillede af et bestemt vindue. Gå ind importer billeder /Filnavn.png og tryk på ↵ Indtast... I stedet for Filnavn erstat navnet på skærmbilledet. Markøren bliver til et trådkors, som du skal klikke på i det ønskede vindue.  5 Aktiver forsinkelsen. Gå ind import -window root -pause # Billeder /Filnavn.png og tryk på ↵ Indtast... I stedet for # erstatte antallet af sekunder, hvorefter skærmbilledet vil blive oprettet. Når den angivne tid er gået, vil der blive taget et skærmbillede, og der vil blive vist en ny tom linje i terminalen.
5 Aktiver forsinkelsen. Gå ind import -window root -pause # Billeder /Filnavn.png og tryk på ↵ Indtast... I stedet for # erstatte antallet af sekunder, hvorefter skærmbilledet vil blive oprettet. Når den angivne tid er gået, vil der blive taget et skærmbillede, og der vil blive vist en ny tom linje i terminalen.
Metode 4 af 4: Lukker
 1 Installer lukker. Det er et populært program, der giver dig mulighed for at tage skærmbilleder og indeholder nogle ekstra upload- og redigeringsfunktioner. Arbejd med dette program, hvis du ofte tager screenshots og deler dem med andre brugere.
1 Installer lukker. Det er et populært program, der giver dig mulighed for at tage skærmbilleder og indeholder nogle ekstra upload- og redigeringsfunktioner. Arbejd med dette program, hvis du ofte tager screenshots og deler dem med andre brugere. - På de fleste distributioner kan Shutter installeres via en pakkehåndtering. Bare søg efter lukker og installer den.
- For at installere lukker ved hjælp af en terminal skal du indtaste sudo add-apt-repository ppa: lukker / ppa og tryk på ↵ Indtast... Opdater listen over lagre ved at indtaste sudo apt-get opdatering; installer derefter lukker ved at indtaste sudo apt-get installer lukker.
 2 Vælg den type skærmbillede, du ønsker. Tre knapper vises øverst i lukkervinduet: Vælg, Skrivebord og Vindue. Klik på den relevante knap for at vælge den type skærmbillede, du ønsker.
2 Vælg den type skærmbillede, du ønsker. Tre knapper vises øverst i lukkervinduet: Vælg, Skrivebord og Vindue. Klik på den relevante knap for at vælge den type skærmbillede, du ønsker. 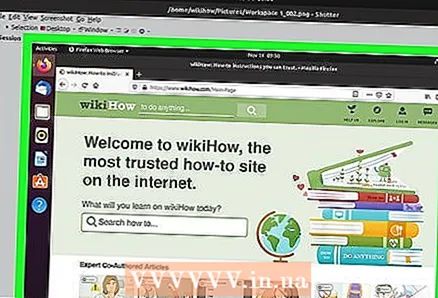 3 Tag et skærmbillede. Hvis du klikker på "Desktop", bliver skærmbilledet taget automatisk. Hvis du trykker på Vælg, dæmpes skærmen, og du kan oprette en ramme til at vælge et område af skærmen. Indholdet inde i rammen vises på skærmbilledet. Hvis du klikker på "Vindue", skal du klikke på det ønskede vindue.
3 Tag et skærmbillede. Hvis du klikker på "Desktop", bliver skærmbilledet taget automatisk. Hvis du trykker på Vælg, dæmpes skærmen, og du kan oprette en ramme til at vælge et område af skærmen. Indholdet inde i rammen vises på skærmbilledet. Hvis du klikker på "Vindue", skal du klikke på det ønskede vindue. - Skærmbilledet gemmes automatisk i mappen "Billeder".
 4 Rediger skærmbilledet. Når du tager et skærmbillede, vises det i vinduet med forhåndsvisning af lukker. Klik på Rediger for at åbne lukkereditoren og markere indhold eller kommentere snapshotet. Klik på "Gem" for at gemme dine ændringer.
4 Rediger skærmbilledet. Når du tager et skærmbillede, vises det i vinduet med forhåndsvisning af lukker. Klik på Rediger for at åbne lukkereditoren og markere indhold eller kommentere snapshotet. Klik på "Gem" for at gemme dine ændringer. 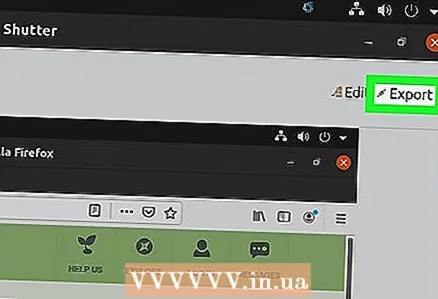 5 Eksporter skærmbilledet. Skærmbilledet kan sendes til et fotohosting eller tilføje en FTP -server for at uploade et billede til det. Klik på "Eksporter"; en menu åbnes.
5 Eksporter skærmbilledet. Skærmbilledet kan sendes til et fotohosting eller tilføje en FTP -server for at uploade et billede til det. Klik på "Eksporter"; en menu åbnes. - På fanen Public Hosting skal du uploade skærmbilledet til din Dropbox -konto eller forskellige fotohostingsider. Når du har valgt den ønskede tjeneste, skal du indtaste dine legitimationsoplysninger.
- På fanen FTP skal du indtaste oplysninger om, hvordan du opretter forbindelse til din FTP -server, især hvis du har til hensigt at sende skærmbilleder på en blog eller et websted.
- På fanen Steder kan du flytte skærmbilledet til et andet sted på din computer eller netværk.