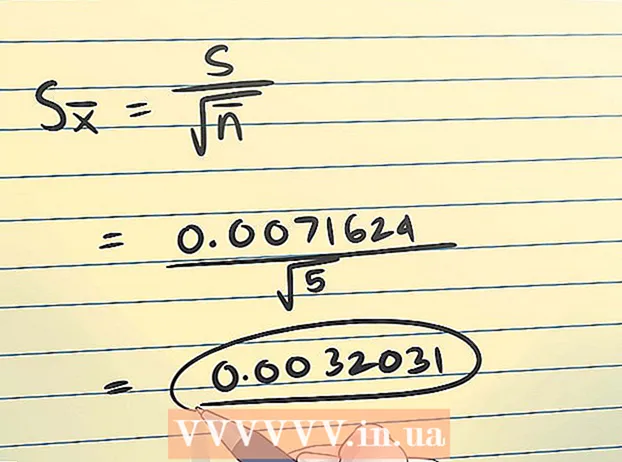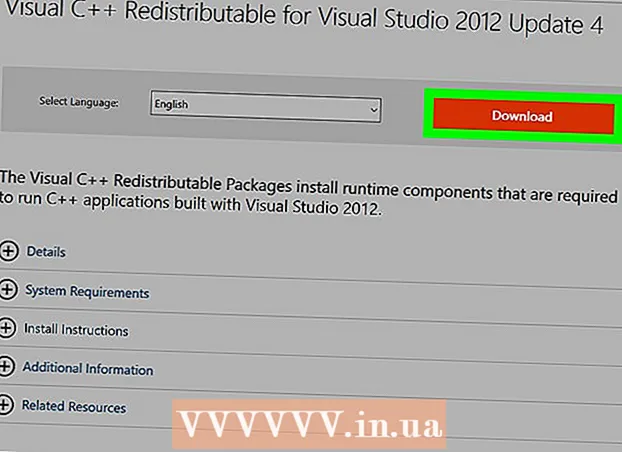Forfatter:
Eric Farmer
Oprettelsesdato:
3 Marts 2021
Opdateringsdato:
14 Kan 2024
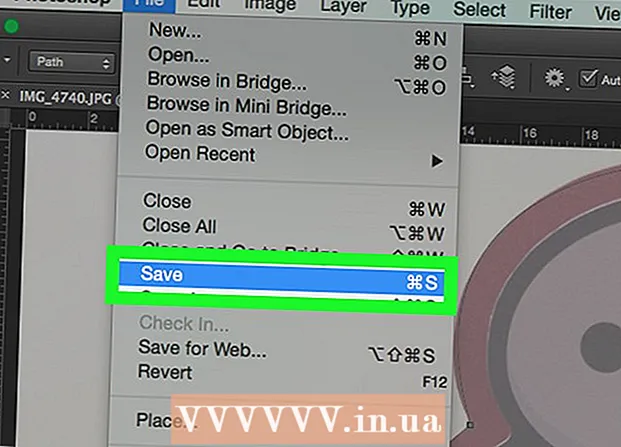
Indhold
- Trin
- Del 1 af 2: Sådan forbereder du et billede til at oprette en sti
- Del 2 af 2: Sådan opretter du en sti
- Advarsler
Denne artikel viser dig, hvordan du opretter omridset af et billede i Adobe Photoshop på en Windows- eller Mac OS X -computer.
Trin
Del 1 af 2: Sådan forbereder du et billede til at oprette en sti
 1 Åbn det billede, du vil skitsere. For at gøre dette skal du starte Photoshop, klikke på Fil i menulinjen øverst på skærmen, derefter klikke på Åbn og vælge et billede.
1 Åbn det billede, du vil skitsere. For at gøre dette skal du starte Photoshop, klikke på Fil i menulinjen øverst på skærmen, derefter klikke på Åbn og vælge et billede.  2 Klik på Lag på menulinjen.
2 Klik på Lag på menulinjen. 3 Trykke Duplikatlagog tryk derefter på Okay.
3 Trykke Duplikatlagog tryk derefter på Okay.- Du kan give det nye lag et hvilket som helst navn; ellers får den navnet "[Source Layer Name] kopi".
 4 Klik på det dobbelte lag i panelet Lag. Det er placeret på højre side af skærmen.
4 Klik på det dobbelte lag i panelet Lag. Det er placeret på højre side af skærmen.  5 Klik på feltet Opacitet i øverste højre hjørne af panelet Lag.
5 Klik på feltet Opacitet i øverste højre hjørne af panelet Lag. 6 Indstil uigennemsigtigheden til 50%.
6 Indstil uigennemsigtigheden til 50%. 7 Klik på hængelåsikonet øverst på panelet Lag for at låse laget.
7 Klik på hængelåsikonet øverst på panelet Lag for at låse laget. 8 Klik på Lag på menulinjen.
8 Klik på Lag på menulinjen. 9 Klik på Ny > Lag.
9 Klik på Ny > Lag. 10 Navngiv laget "Oversigt", og klik på Okay.
10 Navngiv laget "Oversigt", og klik på Okay. 11 Klik på "Baggrund" -laget i panelet "Lag".
11 Klik på "Baggrund" -laget i panelet "Lag". 12 Klik på Ctrl+← Tilbage (Windows) eller ⌘+Slet (Mac OS X). Dette vil give dig en hvid baggrund.
12 Klik på Ctrl+← Tilbage (Windows) eller ⌘+Slet (Mac OS X). Dette vil give dig en hvid baggrund. - Du skal nu have tre lag i panelet Lag: et konturlag (øverst), et låst billedlag (midten) og et låst hvidt baggrundslag (nederst). Hvis lagene ikke er placeret som beskrevet her, skal du trække og slippe dem på plads.
Del 2 af 2: Sådan opretter du en sti
 1 Klik på "Sti" -laget i panelet "Lag" til højre.
1 Klik på "Sti" -laget i panelet "Lag" til højre. 2 Klik på Udsigt på menulinjen.
2 Klik på Udsigt på menulinjen. 3 Klik på 200%for at forstørre billedet. Eller i rullemenuen Vis skal du klikke på Forstør eller Reducer for at ændre størrelsen på billedet efter behov for at oprette en kontur.
3 Klik på 200%for at forstørre billedet. Eller i rullemenuen Vis skal du klikke på Forstør eller Reducer for at ændre størrelsen på billedet efter behov for at oprette en kontur.  4 Vælg en farve til omridset. For at gøre dette skal du klikke på en af de to krydsende firkanter i øverste højre del af skærmen og derefter klikke på den ønskede farve i spektret placeret under firkanterne.Klik på en anden firkant, og vælg derefter den samme farve.
4 Vælg en farve til omridset. For at gøre dette skal du klikke på en af de to krydsende firkanter i øverste højre del af skærmen og derefter klikke på den ønskede farve i spektret placeret under firkanterne.Klik på en anden firkant, og vælg derefter den samme farve. - Sort og hvid er i yderste højre ende af spektret.
 5 Vælg et værktøj på værktøjslinjen i venstre side af vinduet.
5 Vælg et værktøj på værktøjslinjen i venstre side af vinduet.- Blyant: Dette værktøj skaber lige streger af samme bredde (midten og enderne). En blyant er fantastisk, hvis du vil oprette en sti fra små, rørende streger. Ikonet blyantværktøj ligner en blyant og er øverst i det andet afsnit på værktøjslinjen. Hvis værktøjslinjen viser en pensel frem for et blyantikon, skal du holde penselikonet nede og derefter klikke på Blyant i menuen.
- Børste: Dette værktøj skaber koniske streger, der er tyndere i enderne og tykkere i midten. En pensel er god, hvis du vil oprette en "blød" sti fra streger, der ligner penselstrøg. Ikonen Børsteværktøj ligner en pensel og er øverst i den anden sektion af værktøjslinjen. Hvis værktøjslinjen viser et blyantikon i stedet for en pensel, skal du holde blyantikonet nede og derefter klikke på Pensel i menuen.
- Fjer: dette værktøj opretter en sti med ankerpunkter; sådan en kontur kan redigeres. Pennen gør det, hvis du planlægger at ændre den oprettede sti. Klik på ikonet til fyldepenpen (placeret under det T-formede ikon på værktøjslinjen) for at vælge penværktøjet.
 6 Juster indstillingerne for værktøjet Blyant eller pensel. De er i øverste venstre side af vinduet.
6 Juster indstillingerne for værktøjet Blyant eller pensel. De er i øverste venstre side af vinduet. - Klik på rullemenuen ud for værktøjsikonet for at justere dens størrelse og hårdhed. Jo mere hårdt det er, jo mere lignende streger er dem, der er lavet med en ægte blyant eller pensel.
- Klik på det mappeformede ikon i højre side af rullemenuen for at vælge penselens eller blyantens form og egenskaber.
 7 Juster indstillingerne for penværktøjet. De er i øverste venstre side af vinduet.
7 Juster indstillingerne for penværktøjet. De er i øverste venstre side af vinduet. - Hvis du vil oprette en sti ved hjælp af penværktøjet, skal du åbne rullemenuen til højre for værktøjsikonet og vælge Sti.
 8 Start med at oprette omridset. Brug musen eller pegefeltet til at flytte værktøjet langs de ønskede linjer i billedet.
8 Start med at oprette omridset. Brug musen eller pegefeltet til at flytte værktøjet langs de ønskede linjer i billedet. - Hvis du beslutter dig for at bruge blyant- eller penselværktøjet, skal du holde venstre museknap nede og trække langs linjerne. Slip knappen for at flytte værktøjet og oprette en anden række streger.
- Hvis du beslutter dig for at bruge penværktøjet, skal du venstreklikke på billedet; et ankerpunkt vil blive oprettet. Klik nu på billedet igen; der oprettes et andet ankerpunkt, og der vises en lige linje mellem de to ankerpunkter. I tilfælde af buede grafiske linjer skal du oprette så mange ankerpunkter som muligt.
 9 Skjul det originale billede. For at se, hvilken sti der opnås, skal du klikke på øjenikonet til venstre for navnet på det midterste lag (dette lag indeholder det originale billede). Det originale billede forsvinder, og konturen vises på en hvid baggrund.
9 Skjul det originale billede. For at se, hvilken sti der opnås, skal du klikke på øjenikonet til venstre for navnet på det midterste lag (dette lag indeholder det originale billede). Det originale billede forsvinder, og konturen vises på en hvid baggrund. - Når du er færdig, skal du klikke på Vis i menulinjen og derefter klikke på 100% for at se billedet i ægte størrelse.
 10 Gem billedet. For at gøre dette skal du klikke på Filer> Gem som på menulinjen. Indtast et navn til filen, og klik på Gem.
10 Gem billedet. For at gøre dette skal du klikke på Filer> Gem som på menulinjen. Indtast et navn til filen, og klik på Gem.
Advarsler
- Krænk ikke ophavsretten til billedets forfatter (ejer).
- Kopier ikke andres arbejde.