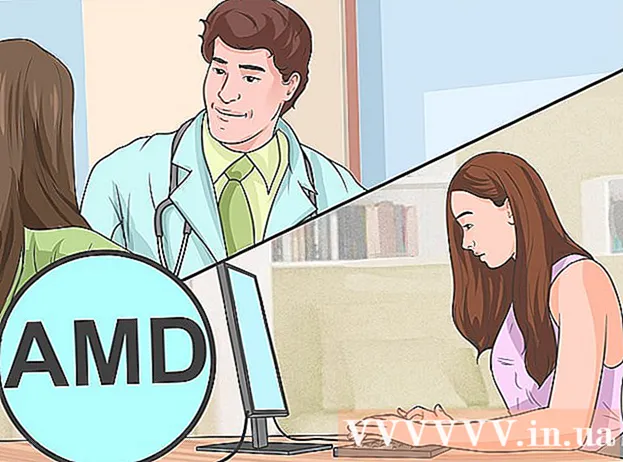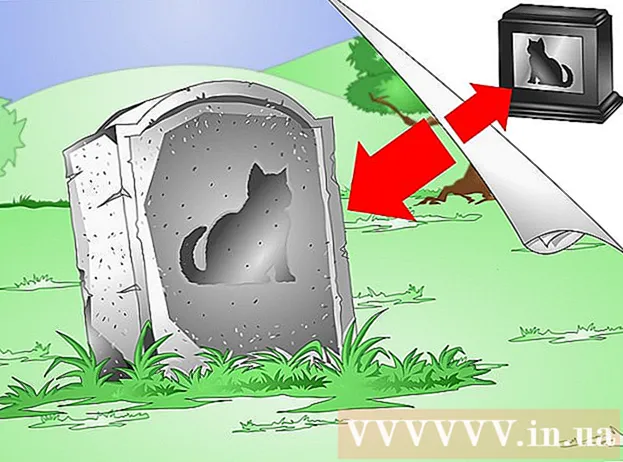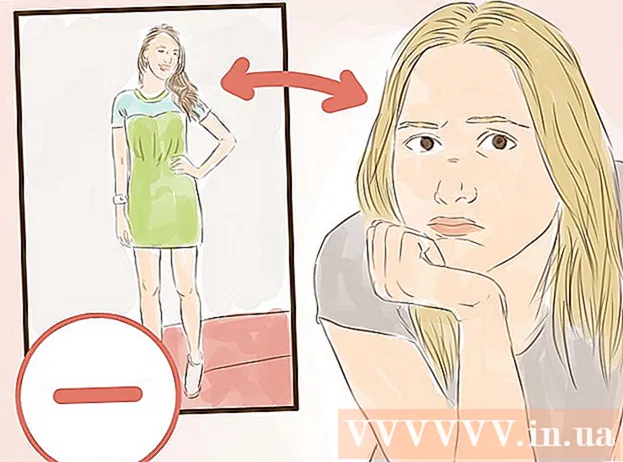Forfatter:
Gregory Harris
Oprettelsesdato:
13 April 2021
Opdateringsdato:
1 Juli 2024

Indhold
Lær, hvordan du bruger Microsoft Paint til at gøre en hvid baggrund gennemsigtig. Hvis du bruger Windows 10, skal en opdateret version af MS Paint (kaldet Paint 3D) allerede være forudinstalleret, hvor baggrunden kan fjernes med blot et par klik. Hvis en ældre version af Windows er installeret på computeren, kan billedet med en gennemsigtig baggrund ikke gemmes i Paint. Du kan dog klippe billedets indhold og indsætte det på en anden baggrund.
Trin
Metode 1 af 2: Via Paint 3D
 1 Start Paint 3D. Windows 10 har en opdateret version af MS Paint kaldet MS Paint 3D. Det kan findes i menuen Start eller ved at skrive Paint 3D i søgefeltet i Windows.
1 Start Paint 3D. Windows 10 har en opdateret version af MS Paint kaldet MS Paint 3D. Det kan findes i menuen Start eller ved at skrive Paint 3D i søgefeltet i Windows. - Denne metode kan bruges med enhver farvet baggrund.
 2 Klik på Åben. Det er den anden mulighed i venstre side af velkomstskærmen.
2 Klik på Åben. Det er den anden mulighed i venstre side af velkomstskærmen.  3 Trykke Gennemse filer øverst i højre rude.
3 Trykke Gennemse filer øverst i højre rude. 4 Vælg filen, og klik på Åben. Billedet er klar til redigering.
4 Vælg filen, og klik på Åben. Billedet er klar til redigering.  5 Gå til fanen Lærred. Det ligner et hashikon og er placeret i værktøjslinjen øverst i applikationen.
5 Gå til fanen Lærred. Det ligner et hashikon og er placeret i værktøjslinjen øverst i applikationen.  6 Flyt kontakten "Transparent lærred" til positionen "Til".».
6 Flyt kontakten "Transparent lærred" til positionen "Til".».  ... Det er i den højre rude under Canvas -overskriften. Dette vil slukke baggrundsfarven, selvom det ikke vil være mærkbart.
... Det er i den højre rude under Canvas -overskriften. Dette vil slukke baggrundsfarven, selvom det ikke vil være mærkbart.  7 Fjern markeringen i indstillingen "Ændre størrelse på billede, så det passer til lærred" i midten af den højre rude.
7 Fjern markeringen i indstillingen "Ændre størrelse på billede, så det passer til lærred" i midten af den højre rude. 8 Flyt kanterne på lærredet, så billedet forbliver indeni. Dette kan gøres ved at skubbe de små celler i hver kant indad, så tæt som muligt på den del af billedet, du vil beholde.
8 Flyt kanterne på lærredet, så billedet forbliver indeni. Dette kan gøres ved at skubbe de små celler i hver kant indad, så tæt som muligt på den del af billedet, du vil beholde.  9 Trykke Magisk valg. Denne indstilling er i det lysegrå område på værktøjslinjen øverst på skærmen (tættere på venstre side af den). Dens ikon ligner en silhuet af en person, der ser på deres refleksion. Panelet Magic Selection vises til højre.
9 Trykke Magisk valg. Denne indstilling er i det lysegrå område på værktøjslinjen øverst på skærmen (tættere på venstre side af den). Dens ikon ligner en silhuet af en person, der ser på deres refleksion. Panelet Magic Selection vises til højre.  10 Klik på Yderligere i højre rude.
10 Klik på Yderligere i højre rude. 11 Fjern markeringen i afkrydsningsfeltet Autofyld baggrund i det højre panel.
11 Fjern markeringen i afkrydsningsfeltet Autofyld baggrund i det højre panel. 12 Klik på Parat. Dette fjerner kun den valgte del af billedet fra det, der er tilbage af baggrunden, og placerer det på den nye fyldte baggrund (som også vil være hvid).
12 Klik på Parat. Dette fjerner kun den valgte del af billedet fra det, der er tilbage af baggrunden, og placerer det på den nye fyldte baggrund (som også vil være hvid).  13 Skift til fanen igen Lærred. Det er et hashformet ikon i værktøjslinjen øverst i appen.
13 Skift til fanen igen Lærred. Det er et hashformet ikon i værktøjslinjen øverst i appen.  14 Flyt skyderen Vis lærred øverst i højre rude til Fra.»
14 Flyt skyderen Vis lærred øverst i højre rude til Fra.»  ... Nu vil du kun se den valgte del af billedet på en grå baggrund.
... Nu vil du kun se den valgte del af billedet på en grå baggrund.  15 Klik på knappen Menu (mappeikon) i programmets øverste venstre hjørne.
15 Klik på knappen Menu (mappeikon) i programmets øverste venstre hjørne. 16 Klik på Gem som cirka midt i menuen.
16 Klik på Gem som cirka midt i menuen. 17 Vælg venligst Billede. Dette er en celle med et ikon, der ligner et bjerg.
17 Vælg venligst Billede. Dette er en celle med et ikon, der ligner et bjerg.  18 Marker afkrydsningsfeltet "Gennemsigtighed" i panelet til højre. Baggrunden bliver farvet i et bur - nu er den gennemsigtig. Dette ternede mønster vil ikke blive ved med billedet.
18 Marker afkrydsningsfeltet "Gennemsigtighed" i panelet til højre. Baggrunden bliver farvet i et bur - nu er den gennemsigtig. Dette ternede mønster vil ikke blive ved med billedet.  19 Klik på Gemme i nederste højre hjørne.
19 Klik på Gemme i nederste højre hjørne. 20 Indtast filnavnet, og klik på Gemme. Derefter gemmes billedet med en helt gennemsigtig baggrund.
20 Indtast filnavnet, og klik på Gemme. Derefter gemmes billedet med en helt gennemsigtig baggrund.
Metode 2 af 2: Via MS Paint
 1 Start Paint. For at gøre dette skal du indtaste "maling" i Windows -søgefeltet og vælge programmet "Maling" fra søgeresultaterne.
1 Start Paint. For at gøre dette skal du indtaste "maling" i Windows -søgefeltet og vælge programmet "Maling" fra søgeresultaterne. - Hvis computeren kører Windows 10, er det bedre at bruge metoden "Through Paint 3D".
- I MS Paint kan en hvid baggrund ikke gøres gennemsigtig. Denne metode viser dig, hvordan du skærer en del af det billede, du vil beholde, og indsætter det over en anden baggrund.
 2 Åbn menuen Fil i øverste venstre hjørne af appen.
2 Åbn menuen Fil i øverste venstre hjørne af appen. 3 Vælg venligst Åben.
3 Vælg venligst Åben. 4 Vælg et billede, og klik på Åben. Sørg for at vælge et billede med en hvid baggrund.
4 Vælg et billede, og klik på Åben. Sørg for at vælge et billede med en hvid baggrund.  5 Trykke Farve 2. Denne celle er placeret i værktøjslinjen øverst på skærmen til venstre for farvepaletten.
5 Trykke Farve 2. Denne celle er placeret i værktøjslinjen øverst på skærmen til venstre for farvepaletten.  6 Klik på ikonet for pipette i værktøjslinjen øverst på skærmen (i afsnittet Værktøjer).
6 Klik på ikonet for pipette i værktøjslinjen øverst på skærmen (i afsnittet Værktøjer). 7 Klik på et tomt mellemrum på en hvid baggrund. Baggrundsfarven vises i Color 2 -cellen.
7 Klik på et tomt mellemrum på en hvid baggrund. Baggrundsfarven vises i Color 2 -cellen. - Selvom cellefarven allerede var hvid, skal dette gøres, hvis der er en grå nuance eller en anden farve i billedets baggrund.
 8 Klik på pil ned
8 Klik på pil ned  under indstillingen "Vælg". Det er placeret i værktøjslinjen øverst i applikationen. En rullemenu vises derefter.
under indstillingen "Vælg". Det er placeret i værktøjslinjen øverst i applikationen. En rullemenu vises derefter.  9 Trykke Gennemsigtigt udvalg i bunden af menuen. Et flueben vises ved siden af indstillingen for at angive, at det er aktiveret.
9 Trykke Gennemsigtigt udvalg i bunden af menuen. Et flueben vises ved siden af indstillingen for at angive, at det er aktiveret. - Transparent markeringsværktøjet ignorerer den hvide baggrund, når et billede kopieres til Paint og derefter indsættes i et andet billede.
 10 Klik på den nedadgående pil igen
10 Klik på den nedadgående pil igen  under markeringen for at få vist menuen igen.
under markeringen for at få vist menuen igen. 11 Trykke Rektangulært område øverst i menuen. Med denne mulighed kan du vælge et billede ved at tegne et rektangel omkring det.
11 Trykke Rektangulært område øverst i menuen. Med denne mulighed kan du vælge et billede ved at tegne et rektangel omkring det.  12 Vælg den del af billedet, du vil beholde. Tryk på venstre museknap og hold den nede, træk markøren, indtil du vælger den ønskede del af billedet, og fjern derefter din finger fra knappen. En rektangulær markeringsramme vises omkring det valgte område.
12 Vælg den del af billedet, du vil beholde. Tryk på venstre museknap og hold den nede, træk markøren, indtil du vælger den ønskede del af billedet, og fjern derefter din finger fra knappen. En rektangulær markeringsramme vises omkring det valgte område. - Alt, der er valgt inden for rammen og ikke matcher farven i cellen "Farve 2", gemmes. Hvis baggrunden ikke er helt hvid (f.eks. Hvis der er en skygge i baggrunden eller et objekt, som du ikke vil forlade), er det bedre at vælge indstillingen Fri region for at cirkle rundt om den del af billedet, der du vil forlade.
 13 Klik på Kopi i øverste venstre hjørne af applikationen i panelet "Udklipsholder" for at kopiere den valgte del.
13 Klik på Kopi i øverste venstre hjørne af applikationen i panelet "Udklipsholder" for at kopiere den valgte del. 14 Opret eller åbn en ny fil. Nu hvor du har kopieret den del, du vil have, skal du åbne billedet, hvor du vil indsætte det. Inden du kan åbne et nyt billede, bliver du bedt om at gemme eller kassere dine ændringer i det aktuelle billede.
14 Opret eller åbn en ny fil. Nu hvor du har kopieret den del, du vil have, skal du åbne billedet, hvor du vil indsætte det. Inden du kan åbne et nyt billede, bliver du bedt om at gemme eller kassere dine ændringer i det aktuelle billede. - Klik på "File" i øverste venstre hjørne.
- Klik på "Ny" for at oprette en ny fil, eller "Åbn" for at åbne et andet billede.
 15 Trykke Indsæt i øverste venstre hjørne af applikationen for at indsætte den valgte del fra det forrige billede i den nye tegning.
15 Trykke Indsæt i øverste venstre hjørne af applikationen for at indsætte den valgte del fra det forrige billede i den nye tegning.- Klik og træk det indsatte billede for at flytte det.
- Der kan stadig være nogle hvide områder omkring kanterne af det nye billede. Læs videre for at finde ud af, hvordan du fjerner dem.
 16 Klik på en celle Farve 1 ved siden af paletten øverst på skærmen.
16 Klik på en celle Farve 1 ved siden af paletten øverst på skærmen. 17 Klik på ikonet for pipette på værktøjslinjen.
17 Klik på ikonet for pipette på værktøjslinjen. 18 Klik på baggrunden ud for de hvide kanter. Hvis der er hvide områder nær kanterne af det indsatte billede, skal du klikke på baggrunden ud for disse områder for at vælge farven umiddelbart bag dem. Dette vil male over de hvide områder for at matche den valgte farve.
18 Klik på baggrunden ud for de hvide kanter. Hvis der er hvide områder nær kanterne af det indsatte billede, skal du klikke på baggrunden ud for disse områder for at vælge farven umiddelbart bag dem. Dette vil male over de hvide områder for at matche den valgte farve.  19 Klik på værktøjet Pensler. Det er et penselikon til højre for panelet Værktøjer øverst i appen.
19 Klik på værktøjet Pensler. Det er et penselikon til højre for panelet Værktøjer øverst i appen. - Klik på pil ned under penselikonet for at vælge en anden penseltype.
 20 Mal over de hvide kanter. Brug penselværktøjet til at male over de hvide kanter, der er tilbage omkring det billede, du har indsat.
20 Mal over de hvide kanter. Brug penselværktøjet til at male over de hvide kanter, der er tilbage omkring det billede, du har indsat. - Zoom ind og prøv ikke at gå over billedet.
- Hvis baggrunden består af flere farver, skal du bruge pipetten flere gange.
- Klik på rullemenuen under indstillingen "Tykkelse" for at ændre penselens størrelse. Vælg en større pensel til at male i mange hvide områder, zoom derefter ind og vælg en mindre pensel til mere præcist arbejde.
- Find de hvide områder på billedet, som værktøjet Transparent Selection ikke kunne kopiere. Mal dem over med en pensel.
- Hvis du ved et uheld rører ved en del af billedet, som du ikke skal male over, skal du klikke Ctrl+Z på tastaturet for at fortryde handlingen.