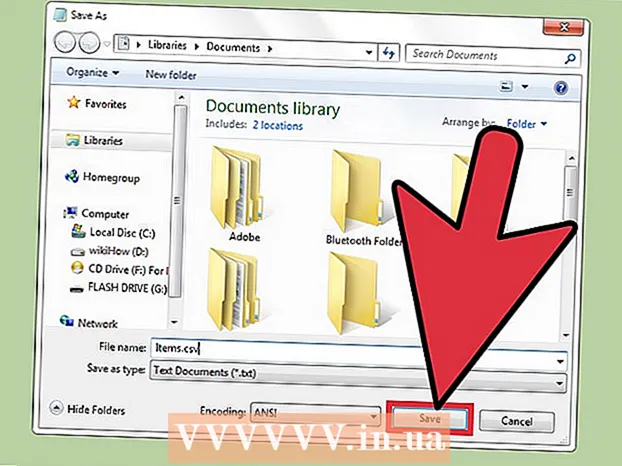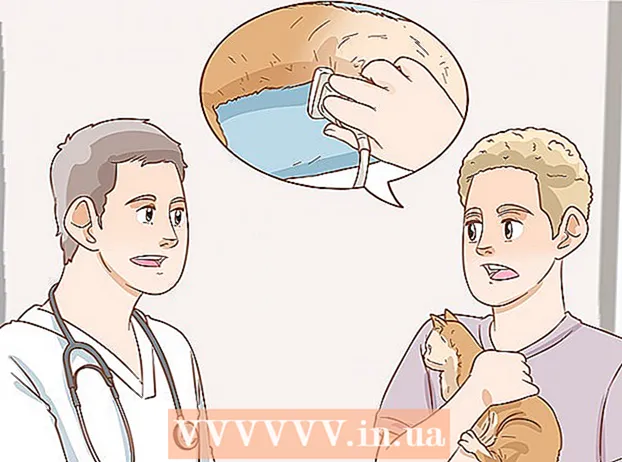Indhold
- Trin
- Metode 1 af 3: Lukning af åbne spørgsmål
- Metode 2 af 3: Lancering af tredjepartsprogrammer
- Metode 3 af 3: Brug af kommandolinjen
- Tips
- Advarsler
Dette er sket for os alle under rengøring af harddisk eller fjernelse af virus. Og så har du det sjovt ved at slette unødvendige filer og Bam:’Kan ikke slette filnavn>: Adgang nægtet. 'Sørg for, at disken ikke er fuld eller skrivebeskyttet, og at filen ikke er i brug i øjeblikket.Hvad nu? Det ser ud til, at du sidder fast med denne fil, men bare følg disse instruktioner, og du slipper for filen om et par minutter.
Trin
Metode 1 af 3: Lukning af åbne spørgsmål
 1 Luk alle åbne programmer. Den mest almindelige årsag til denne fejl er et program, der bruger den fil, du forsøger at slette. For eksempel, hvis du forsøger at slette et dokument, der er åbent i Word, eller forsøger at slette en sang, der aktuelt afspilles.
1 Luk alle åbne programmer. Den mest almindelige årsag til denne fejl er et program, der bruger den fil, du forsøger at slette. For eksempel, hvis du forsøger at slette et dokument, der er åbent i Word, eller forsøger at slette en sang, der aktuelt afspilles. - Luk alle åbne programmer, og prøv at slette filen igen.
- Luk alle fildelingsprogrammer. Mange af disse programmer overfører filer på en usynlig måde. Hvis programmet forsøger at overføre den fil, du sletter, modtager du en fejlmeddelelse.
 2 Åbn Jobliste. Tryk på Ctrl + Alt + Del, og vælg Jobliste i menuen. Klik på fanen Brugere og find posterne under dit brugernavn. De fleste af disse programmer kan lukkes uden at beskadige systemet.
2 Åbn Jobliste. Tryk på Ctrl + Alt + Del, og vælg Jobliste i menuen. Klik på fanen Brugere og find posterne under dit brugernavn. De fleste af disse programmer kan lukkes uden at beskadige systemet. - Luk dem, du genkender, ved at vælge dem og klikke på Afslut proces.
- Hvis du lukker et program, der får systemet til at blive ustabilt, skal du genstarte computeren for at annullere.
 3 Genstart din computer. Ofte frigiver en genstart af din computer en bestemt fil fra programmet, der holder den nede. Prøv at slette filen efter genstart og før du starter andre programmer.
3 Genstart din computer. Ofte frigiver en genstart af din computer en bestemt fil fra programmet, der holder den nede. Prøv at slette filen efter genstart og før du starter andre programmer.
Metode 2 af 3: Lancering af tredjepartsprogrammer
 1 Find et program til oplåsning af processer. Populære muligheder inkluderer Unlocker og WhoLockMe. Begge disse programmer er gratis og integreres i din Windows -grænseflade.
1 Find et program til oplåsning af processer. Populære muligheder inkluderer Unlocker og WhoLockMe. Begge disse programmer er gratis og integreres i din Windows -grænseflade. - Begge programmer har relativt enkle installationer. Pak filen ud om nødvendigt, og åbn filen Setup eller Install. Typiske installationsmuligheder fungerer for de fleste brugere.
- Nogle programmer kan prøve at installere browserværktøjslinjer under installationen. Hvis du ikke vil installere nye værktøjslinjer, skal du fjerne markeringen.
 2 Højreklik på den fil, du vil slette. Vælg det nyinstallerede værktøj i menuen. Et nyt vindue åbnes. En liste over alle programmer, der aktuelt har adgang til filen, åbnes.
2 Højreklik på den fil, du vil slette. Vælg det nyinstallerede værktøj i menuen. Et nyt vindue åbnes. En liste over alle programmer, der aktuelt har adgang til filen, åbnes.  3 Luk programmer. Vælg det program, du vil lukke, og klik på knappen Kill Process. Når alle blokeringsprogrammer er lukket, kan du slette filen uden problemer.
3 Luk programmer. Vælg det program, du vil lukke, og klik på knappen Kill Process. Når alle blokeringsprogrammer er lukket, kan du slette filen uden problemer.
Metode 3 af 3: Brug af kommandolinjen
 1 Åbn placeringen af filen på din harddisk.
1 Åbn placeringen af filen på din harddisk.- Hvis du ikke kan finde filen, kan du prøve at bruge søgefunktionen. Klik på menuen Start, og indtast et filnavn i søgefeltet. I Windows 8 skal du begynde at skrive filnavnet, når startskærmen åbnes.
 2 Højreklik på filen og vælg Egenskaber. Fjern (fjern markeringen) alle attributter for filen eller mappen.
2 Højreklik på filen og vælg Egenskaber. Fjern (fjern markeringen) alle attributter for filen eller mappen.  3 Noter filens placering.
3 Noter filens placering. 4 Åbn et kommandopromptvindue. Du kan gøre dette ved at klikke på Start og skrive "cmd" i søgefeltet.
4 Åbn et kommandopromptvindue. Du kan gøre dette ved at klikke på Start og skrive "cmd" i søgefeltet.  5 Luk alle åbne programmer. Lad kommandopromptvinduet være åbent, men luk alle andre åbne programmer.
5 Luk alle åbne programmer. Lad kommandopromptvinduet være åbent, men luk alle andre åbne programmer.  6 Åbn Jobliste. Tryk på Ctrl + Alt + Del, og vælg Jobliste i menuen.
6 Åbn Jobliste. Tryk på Ctrl + Alt + Del, og vælg Jobliste i menuen.  7 Klik på fanen Processer i Jobliste. Find processen kaldet "explorer.exe". Vælg det, og klik på Afslut proces. Fold Task Manager ned, men lad den stå åben.
7 Klik på fanen Processer i Jobliste. Find processen kaldet "explorer.exe". Vælg det, og klik på Afslut proces. Fold Task Manager ned, men lad den stå åben.  8 Vend tilbage til vinduet Kommandoprompt. Følg eksemplet herunder for at slette filen med navnet "myFile.exe" i Mine dokumenter.
8 Vend tilbage til vinduet Kommandoprompt. Følg eksemplet herunder for at slette filen med navnet "myFile.exe" i Mine dokumenter.
I vinduet Kommandoprompt finder du stien:C: Documents and Settings XYZ> (hvor XYZ er brugerkontonavnet). Kør følgende kommando i kommandopromptvinduet: cd Mine dokumenter (C: Documents and Settings XYZ> cd My Documents) Nu vil stien ændre sig til at se sådan ud:C: Documents and Settings XYZ My Documents> Brug kommandoen DEL til at slette den forstyrrende fil i kommandopromptvinduet.Syntaks: Skriv DEL filnavn> (hvor filnavn> er den fil, du vil slette).Eksempel: C: Documents and Settings XYZ My Documents> del myFile.exe
 1 Slet mappen. Følg eksemplet herunder for at slette en mappe kaldet "Ny mappe" i biblioteket Mine dokumenter.
1 Slet mappen. Følg eksemplet herunder for at slette en mappe kaldet "Ny mappe" i biblioteket Mine dokumenter.
Åbn stien i kommandoprompten:C: Documents and Settings XYZ> (hvor XYZ er brugerkontonavnet). Brug nu kommandoen RMDIR / S / Q til at fjerne den forstyrrende mappe i vinduet Kommandoprompt.Syntaks: Skriv RMDIR / S / Q "sti>" (hvor sti> er placeringen af den mappe, du vil slette).Eksempel: C: Documents and Settings XYZ> rmdir / s / q "C: Documents and Settings XYZ My Documents New Folder"
 1 Brug ALT + TAB for at vende tilbage til Jobliste. I Jobliste skal du klikke på Fil, Vælg Ny udfordring og indtast EXPLORER.EXE for at genstarte Windows -grænsefladen.
1 Brug ALT + TAB for at vende tilbage til Jobliste. I Jobliste skal du klikke på Fil, Vælg Ny udfordring og indtast EXPLORER.EXE for at genstarte Windows -grænsefladen.  2 Luk Jobliste. Filen skal nu slettes.
2 Luk Jobliste. Filen skal nu slettes.
Tips
- For mere information om DOS -kommandoer, skriv HJÆLP i kommandoprompten, eller du kan søge på Internettet.
- Hvis du vil ændre din harddisk i kommandoprompten, skal du bruge følgende kommando:
Syntaks: Drevbogstav>:
Eksempel: C: Documents and Settings XYZ> D:
D: > - For at vende tilbage til det forrige bibliotek i kommandoprompten kan du bruge følgende kommando:
Cd ..
Advarsler
- Glem ikke at udføre den nye "EXPLORER.EXE" -opgave i Jobliste.
- Dette trick fungerer ikke, hvis den fil, der slettes, er i brug af et andet program. Som en mp3 -fil, der afspilles, men du vil slette den. I dette tilfælde skal du lukke afspilleren og derefter afinstallere.
- Afslut ikke anden proces end "EXPLORER.EXE". Dette kan føre til uønskede resultater, herunder tab af data, system ustabilitet og operativsystemnedbrud eller skade.