Forfatter:
Eric Farmer
Oprettelsesdato:
3 Marts 2021
Opdateringsdato:
27 Juni 2024
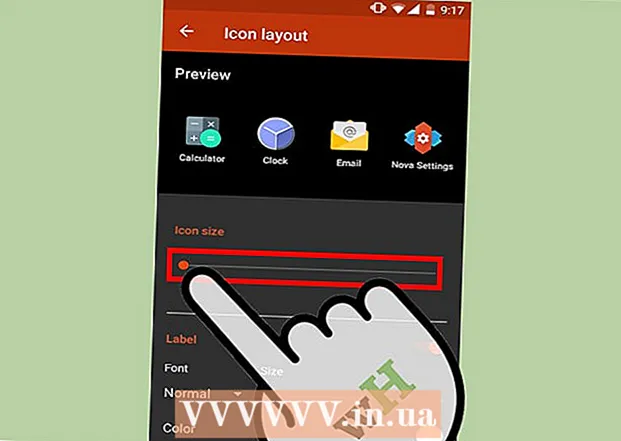
Indhold
- Trin
- Metode 1 af 5: Windows 10, 8.1, 7, Vista
- Metode 2 af 5: Mac OS X
- Metode 3 af 5: Windows XP
- Metode 4 af 5: Sådan deaktiveres zoomtilstand i iOS
- Metode 5 af 5: Android
- Tips
På Windows- og Mac OS X-computere er det let at ændre størrelsen på skrivebordsikoner-højreklik på skrivebordet, og vælg den relevante indstilling i menuen Vis, Indstillinger eller Egenskaber. Men på iPhone og Android er det ret svært at gøre dette, fordi mobile systemer ikke understøtter ikonstørrelse. Vær opmærksom på, at nogle producenter tilføjer denne funktion til deres Android -telefoner. Bliv ikke modløs, hvis ikonerne på din iOS -enhed ser for store ud - deaktiver bare zoomtilstanden.Denne artikel viser dig, hvordan du ændrer størrelsen på ikoner i Windows, Mac OS X og Android, og hvordan du deaktiverer zoomtilstand i iOS.
Trin
Metode 1 af 5: Windows 10, 8.1, 7, Vista
 1 Højreklik på et tomt rum på skrivebordet. En menu åbnes med forskellige muligheder.
1 Højreklik på et tomt rum på skrivebordet. En menu åbnes med forskellige muligheder.  2 Klik på Vis. En ny menu åbnes. De første tre muligheder i denne menu er ansvarlige for ikonernes størrelse. Du vil se et flueben ved siden af den aktuelle indstilling.
2 Klik på Vis. En ny menu åbnes. De første tre muligheder i denne menu er ansvarlige for ikonernes størrelse. Du vil se et flueben ved siden af den aktuelle indstilling.  3 Vælg "Normale ikoner" eller "Små ikoner" for at reducere ikonernes størrelse. Hvis den aktuelle indstilling er Store ikoner, skal du først vælge indstillingen Normale ikoner. Hvis den aktuelle indstilling er Normale ikoner, skal du vælge Små ikoner.
3 Vælg "Normale ikoner" eller "Små ikoner" for at reducere ikonernes størrelse. Hvis den aktuelle indstilling er Store ikoner, skal du først vælge indstillingen Normale ikoner. Hvis den aktuelle indstilling er Normale ikoner, skal du vælge Små ikoner. - I Windows Vista kaldes indstillingen Small Icons Classic Icons.
Metode 2 af 5: Mac OS X
 1 Højreklik på et tomt rum på skrivebordet, og vælg Vis visningsindstillinger i menuen. Et vindue med skrivebordsindstillinger åbnes.
1 Højreklik på et tomt rum på skrivebordet, og vælg Vis visningsindstillinger i menuen. Et vindue med skrivebordsindstillinger åbnes.  2 Flyt skyderen under ikonstørrelsen til venstre. Ikonets aktuelle størrelse (i pixels) vises ved siden af ikonstørrelsen øverst i vinduet (f.eks. 48x48). Hvis skyderen flyttes til venstre, reduceres ikonernes størrelse.
2 Flyt skyderen under ikonstørrelsen til venstre. Ikonets aktuelle størrelse (i pixels) vises ved siden af ikonstørrelsen øverst i vinduet (f.eks. 48x48). Hvis skyderen flyttes til venstre, reduceres ikonernes størrelse. - Jo lavere tallet er, jo mindre er ikonernes størrelse.
- Den mindste ikonstørrelse er 16x16 og maksimum er 128x128.
 3 Klik på den røde "Luk" -knap i øverste hjørne af vinduet for at gemme dine ændringer. Hvis du ikke kan lide størrelsen på ikonerne, skal du åbne vinduet Skrivebordspræferencer og vælge en anden størrelse.
3 Klik på den røde "Luk" -knap i øverste hjørne af vinduet for at gemme dine ændringer. Hvis du ikke kan lide størrelsen på ikonerne, skal du åbne vinduet Skrivebordspræferencer og vælge en anden størrelse.
Metode 3 af 5: Windows XP
 1 Højreklik på et tomt rum på skrivebordet, og vælg Egenskaber i menuen.
1 Højreklik på et tomt rum på skrivebordet, og vælg Egenskaber i menuen. 2 Klik på Avanceret.
2 Klik på Avanceret. 3 Vælg Ikon i menuen Element.
3 Vælg Ikon i menuen Element. 4 Indtast et lavere tal i linjen "Størrelse". Til højre for linjen Størrelse (som viser ikonets aktuelle størrelse i pixels), ser du to pile, der peger op og ned. Klik på pil ned for at reducere antallet.
4 Indtast et lavere tal i linjen "Størrelse". Til højre for linjen Størrelse (som viser ikonets aktuelle størrelse i pixels), ser du to pile, der peger op og ned. Klik på pil ned for at reducere antallet. 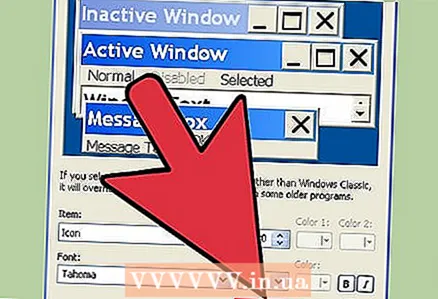 5 Klik på OK for at gemme dine ændringer og vende tilbage til dit skrivebord. Hvis du ikke er tilfreds med den nye ikonstørrelse, skal du gå tilbage til vinduet Avanceret og ændre størrelsen.
5 Klik på OK for at gemme dine ændringer og vende tilbage til dit skrivebord. Hvis du ikke er tilfreds med den nye ikonstørrelse, skal du gå tilbage til vinduet Avanceret og ændre størrelsen.
Metode 4 af 5: Sådan deaktiveres zoomtilstand i iOS
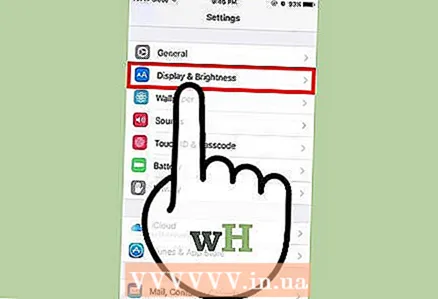 1 Start appen Indstillinger, og tryk på Skærm og lysstyrke. Ikonstørrelse kan ikke justeres på iPhone eller iPad, men for store ikoner kan reduceres i størrelse. Hvis enheden er i zoomtilstand, skal du deaktivere zoomtilstand.
1 Start appen Indstillinger, og tryk på Skærm og lysstyrke. Ikonstørrelse kan ikke justeres på iPhone eller iPad, men for store ikoner kan reduceres i størrelse. Hvis enheden er i zoomtilstand, skal du deaktivere zoomtilstand. - Hvis ikonerne er så store, at du ikke kan starte appen Indstillinger, skal du trykke to gange på skærmen med tre fingre for at zoome ud og derefter prøve igen.
 2 Find afsnittet "Vis" under "Displaytilstand". Det har to muligheder:
2 Find afsnittet "Vis" under "Displaytilstand". Det har to muligheder: - Standard - Når denne indstilling er valgt, er telefonen ikke i zoomtilstand, så ikonerne kan ikke reduceres.
- Skalering - Hvis denne indstilling er aktiv, skal du vælge standardindstillingen for at reducere ikonets størrelse.
 3 Klik på "Skala" (hvis muligt). "Zoom -tilstand" vises på skærmen.
3 Klik på "Skala" (hvis muligt). "Zoom -tilstand" vises på skærmen.  4 Klik på Standard> Installer. Startskærmen og ikonerne reduceres til en standard (mindre) størrelse.
4 Klik på Standard> Installer. Startskærmen og ikonerne reduceres til en standard (mindre) størrelse.
Metode 5 af 5: Android
 1 Tryk og hold på et tomt mellemrum på startskærmen. Nogle producenter inkluderer en brugerdefineret ikonstørrelsesfunktion i deres versioner af Android. På nogle Sony -telefoner (og muligvis andre enheder) åbnes en værktøjslinje nederst på skærmen.
1 Tryk og hold på et tomt mellemrum på startskærmen. Nogle producenter inkluderer en brugerdefineret ikonstørrelsesfunktion i deres versioner af Android. På nogle Sony -telefoner (og muligvis andre enheder) åbnes en værktøjslinje nederst på skærmen.  2 Vælg Startskærmsindstillinger (eller tilsvarende).
2 Vælg Startskærmsindstillinger (eller tilsvarende). 3 Tryk på ikonstørrelse for at se de tilgængelige størrelser. På nogle telefoner kan du vælge mellem to muligheder - "Small" og "Large", mens andre størrelser er meget større.
3 Tryk på ikonstørrelse for at se de tilgængelige størrelser. På nogle telefoner kan du vælge mellem to muligheder - "Small" og "Large", mens andre størrelser er meget større.  4 Vælg Small, og gå derefter til startskærmen for at se dine ændringer.
4 Vælg Small, og gå derefter til startskærmen for at se dine ændringer.
Tips
- Du kan ændre placeringen af ikonerne manuelt - bare træk og slip dem til den ønskede placering (både i Windows og Mac OS X).
- Hvis du bruger en standardversion af Android og ved, hvordan du installerer nye applikationer, skal du installere en anden Android -launcher. Launcher er et program, der ændrer funktionaliteten og udseendet på startskærmen. Ofte kan størrelsen på ikonerne ændres i startprogrammet.



