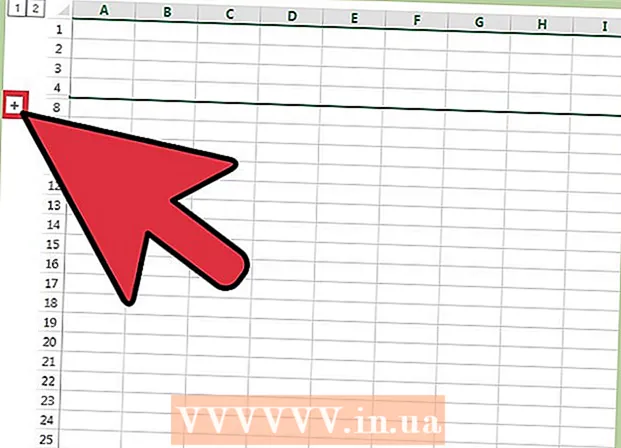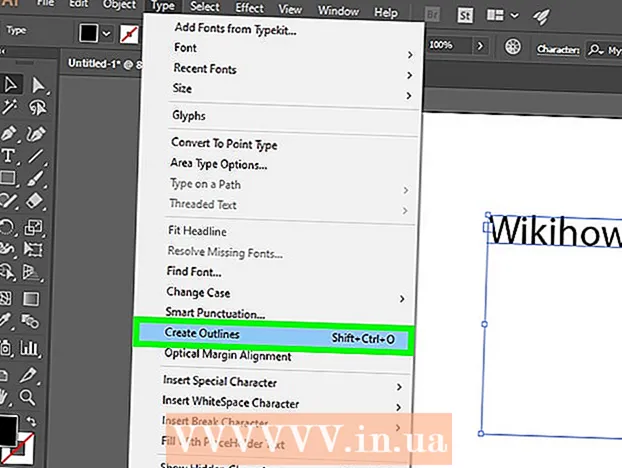Forfatter:
Clyde Lopez
Oprettelsesdato:
23 Juli 2021
Opdateringsdato:
21 Juni 2024

Indhold
- Trin
- Del 1 af 4: Sådan forberedes installationen
- Del 2 af 4: Sådan starter du Linux på en Windows -computer
- Del 3 af 4: Sådan starter du Linux på en Mac OS X -computer
- Del 4 af 4: Sådan installeres Linux
- Tips
- Advarsler
I denne artikel lærer du, hvordan du udskifter din computers operativsystem med Linux Mint. Dette system kan installeres på computere, der kører Windows og Mac OS X.
Trin
Del 1 af 4: Sådan forberedes installationen
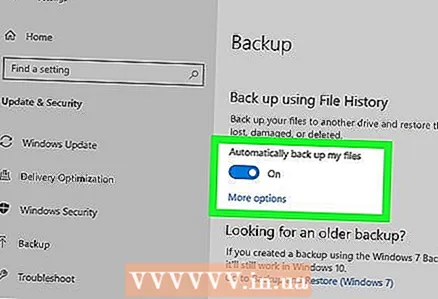 1 Sikkerhedskopier dine datader er gemt på din computer. Da det nuværende operativsystem vil blive fjernet, skal du sikkerhedskopiere vigtige filer og indstillinger, selvom du ikke har planer om at gemme dem på Linux. På denne måde, hvis noget går galt under installationsprocessen, kan du gendanne din computer.
1 Sikkerhedskopier dine datader er gemt på din computer. Da det nuværende operativsystem vil blive fjernet, skal du sikkerhedskopiere vigtige filer og indstillinger, selvom du ikke har planer om at gemme dem på Linux. På denne måde, hvis noget går galt under installationsprocessen, kan du gendanne din computer. 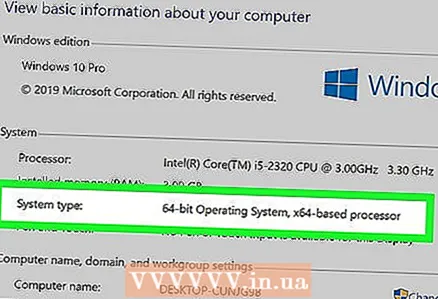 2 Forøg processorens bitkapacitet. Spring dette trin over på en Mac. Processorbiten (32-bit eller 64-bit) hjælper dig med at vælge den version af Linux Mint, du har brug for.
2 Forøg processorens bitkapacitet. Spring dette trin over på en Mac. Processorbiten (32-bit eller 64-bit) hjælper dig med at vælge den version af Linux Mint, du har brug for.  3 Find ud af, hvilken processor der er installeret på din Mac. Linux kan kun installeres på en Mac -computer med en Intel -processor. For at kontrollere dette skal du åbne Apple -menuen
3 Find ud af, hvilken processor der er installeret på din Mac. Linux kan kun installeres på en Mac -computer med en Intel -processor. For at kontrollere dette skal du åbne Apple -menuen  , klik på "Om denne Mac" og kig efter sektionen "Processor". Hvis du ser ordet "Intel" i dette afsnit, er du velkommen til at installere Linux på din Mac.
, klik på "Om denne Mac" og kig efter sektionen "Processor". Hvis du ser ordet "Intel" i dette afsnit, er du velkommen til at installere Linux på din Mac. - Spring dette trin over i Windows.
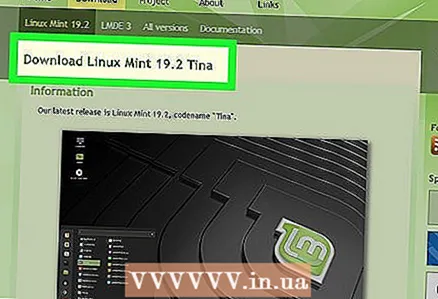 4 Download Linux Mint ISO -billedet. Gå til https://linuxmint.com/download.php, til højre for "Kanel" klik på "32-bit" (32-bit) eller "64-bit" (64-bit) (afhængigt af processorbit) , og klik derefter på det regionale link i afsnittet Spejl.
4 Download Linux Mint ISO -billedet. Gå til https://linuxmint.com/download.php, til højre for "Kanel" klik på "32-bit" (32-bit) eller "64-bit" (64-bit) (afhængigt af processorbit) , og klik derefter på det regionale link i afsnittet Spejl. - For Mac skal du vælge indstillingen 64-bit.
 5 Download et program til brænding af billeder (ISO -filer) til et flashdrev. Det afhænger af dit operativsystem:
5 Download et program til brænding af billeder (ISO -filer) til et flashdrev. Det afhænger af dit operativsystem: - Windows -gå til https://www.pendrivelinux.com/universal-usb-installer-easy-as-1-2-3/, rul ned og klik på "Download UUI";
- Mac OS X - gå til https://etcher.io/ og klik på "Etcher til macOS" (Etcher til Mac OS) øverst på siden.
 6 Tilslut dit flashdrev til din computer. Tilslut drevet til en USB -port på din computer, der er placeret på forsiden, siden eller bagsiden af din computerkasse.
6 Tilslut dit flashdrev til din computer. Tilslut drevet til en USB -port på din computer, der er placeret på forsiden, siden eller bagsiden af din computerkasse. - Til en Mac skal du bruge et USB-C-flashdrev (eller en USB3 til USB-C-adapter).
 7 Formater dit flashdrev. Alle oplysninger, der er gemt på den, slettes. Glem ikke at vælge det relevante filsystem:
7 Formater dit flashdrev. Alle oplysninger, der er gemt på den, slettes. Glem ikke at vælge det relevante filsystem: - Windows - vælg "NTFS" eller "FAT32";
- Mac - vælg "Mac OS Extended (Journaled)".
- 8 Afbryd ikke flashdrevet fra computeren. Du har formateret drevet og downloadet Linux -billedet, så du kan fortsætte med Linux -installationen.
Del 2 af 4: Sådan starter du Linux på en Windows -computer
 1 Installer et program til at brænde billeder (ISO -filer) til et flashdrev. Dobbeltklik på ikonet Universal USB Installer (flashdrev), klik på Ja, når du bliver bedt om det, og klik derefter på Jeg accepterer. Hovedprogramvinduet åbnes.
1 Installer et program til at brænde billeder (ISO -filer) til et flashdrev. Dobbeltklik på ikonet Universal USB Installer (flashdrev), klik på Ja, når du bliver bedt om det, og klik derefter på Jeg accepterer. Hovedprogramvinduet åbnes.  2 Opret et bootbart flashdrev. Åbn menuen Trin 1, klik på Linux Mint, og følg derefter disse trin:
2 Opret et bootbart flashdrev. Åbn menuen Trin 1, klik på Linux Mint, og følg derefter disse trin: - klik på "Gennemse";
- vælg det downloadede billede (ISO -fil) af Linux Mint;
- klik på "Åbn";
- Åbn menuen "Trin 3" (trin 3);
- klik på bogstavet i flashdrevet;
- klik på "Opret" i nederste højre hjørne;
- klik på "Ja", når du bliver bedt om det.
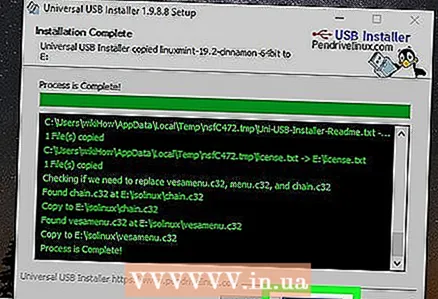 3 Luk UUI -programmet. Klik på knappen Luk, når den bliver aktiv. Linux Mint kan nu installeres fra et flashdrev.
3 Luk UUI -programmet. Klik på knappen Luk, når den bliver aktiv. Linux Mint kan nu installeres fra et flashdrev.  4 Genstart din computer. Klik på Start
4 Genstart din computer. Klik på Start > "Ernæring"
> "Ernæring"  > Genstart. Computeren genstarter.
> Genstart. Computeren genstarter.  5 Tryk på tasten for at åbne BIOS. Denne tast er f.eks. Normalt en af F -tasterne F2, men det kan være Esc eller Del... Tryk på denne tast, før Windows begynder at indlæse.
5 Tryk på tasten for at åbne BIOS. Denne tast er f.eks. Normalt en af F -tasterne F2, men det kan være Esc eller Del... Tryk på denne tast, før Windows begynder at indlæse. - Den ønskede nøgle vises nederst på skærmen.
- For at finde ud af hvilken tast du skal trykke på, skal du læse vejledningen (papir eller online) til din computer eller bundkort.
- Hvis login -skærmen vises på skærmen, skal du genstarte computeren og prøve igen.
 6 Find afsnittet Boot Order. For at gøre dette skal du bruge piletasterne til at navigere til fanen Avanceret eller Boot.
6 Find afsnittet Boot Order. For at gøre dette skal du bruge piletasterne til at navigere til fanen Avanceret eller Boot. - I nogle BIOS -versioner kan opstartsordren findes på startsiden.
 7 Vælg det flashdrev, der er sluttet til din computer. Det skal navngives som "USB-drev", "USB-disk", "Flytbar lagring" eller lignende. Brug piletasterne til at vælge den relevante indstilling.
7 Vælg det flashdrev, der er sluttet til din computer. Det skal navngives som "USB-drev", "USB-disk", "Flytbar lagring" eller lignende. Brug piletasterne til at vælge den relevante indstilling.  8 Flyt drevet til toppen af listen over opstartsenheder. Vælg "USB -drev" (eller tilsvarende), og tryk derefter på + indtil denne indstilling er øverst på listen over opstartsenheder.
8 Flyt drevet til toppen af listen over opstartsenheder. Vælg "USB -drev" (eller tilsvarende), og tryk derefter på + indtil denne indstilling er øverst på listen over opstartsenheder. - Hvis det ikke fungerede, skal du se på listen over taster og deres funktionalitet til højre (eller nederst) på skærmen for at se, hvilken tast der flytter den valgte indstilling.
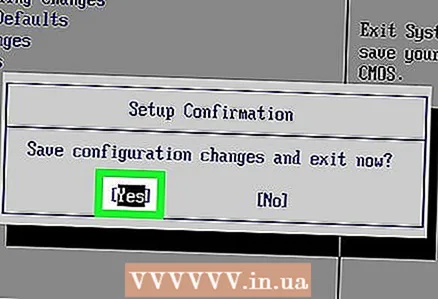 9 Gem dine ændringer, og afslut BIOS. For at gøre dette skal du trykke på en bestemt tast - for at finde ud af hvilken, se på listen over taster og deres funktionalitet til højre (eller nederst) på skærmen. Nu kan du starte Linux.
9 Gem dine ændringer, og afslut BIOS. For at gøre dette skal du trykke på en bestemt tast - for at finde ud af hvilken, se på listen over taster og deres funktionalitet til højre (eller nederst) på skærmen. Nu kan du starte Linux. - På nogle computere skal du trykke på en ekstra tast (når du bliver bedt om det) for at bekræfte dine handlinger.
 10 Vælg indstillingen "Linux Mint". Hvis du f.eks. Installerer Linux Mint 18.3, skal du vælge indstillingen Boot linuxmint-18.3-cinnamon-64bit.
10 Vælg indstillingen "Linux Mint". Hvis du f.eks. Installerer Linux Mint 18.3, skal du vælge indstillingen Boot linuxmint-18.3-cinnamon-64bit. - Navnet på denne mulighed afhænger af Linux Mint -versionen og processorbit.
- Vælg ikke indstillingen "acpi = off".
 11 Klik på ↵ Indtast. Linux -startprocessen starter (fra flashdrevet).
11 Klik på ↵ Indtast. Linux -startprocessen starter (fra flashdrevet).  12 Vent til Linux starter. Dette vil tage et par minutter. Linux kan nu installeres på din computers harddisk.
12 Vent til Linux starter. Dette vil tage et par minutter. Linux kan nu installeres på din computers harddisk.
Del 3 af 4: Sådan starter du Linux på en Mac OS X -computer
 1 Installer Etcher -programmet. Dobbeltklik på dens DMG-fil, tillad installation af programmer fra ukendte udviklere (hvis du bliver bedt om det), og træk derefter etcher-ikonet til mappen Programmer.
1 Installer Etcher -programmet. Dobbeltklik på dens DMG-fil, tillad installation af programmer fra ukendte udviklere (hvis du bliver bedt om det), og træk derefter etcher-ikonet til mappen Programmer.  2 Start Etcher -programmet. Det er placeret i mappen Programmer.
2 Start Etcher -programmet. Det er placeret i mappen Programmer.  3 Klik på ⚙️. Dette ikon er placeret øverst til højre i Etcher-vinduet.
3 Klik på ⚙️. Dette ikon er placeret øverst til højre i Etcher-vinduet. 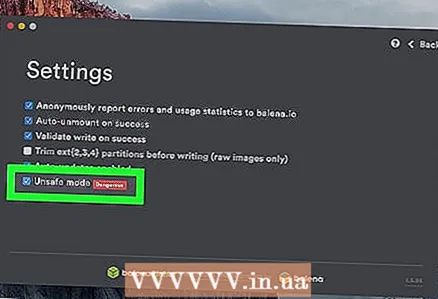 4 Marker feltet ud for "Usikker tilstand". Det er tæt på bunden af siden.
4 Marker feltet ud for "Usikker tilstand". Det er tæt på bunden af siden.  5 Klik på Aktiver usikker tilstand (Aktiver usikker tilstand) når du bliver bedt om det. I denne tilstand kan ISO -filen brændes til enhver disk.
5 Klik på Aktiver usikker tilstand (Aktiver usikker tilstand) når du bliver bedt om det. I denne tilstand kan ISO -filen brændes til enhver disk. 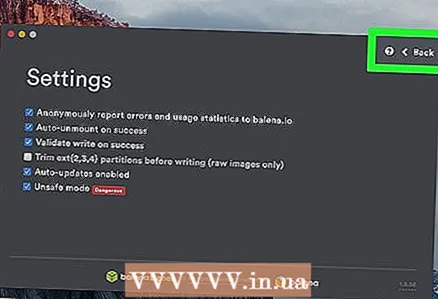 6 Klik på Tilbage (Tilbage). Det er i øverste højre side af vinduet.
6 Klik på Tilbage (Tilbage). Det er i øverste højre side af vinduet.  7 Klik på Vælg billede (Vælg et billede). Denne blå knap er på venstre side af Etcher -vinduet.
7 Klik på Vælg billede (Vælg et billede). Denne blå knap er på venstre side af Etcher -vinduet.  8 Klik på det downloadede Linux Mint ISO -billede.
8 Klik på det downloadede Linux Mint ISO -billede. 9 Klik på Åben. Det er i nederste højre hjørne af vinduet.
9 Klik på Åben. Det er i nederste højre hjørne af vinduet.  10 Klik på Vælg drev (Vælg disk). Du finder denne blå knap i midten af siden.
10 Klik på Vælg drev (Vælg disk). Du finder denne blå knap i midten af siden.  11 Vælg dit flashdrev. Klik på hans navn, og klik derefter på "Fortsæt" nederst i vinduet.
11 Vælg dit flashdrev. Klik på hans navn, og klik derefter på "Fortsæt" nederst i vinduet.  12 Klik på Blitz! (Skriv ned). Denne blå knap er på højre side af Etcher -vinduet. Dette vil oprette et bootable Linux Mint -flashdrev, hvilket betyder, at du kan installere det direkte fra drevet.
12 Klik på Blitz! (Skriv ned). Denne blå knap er på højre side af Etcher -vinduet. Dette vil oprette et bootable Linux Mint -flashdrev, hvilket betyder, at du kan installere det direkte fra drevet.  13 Genstart din computer. Åbn Apple -menuen
13 Genstart din computer. Åbn Apple -menuen  , klik på Genstart, og klik derefter på Genstart, når du bliver bedt om det.
, klik på Genstart, og klik derefter på Genstart, når du bliver bedt om det.  14 Tryk og hold tasten nede ⌥ Mulighed. Gør dette, indtil opstartsindstillingerne vises på skærmen.
14 Tryk og hold tasten nede ⌥ Mulighed. Gør dette, indtil opstartsindstillingerne vises på skærmen. - Tryk og hold denne tast nede, så snart du trykker på Genstart.
 15 Klik på EFI Boot (EFI boot). I nogle tilfælde skal du klikke på navnet på dit flashdrev eller på "Linux Mint" -indstillingen. Mint Linux installationsskærmen åbnes.
15 Klik på EFI Boot (EFI boot). I nogle tilfælde skal du klikke på navnet på dit flashdrev eller på "Linux Mint" -indstillingen. Mint Linux installationsskærmen åbnes.  16 Vælg indstillingen "Linux Mint". Hvis du f.eks. Installerer Linux Mint 18.3, skal du vælge indstillingen Boot linuxmint-18.3-cinnamon-64bit.
16 Vælg indstillingen "Linux Mint". Hvis du f.eks. Installerer Linux Mint 18.3, skal du vælge indstillingen Boot linuxmint-18.3-cinnamon-64bit. - Navnet på denne mulighed afhænger af Linux Mint -versionen og processorbit.
- Vælg ikke indstillingen "acpi = off".
 17 Klik på ↵ Indtast. Linux -startprocessen starter (fra flashdrevet).
17 Klik på ↵ Indtast. Linux -startprocessen starter (fra flashdrevet).  18 Vent til Linux starter. Dette vil tage et par minutter. Linux kan nu installeres på din computers harddisk.
18 Vent til Linux starter. Dette vil tage et par minutter. Linux kan nu installeres på din computers harddisk.
Del 4 af 4: Sådan installeres Linux
 1 Dobbeltklik Installer Linux Mint (Installer Linux Mint). Dette diskformede ikon er på skrivebordet. Et vindue åbnes.
1 Dobbeltklik Installer Linux Mint (Installer Linux Mint). Dette diskformede ikon er på skrivebordet. Et vindue åbnes.  2 Vælg sprog for installationsprogrammet. Vælg dit foretrukne sprog, og klik på "Fortsæt" i nederste højre hjørne af vinduet.
2 Vælg sprog for installationsprogrammet. Vælg dit foretrukne sprog, og klik på "Fortsæt" i nederste højre hjørne af vinduet. - 3 Opret forbindelse til et trådløst (Wi-Fi) netværk. Klik på navnet på dit trådløse netværk, indtast din adgangskode i linjen Adgangskode, og klik derefter på Opret forbindelse> Fortsæt.
 4 Marker feltet ud for Installer tredjepartssoftware. Det er øverst på siden.
4 Marker feltet ud for Installer tredjepartssoftware. Det er øverst på siden. 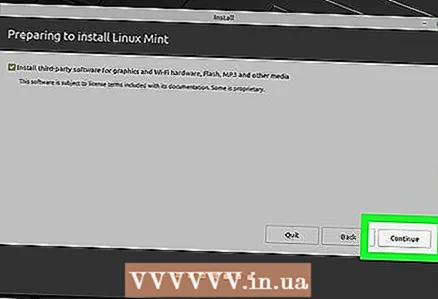 5 Klik på Fortsæt.
5 Klik på Fortsæt.- 6 Klik på Janår du bliver bedt om det. Dette fjerner alle partitioner på harddisken og efterlader en enkelt ledig plads på den.
 7 Angiv, at du vil erstatte dit nuværende operativsystem med Linux. Marker feltet ud for Slet disk og installer Linux Mint, klik på Fortsæt> Installer nu, og klik derefter på Fortsæt igen, når du bliver bedt om det.
7 Angiv, at du vil erstatte dit nuværende operativsystem med Linux. Marker feltet ud for Slet disk og installer Linux Mint, klik på Fortsæt> Installer nu, og klik derefter på Fortsæt igen, når du bliver bedt om det. 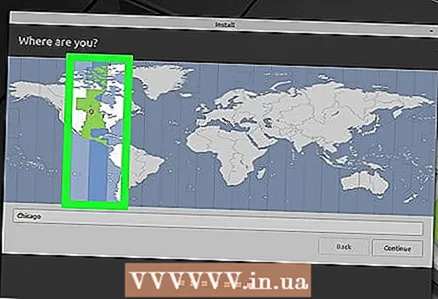 8 Vælg din tidszone. Klik på den lodrette strimmel, der dækker din bosættelse, og klik derefter på Fortsæt i nederste højre hjørne.
8 Vælg din tidszone. Klik på den lodrette strimmel, der dækker din bosættelse, og klik derefter på Fortsæt i nederste højre hjørne. 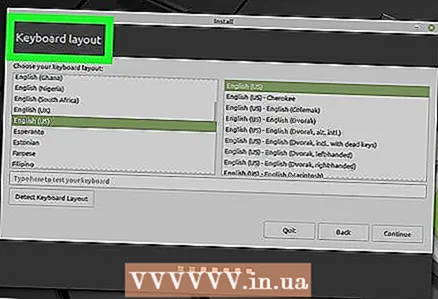 9 Vælg sproget i dit operativsystem. Klik på det ønskede sprog i venstre side af vinduet, vælg tastaturlayoutet i højre side af vinduet og klik på "Fortsæt".
9 Vælg sproget i dit operativsystem. Klik på det ønskede sprog i venstre side af vinduet, vælg tastaturlayoutet i højre side af vinduet og klik på "Fortsæt". 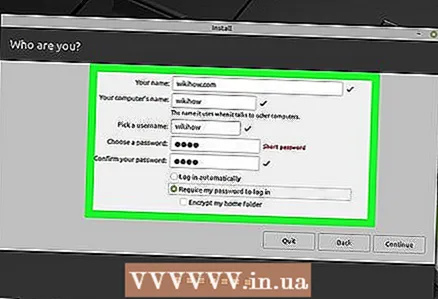 10 Indtast dine personlige oplysninger. Indtast dit navn, computernavn, brugernavn og adgangskode, og klik derefter på Fortsæt. Processen med at installere Linux på din computer starter.
10 Indtast dine personlige oplysninger. Indtast dit navn, computernavn, brugernavn og adgangskode, og klik derefter på Fortsæt. Processen med at installere Linux på din computer starter.  11 Afbryd dit flashdrev fra din computer. Mest sandsynligt vil computeren ikke forsøge at geninstallere Linux ved genstart, men det er bedre at begrænse antallet af boot -enheder under den indledende installationsfase.
11 Afbryd dit flashdrev fra din computer. Mest sandsynligt vil computeren ikke forsøge at geninstallere Linux ved genstart, men det er bedre at begrænse antallet af boot -enheder under den indledende installationsfase.  12 Klik på Genstart nunår du bliver bedt om det. Computeren genstarter, og Linux -systemet forbliver på harddisken. Nu kan dette system bruges som ethvert andet.
12 Klik på Genstart nunår du bliver bedt om det. Computeren genstarter, og Linux -systemet forbliver på harddisken. Nu kan dette system bruges som ethvert andet.
Tips
- Hvis din computer har et optisk drev, kan du brænde ISO -filen til en DVD (i stedet for et flashdrev). Husk, at installation af Linux fra DVD vil tage betydeligt længere tid, og Mint vil være meget langsom, indtil den installeres på din computers harddisk.
Advarsler
- Installation af Linux Mint på din computers harddisk i stedet for det nuværende operativsystem vil resultere i, at alle data (filer, mapper, indstillinger og så videre), der er knyttet til det aktuelle system, slettes.