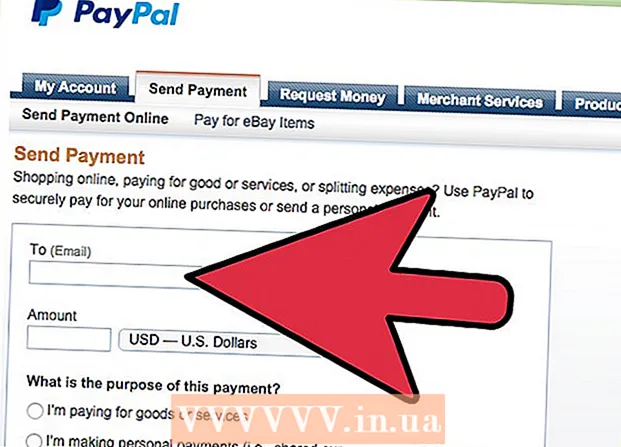Forfatter:
Joan Hall
Oprettelsesdato:
5 Februar 2021
Opdateringsdato:
1 Juli 2024

Indhold
- Trin
- Metode 1 af 3: Brænding af en lyddisk
- Metode 2 af 3: Skrivning af data
- Metode 3 af 3: Brænd et diskbillede
- Tips
- Advarsler
På Mac OS X kan du brænde en cd uden at installere speciel software. Du kan brænde data til en disk for at gemme en stor mængde information, brænde musik til en disk for at afspille dem på en afspiller eller brænde billeder af andre diske til en cd. Læs videre for at brænde din disk hurtigt og korrekt.
Trin
Metode 1 af 3: Brænding af en lyddisk
 1 Åbn iTunes. Opret en ny afspilningsliste ved at klikke på Filer og derefter vælge Ny. Vælg "Playlist" fra menuen, der vises.
1 Åbn iTunes. Opret en ny afspilningsliste ved at klikke på Filer og derefter vælge Ny. Vælg "Playlist" fra menuen, der vises. - Du kan omdøbe en afspilningsliste ved at klikke efter oprettelsen på dens navn i rammen til højre. Spillelistens navn vil også være navnet på disken, det vil blive vist, når du indsætter disken i drevet.
 2 Føj sange til din afspilningsliste. Vælg og træk de sange, du ønsker, til afspilningslisten. Du kan også tilføje et helt album på én gang ved at klikke og trække dets omslagsbillede.
2 Føj sange til din afspilningsliste. Vælg og træk de sange, du ønsker, til afspilningslisten. Du kan også tilføje et helt album på én gang ved at klikke og trække dets omslagsbillede. - En standard lyddisk kan maksimalt indeholde 80 minutters optagetid, hvilket betyder, at din afspilningsliste ikke må være længere end 1,3 timer. (Du kan finde ud af mere om dette i bunden af vinduet). Da dette ikke er en nøjagtig beregning, vil nogle 1,3 timers afspilningslister være kortere end 80 minutter og nogle længere (du ved det sikkert, når du prøver at brænde en disk).
 3 Eventuelt kan du ændre rækkefølgen af sangene i afspilningslisten. Der er en rullemenu over dine afspilningslisteposter (under dets navn). Vælg, hvordan du vil organisere din afspilningsliste. Hvis du vil placere sangene i den ønskede rækkefølge, skal du klikke på Manuel rækkefølge og derefter klikke og trække sangene til de ønskede positioner i afspilningslisten.
3 Eventuelt kan du ændre rækkefølgen af sangene i afspilningslisten. Der er en rullemenu over dine afspilningslisteposter (under dets navn). Vælg, hvordan du vil organisere din afspilningsliste. Hvis du vil placere sangene i den ønskede rækkefølge, skal du klikke på Manuel rækkefølge og derefter klikke og trække sangene til de ønskede positioner i afspilningslisten.  4 Indsæt en tom disk. Klik på Fil, og vælg derefter Brænd afspilningsliste til disk. Hvis afspilningslisten er for lang, får du mulighed for at overføre den på tværs af flere diske. Hvis du ønsker det, kan du acceptere eller annullere optagelsen og ændre afspilningslisten.
4 Indsæt en tom disk. Klik på Fil, og vælg derefter Brænd afspilningsliste til disk. Hvis afspilningslisten er for lang, får du mulighed for at overføre den på tværs af flere diske. Hvis du ønsker det, kan du acceptere eller annullere optagelsen og ændre afspilningslisten. - Hvis du ikke ved, hvordan du åbner drevet, skal du gå til "Administrer" i iTunes -værktøjslinjen og klikke på "Skub disk ud". Dette åbner det, selvom det er tomt.
- Normalt bruges almindelige cd'er til lyddiske. Selvfølgelig er der dvd -afspillere, men de er ret sjældne.
 5 Indstil optagelsesparametre. I iTunes 10 og tidligere starter optagelsen automatisk. I den 11. version, før optagelse, får du valget mellem at indstille dens parametre.
5 Indstil optagelsesparametre. I iTunes 10 og tidligere starter optagelsen automatisk. I den 11. version, før optagelse, får du valget mellem at indstille dens parametre. - Du kan ændre optagehastigheden. Jo højere tallet er, jo hurtigere er skrivehastigheden, men der kan opstå fejl ved høj hastighed, hvis du skriver til en billig disk.
- Du kan vælge, om du vil indsætte mellemrum mellem sange.
- Du kan vælge dit format. Den mest almindelige er lyd -cd og fungerer i næsten alle cd -afspillere. En passende afspiller er påkrævet for at afspille en MP3 -disk. Brug kun dette format, hvis du er helt sikker på, at du har en passende afspiller til det, og alle sange i afspilningslisten er i MP3 -format (og ikke for eksempel i AAC -format).
 6 Når du er klar, skal du klikke på "Brænd". ITunes -skærmen viser processen med at brænde disken. iTunes bipper, når optagelsen er fuldført.
6 Når du er klar, skal du klikke på "Brænd". ITunes -skærmen viser processen med at brænde disken. iTunes bipper, når optagelsen er fuldført.
Metode 2 af 3: Skrivning af data
 1 Indsæt en tom CD-R- eller CD-RW-disk i drevet. En CD-R-disk kan kun skrives én gang, så bliver den kun læsbar. Du kan skrive og slette data på CD-RW.
1 Indsæt en tom CD-R- eller CD-RW-disk i drevet. En CD-R-disk kan kun skrives én gang, så bliver den kun læsbar. Du kan skrive og slette data på CD-RW. - Disse trin er også velegnede til brænding af en DVD, så længe din computer er i stand til DVD -brænding.
 2 Start Finder -indstillingen. Når du indsætter en tom disk, bliver du spurgt, hvad du vil gøre med den på din computer. Denne mulighed åbner Finder, så du nemt kan trække og slippe filer, når du vælger cd.
2 Start Finder -indstillingen. Når du indsætter en tom disk, bliver du spurgt, hvad du vil gøre med den på din computer. Denne mulighed åbner Finder, så du nemt kan trække og slippe filer, når du vælger cd.  3 Find ikonet for den tomme disk, der vises på skrivebordet. Det vil blive kaldt Untitled Disc. Dobbeltklik på det for at åbne cd -vinduet i Finder.
3 Find ikonet for den tomme disk, der vises på skrivebordet. Det vil blive kaldt Untitled Disc. Dobbeltklik på det for at åbne cd -vinduet i Finder.  4 Træk de mapper og filer, du vil diske. Inden du starter optagelsen, kan du omdøbe alle filer og mapper. Du kan ikke ændre deres navne efter brænding til disk.
4 Træk de mapper og filer, du vil diske. Inden du starter optagelsen, kan du omdøbe alle filer og mapper. Du kan ikke ændre deres navne efter brænding til disk.  5 Start optagelse. Klik på "File" og vælg "Burn Untitled Disc". Du får mulighed for at navngive disken. Dette navn vises hver gang du sætter disken i din computer.
5 Start optagelse. Klik på "File" og vælg "Burn Untitled Disc". Du får mulighed for at navngive disken. Dette navn vises hver gang du sætter disken i din computer.  6 Når disken er navngivet, skal du klikke på Brænd. Filerne gemmes på disken. Afhængigt af størrelsen på de filer, der optages, kan optagelsen tage fra et minut til flere timer.
6 Når disken er navngivet, skal du klikke på Brænd. Filerne gemmes på disken. Afhængigt af størrelsen på de filer, der optages, kan optagelsen tage fra et minut til flere timer. - For at genbruge en CD-RW-disk skal du slette alle filer fra den og gentage brændingsprocessen.
Metode 3 af 3: Brænd et diskbillede
 1 Kør værktøjet "Diskværktøj". Det er placeret i programmer, i mappen Hjælpeprogrammer. Et diskbillede er en direkte kopi af en cd eller dvd -disk brændt på en tom cd eller dvd. Den brændte disk fungerer på samme måde som originalen.
1 Kør værktøjet "Diskværktøj". Det er placeret i programmer, i mappen Hjælpeprogrammer. Et diskbillede er en direkte kopi af en cd eller dvd -disk brændt på en tom cd eller dvd. Den brændte disk fungerer på samme måde som originalen.  2 Indsæt en tom disk. Afhængigt af billedets størrelse skal du enten indsætte en cd eller dvd. Et CD -billede er normalt 700 MB, mens en DVD kan være op til 4,7 GB.
2 Indsæt en tom disk. Afhængigt af billedets størrelse skal du enten indsætte en cd eller dvd. Et CD -billede er normalt 700 MB, mens en DVD kan være op til 4,7 GB.  3 Tilføj diskbilledet. Find billedet på din computer. Filen skal være i ISO -format. Træk ISO -filen til sidepanelet i vinduet Diskværktøj.
3 Tilføj diskbilledet. Find billedet på din computer. Filen skal være i ISO -format. Træk ISO -filen til sidepanelet i vinduet Diskværktøj.  4 Brænd disken. Træk og slip filen, klik derefter på billedet i sidebjælken og derefter på knappen "Brænd" øverst i vinduet.
4 Brænd disken. Træk og slip filen, klik derefter på billedet i sidebjælken og derefter på knappen "Brænd" øverst i vinduet.  5 Indstil optagelsesparameteren. Klik på Brænd, og klik derefter på pilen i hjørnet af optagelsesvinduet for at åbne dens indstillinger. Kontroller, om afkrydsningsfeltet ud for "Kontrollér data efter skrivning" er markeret. Klik på "Brænd" for at starte brændingsprocessen.
5 Indstil optagelsesparameteren. Klik på Brænd, og klik derefter på pilen i hjørnet af optagelsesvinduet for at åbne dens indstillinger. Kontroller, om afkrydsningsfeltet ud for "Kontrollér data efter skrivning" er markeret. Klik på "Brænd" for at starte brændingsprocessen.
Tips
- Trinene i afsnittet Skriv data er også velegnede til at skrive oplysninger til DVD-R, DVD + R, DVD-RW, DVD + RW eller DVD-RAM. DVD -format indeholder mere plads end CD.
- Hvis du brænder en lyddisk fra sange, der er i forskellige formater, kan du spare tid ved at markere afkrydsningsfeltet ud for indstillingen "Lyd -CD", når du vælger dine optagelsesindstillinger. Det kan tage ret lang tid at konvertere alle sange til MP3 -format, hvilket er det eneste, der er muligt for at brænde en MP3 -disk.
- Du kan skrive data til en CD-R mere end én gang, men hver skriveproces er irreversibel, og du kan ikke slette disse data. På den anden side kan skrive og slette data på en CD-RW udføres mange gange.
Advarsler
- Mens du vælger et "Audio CD" -format i teorien skal gøre alle dine sange afspilbare på enhver CD-afspiller, skal du huske på, at ikke alle diskformater kan afspilles på enhver CD-afspiller (for eksempel vil nogle ikke afspille CD-RW diske).
- En hårdt ridset cd kan muligvis ikke læses på din computer. Sørg for, at disken er intakt, før du sætter den i drevet.
- Afhængigt af disken og filerne resulterer det muligvis ikke i et produkt, der kan bruges på en computer ved hjælp af ovenstående trin.