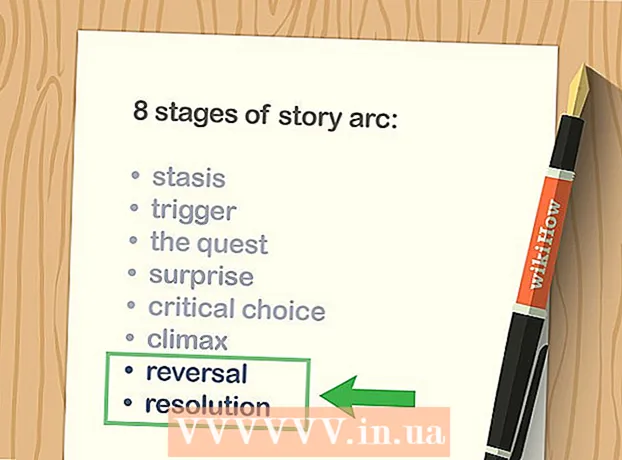Forfatter:
Helen Garcia
Oprettelsesdato:
15 April 2021
Opdateringsdato:
1 Juli 2024

Indhold
- Trin
- Del 1 af 4: Angiv udskriftsindstillinger
- Del 2 af 4: Konfigurer dit udskriftsjob
- Del 3 af 4: Udskrivning af et dokument
- Del 4 af 4: Indhentning af kopier af et dokument
Har du nogensinde været nødt til at udskrive noget på kontoret på et lokalt netværk eller på en delt printer, der kører fra gulv til gulv for at komme til printeren under udskrivning? Du vil måske ikke have, at andre mennesker skal se, hvad du skriver, fordi det er følsomme eller personlige oplysninger. For at beskytte deres dokumenter installerer mange kontorer printere, der understøtter dokumentarkiveringsteknologi. Filerne vil være tilgængelige til udskrivning i boksen, indtil du udskriver dem direkte fra printeren. Plus, de kan være beskyttet med adgangskode, hvilket betyder, at kun du kan låse dem op til udskrivning.
Trin
Del 1 af 4: Angiv udskriftsindstillinger
 1 Åbn det dokument, du vil udskrive. Kør dokumentet på din computer fra skrivebordet. Det kan både være et Word -dokument - format og en tabel, PDF - fil eller foto. Kort sagt alle de udvidelser, der er tilgængelige til udskrivning.
1 Åbn det dokument, du vil udskrive. Kør dokumentet på din computer fra skrivebordet. Det kan både være et Word -dokument - format og en tabel, PDF - fil eller foto. Kort sagt alle de udvidelser, der er tilgængelige til udskrivning.  2 Åbn menuen Udskrivningsindstillinger. Vælg fanen "Udskriv" i menuen Filer, og du får vist et udskrivningsvindue.
2 Åbn menuen Udskrivningsindstillinger. Vælg fanen "Udskriv" i menuen Filer, og du får vist et udskrivningsvindue.  3 Vælg din printer. Vælg den printer, du vil bruge, på rullelisten i menuen med printervalg.
3 Vælg din printer. Vælg den printer, du vil bruge, på rullelisten i menuen med printervalg.  4 Åbn printeregenskaberne. Knappen er ved siden af printernavnet. Klik på den for at åbne fanen egenskaber. Derefter vises et vindue med dokumentegenskaber.
4 Åbn printeregenskaberne. Knappen er ved siden af printernavnet. Klik på den for at åbne fanen egenskaber. Derefter vises et vindue med dokumentegenskaber.
Del 2 af 4: Konfigurer dit udskriftsjob
 1 Gå til fillagringspanelet. I vinduet Filegenskaber skal du vælge panelet File Vaults ved at klikke på det. Det er her, du vil indstille parametrene for dine dokumenter.
1 Gå til fillagringspanelet. I vinduet Filegenskaber skal du vælge panelet File Vaults ved at klikke på det. Det er her, du vil indstille parametrene for dine dokumenter. - Det er værd at bemærke, at en ekstra menu med indstillinger eller egenskaber kun er tilgængelig i printere, der understøtter fillagring.
 2 Vælg "File Storage Mode". Klik derefter på knappen "Gemte dokumenter".Dette skifter printeren fra automatisk udskrivningstilstand til dokumentarkiveringstilstand.
2 Vælg "File Storage Mode". Klik derefter på knappen "Gemte dokumenter".Dette skifter printeren fra automatisk udskrivningstilstand til dokumentarkiveringstilstand.  3 Indstil din pinkode. Marker feltet ud for "PIN -kode til udskrivning" for at gøre det, så du skal indtaste PIN -koden på printeren for at få adgang til filen og udskrive den. I den nederste celle skal du indtaste din firecifrede PIN-kode. Dette er, hvad du vil bruge under udskrivning.
3 Indstil din pinkode. Marker feltet ud for "PIN -kode til udskrivning" for at gøre det, så du skal indtaste PIN -koden på printeren for at få adgang til filen og udskrive den. I den nederste celle skal du indtaste din firecifrede PIN-kode. Dette er, hvad du vil bruge under udskrivning. - Du kan ændre det hver gang du sender dit dokument til udskrivning.
 4 Konfigurer meddelelser til dokumenter. Marker feltet ud for "Vis dokument -id under udskrivning" for at se, hvilket dokument du har sendt til udskrivning.
4 Konfigurer meddelelser til dokumenter. Marker feltet ud for "Vis dokument -id under udskrivning" for at se, hvilket dokument du har sendt til udskrivning.  5 Indtast venligst dit brugernavn. I dette afsnit skal du indtaste dit brugernavn eller unikke id. Brugernavnet bruges af printeren til at identificere og indsamle alle de dokumenter, du sender.
5 Indtast venligst dit brugernavn. I dette afsnit skal du indtaste dit brugernavn eller unikke id. Brugernavnet bruges af printeren til at identificere og indsamle alle de dokumenter, du sender. - Nogle printere giver mulighed for at batchudskrive som en enkelt bruger.
 6 Angiv titlen på dokumentet. Beslut, hvordan filen skal navngives. Du kan manuelt indstille og ændre dokumentets navn ved at klikke på knappen "Brugerdefinerede indstillinger" og angive navnet på filen, eller markere afkrydsningsfeltet ud for "Automatiske indstillinger", og derefter vil navnet på dokumentet blive tildelt automatisk af Standard.
6 Angiv titlen på dokumentet. Beslut, hvordan filen skal navngives. Du kan manuelt indstille og ændre dokumentets navn ved at klikke på knappen "Brugerdefinerede indstillinger" og angive navnet på filen, eller markere afkrydsningsfeltet ud for "Automatiske indstillinger", og derefter vil navnet på dokumentet blive tildelt automatisk af Standard.  7 Gem den fil, du vil udskrive. Klik på OK i bunden af vinduet for at gemme alle ændringer og lukke vinduet.
7 Gem den fil, du vil udskrive. Klik på OK i bunden af vinduet for at gemme alle ændringer og lukke vinduet.
Del 3 af 4: Udskrivning af et dokument
 1 Udskriv filen. Udskrivningsvinduet vises, når du har angivet udskriftsindstillingerne og sendt filen til udskrivning. Klik på knappen OK nederst på skærmen for at sende filen til printerens hukommelse.
1 Udskriv filen. Udskrivningsvinduet vises, når du har angivet udskriftsindstillingerne og sendt filen til udskrivning. Klik på knappen OK nederst på skærmen for at sende filen til printerens hukommelse.  2 Gennemgå udskrivningsmulighederne. Når du har sendt dokumentet til printeren, vises der en bekræftelsesmeddelelse. Vinduet til dokumentgenkendelse viser printerens navn, IP -adresse, dit brugernavn og dokumentets navn. Klik på OK for at lukke dialogboksen.
2 Gennemgå udskrivningsmulighederne. Når du har sendt dokumentet til printeren, vises der en bekræftelsesmeddelelse. Vinduet til dokumentgenkendelse viser printerens navn, IP -adresse, dit brugernavn og dokumentets navn. Klik på OK for at lukke dialogboksen.  3 Hvad sker der nu? Dit dokument sendes til printeren og gemmes i dets hukommelse. Men intet udskrives, før du får adgang til printerens kontrolpanel og låser udskriften op. Afhængigt af printerindstillingerne kan dit dokument muligvis blive slettet over tid eller gemt, indtil du sletter det ved at indtaste PIN -koden.
3 Hvad sker der nu? Dit dokument sendes til printeren og gemmes i dets hukommelse. Men intet udskrives, før du får adgang til printerens kontrolpanel og låser udskriften op. Afhængigt af printerindstillingerne kan dit dokument muligvis blive slettet over tid eller gemt, indtil du sletter det ved at indtaste PIN -koden.
Del 4 af 4: Indhentning af kopier af et dokument
 1 Gå til printeren. Når du skal udskrive dine dokumenter, skal du gå til den delte printer. Ingen grund til at løbe hovedet igennem gulvene. Dine dokumenter gemmes sikkert i printerens hukommelse og låses med din pinkode.
1 Gå til printeren. Når du skal udskrive dine dokumenter, skal du gå til den delte printer. Ingen grund til at løbe hovedet igennem gulvene. Dine dokumenter gemmes sikkert i printerens hukommelse og låses med din pinkode.  2 Åbn dit dokument. Find menuen Modtag kopier på printerens kontrolpanel. En liste over gemte dokumenter vises. Rul igennem det med pilene, indtil du finder dit brugernavn. Nummeret ved siden af navnet angiver antallet af dokumenter, du vil udskrive.
2 Åbn dit dokument. Find menuen Modtag kopier på printerens kontrolpanel. En liste over gemte dokumenter vises. Rul igennem det med pilene, indtil du finder dit brugernavn. Nummeret ved siden af navnet angiver antallet af dokumenter, du vil udskrive.  3 Gennemgå udskriftsjobene. Når du har fundet dit brugernavn, skal du vælge det. Alle udskriftsjob udført på dine vegne vises sammen med filnavnene. Brug piletasterne til at rulle gennem listen.
3 Gennemgå udskriftsjobene. Når du har fundet dit brugernavn, skal du vælge det. Alle udskriftsjob udført på dine vegne vises sammen med filnavnene. Brug piletasterne til at rulle gennem listen.  4 Vælg det job, der skal udskrives. Når du ser den handling, du ønsker på listen, skal du vælge den. Du bliver bedt om at vælge "Udskriv" eller "Slet" dokumentet. Vælg "Udskriv".
4 Vælg det job, der skal udskrives. Når du ser den handling, du ønsker på listen, skal du vælge den. Du bliver bedt om at vælge "Udskriv" eller "Slet" dokumentet. Vælg "Udskriv".  5 Indtast PIN -kode. Du bliver bedt om at indtaste din pinkode. Dette er den firecifrede elektroniske kode, du har angivet tidligere. Indtast koden ved hjælp af piletasterne.
5 Indtast PIN -kode. Du bliver bedt om at indtaste din pinkode. Dette er den firecifrede elektroniske kode, du har angivet tidligere. Indtast koden ved hjælp af piletasterne.  6 Angiv antallet af kopier. Når du har indtastet PIN -koden, bliver du bedt om at indtaste antallet af kopier af det dokument, du vil udskrive.
6 Angiv antallet af kopier. Når du har indtastet PIN -koden, bliver du bedt om at indtaste antallet af kopier af det dokument, du vil udskrive.  7 Udskriv dine dokumenter. Tryk på den grønne knap på printeren (farven kan variere) for at starte udskrivningsprocessen. Den starter straks, hvis printeren er i drift, har en blækpatron og papir i bakken.
7 Udskriv dine dokumenter. Tryk på den grønne knap på printeren (farven kan variere) for at starte udskrivningsprocessen. Den starter straks, hvis printeren er i drift, har en blækpatron og papir i bakken.  8 Saml de udskrevne kopier, men lad ikke printeren være. Inden afrejse skal du sørge for, at alle de dokumenter, du sender til udskrivning, er klar og foldet i den rigtige rækkefølge.
8 Saml de udskrevne kopier, men lad ikke printeren være. Inden afrejse skal du sørge for, at alle de dokumenter, du sender til udskrivning, er klar og foldet i den rigtige rækkefølge.