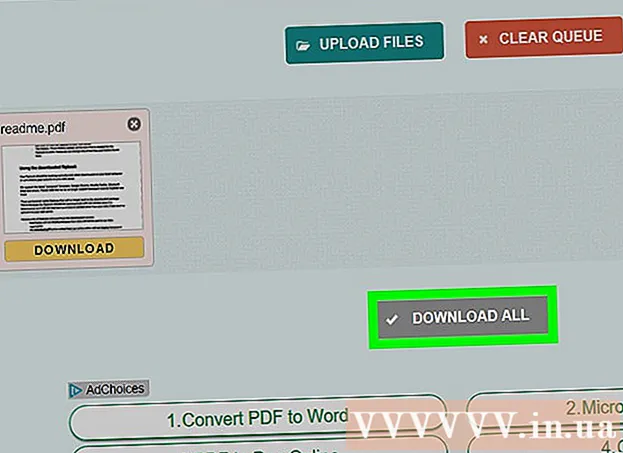Forfatter:
Morris Wright
Oprettelsesdato:
28 April 2021
Opdateringsdato:
1 Juli 2024

Indhold
Denne wikiHow lærer dig, hvordan du opretter en tekstgenvej på to eller tre bogstaver til en fuld sætning på Android.
At træde
Metode 1 af 2: Brug af Android Oreo
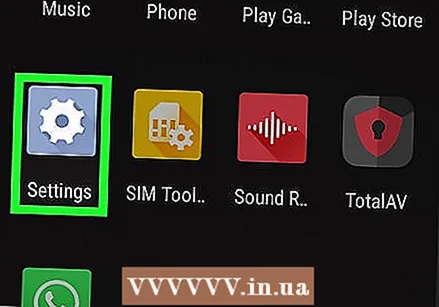 Åbn appen Indstillinger
Åbn appen Indstillinger  Rul til den tredje gruppe af indstillinger, og tryk på Sprog & input. Dette er menuen Sprog og input.
Rul til den tredje gruppe af indstillinger, og tryk på Sprog & input. Dette er menuen Sprog og input. - Du skal muligvis ringe på nogle telefoner System for at komme til menuen Sprog & input.
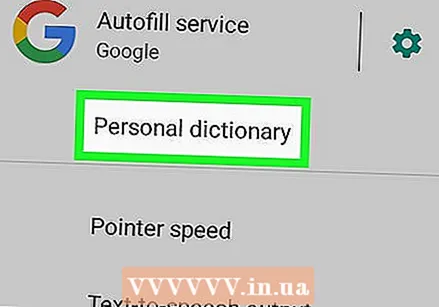 Vælg Personlig ordbog. Dette er den tredje mulighed i afsnittet Sprog og input.
Vælg Personlig ordbog. Dette er den tredje mulighed i afsnittet Sprog og input. 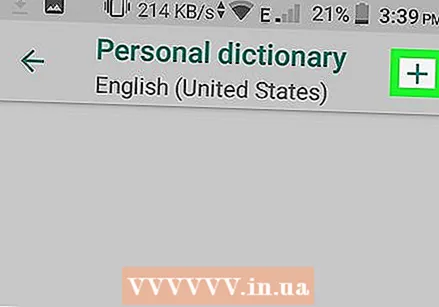 Vælg +. Det er i øverste højre hjørne af skærmen.
Vælg +. Det er i øverste højre hjørne af skærmen. 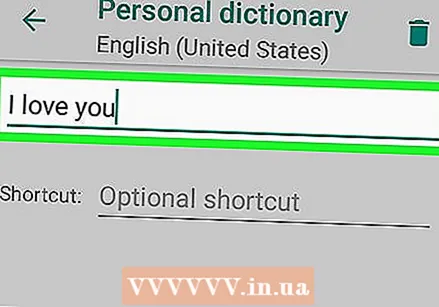 Skriv et ord eller en sætning. Tryk på den øverste linje, og indtast et ord eller en sætning, som du vil oprette en genvej til. For eksempel kan du skrive "Jeg elsker dig".
Skriv et ord eller en sætning. Tryk på den øverste linje, og indtast et ord eller en sætning, som du vil oprette en genvej til. For eksempel kan du skrive "Jeg elsker dig". 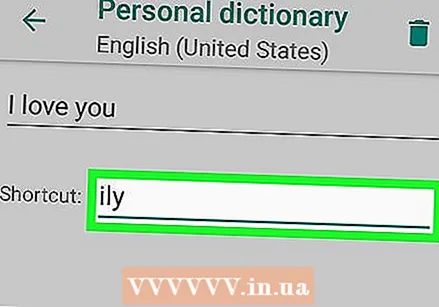 Skriv en genvej. Tryk på linjen ved siden af etiketten "Valgfri genvej", og skriv den genvej, du vil bruge til den sætning, du har skrevet. For eksempel, hvis din sætning er "Jeg elsker dig", kan du skrive "hvj". Dette tilføjer genvejen til tastaturet.
Skriv en genvej. Tryk på linjen ved siden af etiketten "Valgfri genvej", og skriv den genvej, du vil bruge til den sætning, du har skrevet. For eksempel, hvis din sætning er "Jeg elsker dig", kan du skrive "hvj". Dette tilføjer genvejen til tastaturet.
Metode 2 af 2: Med Samsung Galaxy
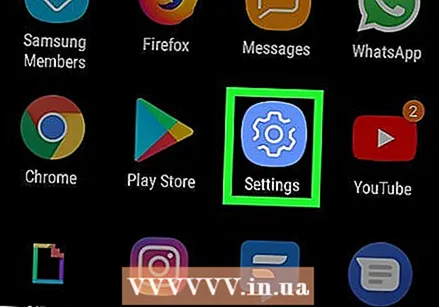 Åbn appen Indstillinger
Åbn appen Indstillinger 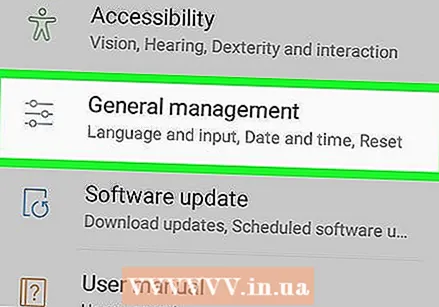 Rul ned og tryk på Generel ledelse. Dette er nederst i menuen Indstillinger. Det er ved siden af et ikon, der ligner rullepaneler.
Rul ned og tryk på Generel ledelse. Dette er nederst i menuen Indstillinger. Det er ved siden af et ikon, der ligner rullepaneler. 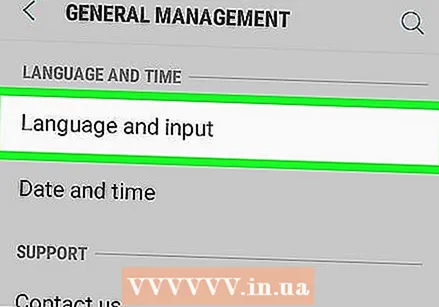 Trykke på Sprog og input. Dette er den første mulighed øverst i menuen General Management.
Trykke på Sprog og input. Dette er den første mulighed øverst i menuen General Management.  Trykke på Skærmtastatur. Dette er den første mulighed under overskriften, der siger "Tastaturer".
Trykke på Skærmtastatur. Dette er den første mulighed under overskriften, der siger "Tastaturer".  Trykke på Samsung-tastatur. Samsung-tastaturet er standardtastaturet til Samsung Galaxy-enheder. Når du bruger dette tastatur, vises det øverst på tastaturet.
Trykke på Samsung-tastatur. Samsung-tastaturet er standardtastaturet til Samsung Galaxy-enheder. Når du bruger dette tastatur, vises det øverst på tastaturet. - Hvis du bruger et andet tastatur end standardtastaturet, kan du se forskellige menupunkter her.
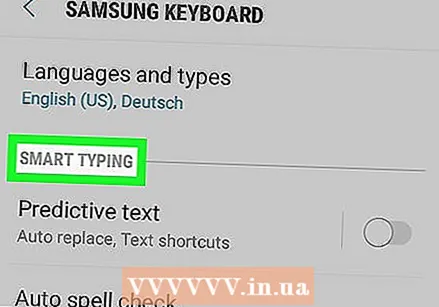 Trykke på Smart indtastning. Dette er den anden mulighed i Samsung-tastaturmenuen.
Trykke på Smart indtastning. Dette er den anden mulighed i Samsung-tastaturmenuen.  Trykke på Tekstgenveje. Dette er den tredje mulighed i Smart Typing-menuen.
Trykke på Tekstgenveje. Dette er den tredje mulighed i Smart Typing-menuen. - Hvis denne tekst er grå, skal du trykke på kontakten ud for "Forudsigelig tekst " for at aktivere forudsigelig tekst.
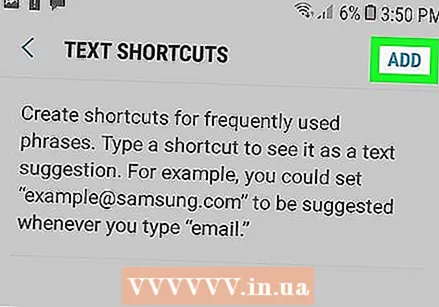 Trykke på Tilføje. Det er øverst til højre i menuen Tekstgenveje. Dette åbner en popup, der giver dig mulighed for at tilføje en tekstgenvej.
Trykke på Tilføje. Det er øverst til højre i menuen Tekstgenveje. Dette åbner en popup, der giver dig mulighed for at tilføje en tekstgenvej. 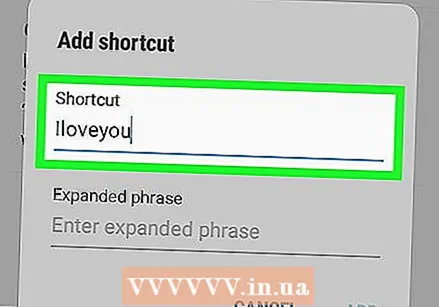 Skriv en genvej. Tryk på linjen med testen "Genvej", og skriv en genvej, du vil bruge til et ord eller en sætning. For eksempel kan du skrive "hvj" for sætningen "Jeg elsker dig".
Skriv en genvej. Tryk på linjen med testen "Genvej", og skriv en genvej, du vil bruge til et ord eller en sætning. For eksempel kan du skrive "hvj" for sætningen "Jeg elsker dig".  Indtast en sætning. Tryk på linjen, der siger "Udvidet sætning", og indtast det fulde ord eller den sætning, du vil bruge til din genvej.
Indtast en sætning. Tryk på linjen, der siger "Udvidet sætning", og indtast det fulde ord eller den sætning, du vil bruge til din genvej. 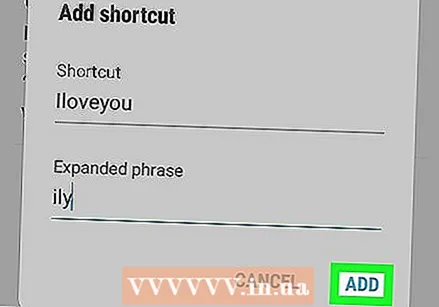 Trykke på Tilføje. Det er i nederste højre hjørne af popupen Tilføj genvej.
Trykke på Tilføje. Det er i nederste højre hjørne af popupen Tilføj genvej.
Tips
- Tekstgenveje er meget nyttige til e-mail-adresser, telefonnumre og så videre.
Advarsler
- Hvis du bruger et andet tastatur end standardtastaturet, understøtter det muligvis ikke tekstgenveje, eller indstillingerne kan være forskellige.