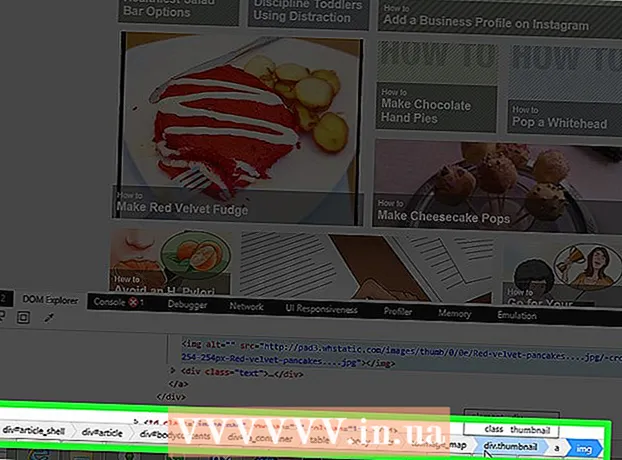Forfatter:
John Stephens
Oprettelsesdato:
26 Januar 2021
Opdateringsdato:
1 Juli 2024
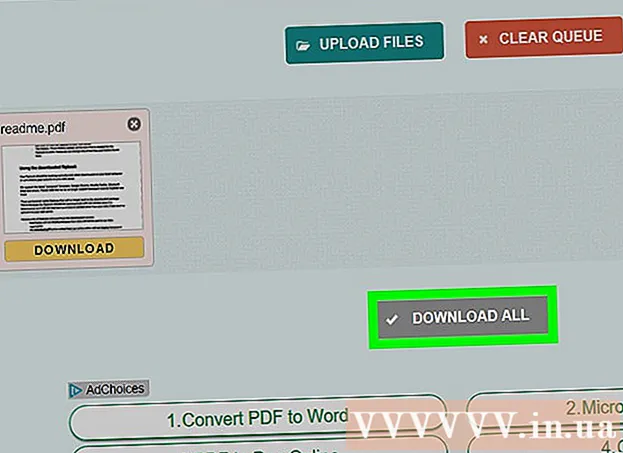
Indhold
Denne artikel viser dig, hvordan du kopierer indholdet af en PDF-fil og indsætter det i et Microsoft Word-dokument (eller lignende). Hvis PDF-filen blev oprettet fra et dokument på din computer, kan du bruge det gratis Acrobat Reader-program til at kopiere indholdet. Men hvis en PDF-fil scannes (scannes) på en computer fra et papirdokument eller har antikopiering aktiveret, skal du bruge Google Drev til at genkende og konvertere teksten. Du kan bruge en online konverter til at konvertere PDF-filer til Microsoft Word-dokumenter direkte, hvis begge ovenstående muligheder er ineffektive.
Trin
Metode 1 af 3: Brug Adobe Acrobat Reader
Åbn Acrobat Reader. Adobe Acrobat Reader DC er Adobes gratis PDF-fremviser. Afhængig af typen af downloadet PDF kan du vælge og kopiere indholdet af PDF-filen ved hjælp af dette program.
- Hvis du ikke har Adobe Reader, kan du downloade og installere det gratis.

Åbn PDF-filen. Klik på Fil (File), vælg Åben (Åbn) i pop op-menuen, vælg din PDF-fil og klik på Åben i nederste højre hjørne af vinduet.- Hvis Adobe Reader ikke er standard-PDF-programmet, skal du blot dobbeltklikke på den PDF-fil, du vil se, for at åbne den med Acrobat Reader.

Klik på Redigere (Rediger) i øverste venstre hjørne af Acrobat Reader-vinduet (på Windows) eller i øverste venstre hjørne af skærmen (på en Mac). Skærmen viser en liste over valgmuligheder.
Klik på Vælg alle (Vælg alt) i menuen Redigere (Redigere). Dette er handlingen med at markere al teksten på siden undtagen billedet.- Hvis hele teksten er fremhævet med blåt, kan du ikke kopiere og indsætte teksten som tekst. Du bliver nødt til at bruge Google Drev.
Klik på Redigere (Rediger) igen, og klik derefter på Kopi (Kopi) for at kopiere den valgte tekst.
- Hvis PDF-filen har flere sider, skal du gå tilbage og kopiere hinanden efter at have indsat indholdet på denne side.
Åbn et nyt dokument. Normalt skal du åbne et program som Microsoft Word, Pages eller Google Docs.
- Du kan bruge en teksteditor som Notesblok eller TextEdit, men PDF-formatet ændres, hvis du bruger denne mulighed.
Indsæt kopieret indhold ved at trykke på Ctrl+V (på Windows) eller ⌘ Kommando+V (på Mac). Du vil se indholdet kopieret fra PDF-filen, der vises i teksten.
- Hvis tastaturgenvejen ikke fungerer, kan du klikke på den tomme side af teksten og prøve igen.
- Du kan også højreklikke på siden og vælge sæt ind (Sæt ind) i den aktuelt viste menu.
Metode 2 af 3: Brug Google Drive
Brug denne metode, når PDF-filen indeholder teksten kodet i et billede. Scannede PDF-filer vises ofte som billedfiler i stedet for tekstfiler. Du skal bruge OCR (Optical Character Recognition) til at konvertere billeder til valgbar tekst. Google Drive leveres med en gratis indbygget OCR-tjeneste, når du sender PDF-filer, og er normalt effektiv i de fleste tilfælde.
- Hvis PDF-filen har indstillet kopibeskyttelsesfunktionen, kan Google Drive ikke fjerne PDF-filbeskyttelsesindstillingen, mens OCR-trin udføres.
Åbn Google Drev ved at besøge https://drive.google.com/ fra din yndlingsbrowser. Dette åbner siden Google Drive, hvis du er logget ind.
- Hvis du ikke er logget ind på din Google-konto, skal du indtaste din e-mail-adresse og adgangskode, inden du fortsætter.
Klik på knappen NY (Ny) i blåt i øverste venstre hjørne af Drev-siden. Skærmen viser en liste over valgmuligheder.
Klik på Fil upload (Download fil) øverst i pop op-menuen for at åbne et nyt vindue.
Vælg en PDF-fil ved at klikke på den ønskede fil.
- Du skal muligvis først klikke på mappen, der indeholder PDF-filen i venstre side af vinduet.
Klik på Åben (Åbn) i nederste højre hjørne af vinduet for at uploade PDF-filer til Google Drev.
Vælg den uploadede PDF-fil. Når PDF-filen er uploadet til Google Drev, skal du klikke på den for at vælge den.
Klik på ⋮ øverst på siden for at åbne en valgliste.
Vælge Åben med (Åbn med) nær toppen af menuen. Du vil se en anden menu vises ved siden af denne mulighed.
Klik på Google Docs i menuen. Dette kræver, at Drive scanner teksten i PDF-filen til et Google Doc - det kan tage lidt tid afhængigt af filens tekstlængde.
Kontroller for at se, hvilken tekst der er konverteret. Google Drive OCR-programmet er ikke perfekt og kan forårsage fejl eller ikke konvertere al teksten. Du vil se en masse hvidt mellemrum mellem sektionerne; så kontroller for at sikre, at hele teksten er konverteret.
- Hvis du får en fejl, kan du rette den i Google Docs, før du kopierer teksten.
Vælg tekst. Klik på Redigere (Rediger) øverst til venstre på siden, og vælg derefter Vælg alle (Vælg alt) i menuen.
Kopier teksten ved at klikke på Redigere igen og vælg Kopi (Kopi).
Åbn et nyt dokument. Normalt skal du åbne et program som Microsoft Word, Pages eller Google Docs.
- Du kan bruge en teksteditor som Notesblok eller TextEdit, men PDF-formatet ændres, hvis du bruger denne mulighed.
Indsæt den kopierede tekst ved at trykke på Ctrl+V (på Windows) eller ⌘ Kommando+V (på Mac). Du vil se PDF-indholdet vises i teksten.
- Hvis tastaturgenvejen ikke fungerer, kan du klikke på en tom side i teksten og prøve igen.
- Du kan også højreklikke på siden og vælge sæt ind (Sæt ind) i den aktuelt viste menu.
Metode 3 af 3: Konverter PDF til Word
Åbn siden, der konverterer PDF til Word, ved at besøge http://pdf2doc.com/ fra din yndlingsbrowser.
- Denne side konverterer kun PDF-fil til Word og understøtter ikke kopiering og indsættelse af tekst.
Klik på knappen OPLAD FILER (Download fil) i midten af siden for at åbne et nyt vindue.
Vælg PDF-filen ved at klikke på den fil, du vil bruge.
- Du skal muligvis først klikke på mappen, der indeholder PDF-filen i venstre side af vinduet.
Klik på Åben (Åbn) i nederste højre hjørne af vinduet for at uploade PDF-filen til den konverterende side.
Klik på knappen HENT Den gule (Download) farve vises under PDF-filnavnet efter download og konvertering er afsluttet. Dette downloader en PDF-fil i Word-format.
- Du kan åbne Word-dokumenter ved at dobbeltklikke på filen og redigere indholdet kopieret fra PDF-filen.
- Bemærk, at PDF-filer, der er scannet på din computer, vil være i billedformat, når de downloades. Du bliver nødt til at bruge Google Drev til at behandle disse filer.
Råd
- Når du konverterer tekst ved hjælp af Google Drev, kan PDF-filens skrifttype påvirke tegngenkendelse. Du konverterer teksten med succes, når PDF-filen har en klar, letlæselig skrifttype.
Advarsel
- Ikke alle PDF-filer tillader dig at kopiere tekst, da noget tekst er sikkert (hvilket betyder at du har brug for en adgangskode for at få adgang til den).