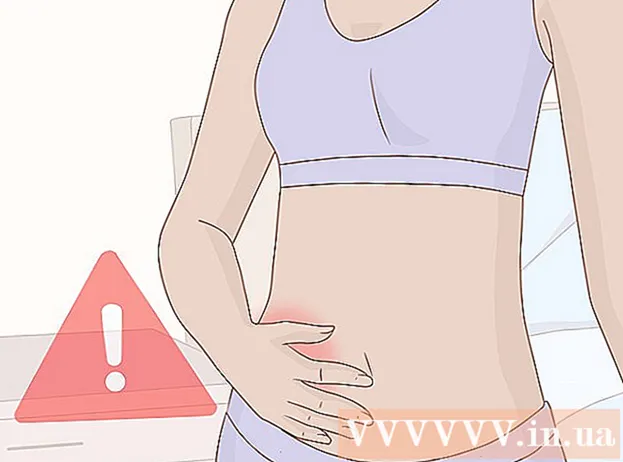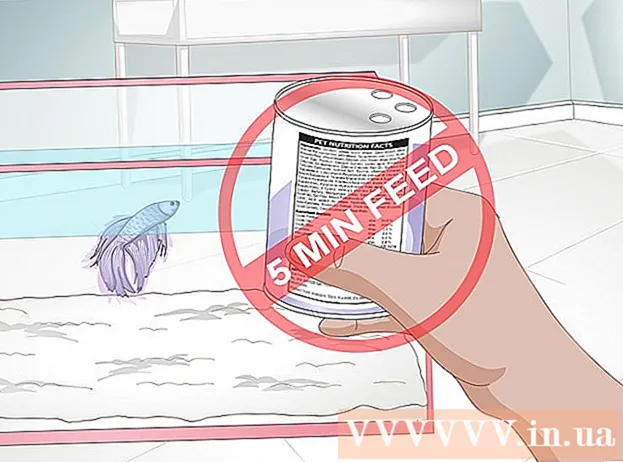Forfatter:
Christy White
Oprettelsesdato:
8 Kan 2021
Opdateringsdato:
1 Juli 2024

Indhold
- At træde
- Del 1 af 3: Download af et billede fra internettet
- Del 2 af 3: Konverter det downloadede billede
- Del 3 af 3: Konvertering af et billede, der allerede er gemt på din computer
PNG-filformatet (bærbart netværksgrafik) er et populært format til billeder og bruges ofte i grafisk design. For eksempel, hvis du har en billedfil i JPEG- eller GIF-format, kan du bruge det mest almindelige billedredigeringsprogram til at gemme billedet som PNG. For at lære at gøre det kan du starte ved del 1.
At træde
Del 1 af 3: Download af et billede fra internettet
 Start din foretrukne søgemaskine. Gør dette ved at dobbeltklikke på browserikonet på dit skrivebord eller ved at udføre det næste trin, hvis du har en standardbrowser.
Start din foretrukne søgemaskine. Gør dette ved at dobbeltklikke på browserikonet på dit skrivebord eller ved at udføre det næste trin, hvis du har en standardbrowser.  Søg på internettet efter en PNG, du vil downloade. Det kan være en god idé at gniste efter et redigeret billede, en helt tom PNG eller en kant-PNG til dit yndlingsfoto. Hvis du bruger Google Chrome, kan du blot skrive det, du vil downloade som PNG, og vælge fanen "Billede". Hvis du bruger Yahoo, skal du skrive det, du vil downloade som PNG og vælge fanen "Image", ligesom med Google. Det samme gælder Bing. På Imgur skal du bare skrive noget, og billederne vises automatisk.
Søg på internettet efter en PNG, du vil downloade. Det kan være en god idé at gniste efter et redigeret billede, en helt tom PNG eller en kant-PNG til dit yndlingsfoto. Hvis du bruger Google Chrome, kan du blot skrive det, du vil downloade som PNG, og vælge fanen "Billede". Hvis du bruger Yahoo, skal du skrive det, du vil downloade som PNG og vælge fanen "Image", ligesom med Google. Det samme gælder Bing. På Imgur skal du bare skrive noget, og billederne vises automatisk. - Ved, at billeder automatisk vises, når du skriver "billeder" efter en søgning på Google, Yahoo eller Bing.
- Sørg for at tilføje "PNG" i slutningen af din søgning, så kun PNG-filer vises.
 Find den ønskede PNG, og klik på den. Hvis det viser et hvidt og gråt skakbræt "før" du klikker på billedet, er dette ikke en rigtig PNG-fil, og på andre platforme vises billedet med hvide og grå firkanter bag sig, hvilket egentlig ikke er beregnet til. I stedet skal du kigge efter PNG'er med en solid hvid baggrund.
Find den ønskede PNG, og klik på den. Hvis det viser et hvidt og gråt skakbræt "før" du klikker på billedet, er dette ikke en rigtig PNG-fil, og på andre platforme vises billedet med hvide og grå firkanter bag sig, hvilket egentlig ikke er beregnet til. I stedet skal du kigge efter PNG'er med en solid hvid baggrund. - Du kan se størrelsen på billedet ved at holde musemarkøren over det på Google.
 Vent til billedet behandles. Når du først klikker på en PNG, du ønsker, skal du vente ca. 5 sekunder på, at den faste hvide baggrund fjernes. Ved, at det er ok, hvis der er en hvid og grå baggrund, når du rent faktisk klikker på PNG. Dette er nødvendigt, så det kan vise en gennemsigtig baggrund og ikke kun et billede med en solid hvid baggrund.
Vent til billedet behandles. Når du først klikker på en PNG, du ønsker, skal du vente ca. 5 sekunder på, at den faste hvide baggrund fjernes. Ved, at det er ok, hvis der er en hvid og grå baggrund, når du rent faktisk klikker på PNG. Dette er nødvendigt, så det kan vise en gennemsigtig baggrund og ikke kun et billede med en solid hvid baggrund. - Billedet vises i den laveste kvalitet under behandlingen. Når indlæsningen er afsluttet, viser den den højeste kvalitet, som søgemaskinen er i stand til.
 Højreklik på PNG og vælg "Gem billede som". Knappen "Gem billede som ..." bliver blå, når du klikker på det.
Højreklik på PNG og vælg "Gem billede som". Knappen "Gem billede som ..." bliver blå, når du klikker på det.  Omdøb billedfilen. Dette hjælper med at finde filen senere. Dette er dog valgfrit, og du kan beholde det samme navn, som billedet giver dig.
Omdøb billedfilen. Dette hjælper med at finde filen senere. Dette er dog valgfrit, og du kan beholde det samme navn, som billedet giver dig. - Vælg selvfølgelig et rimeligt navn. Hvis den PNG, du downloader, viser et rødt træ i efteråret, skal du ikke navngive filen "Winter Tree". Dette vil kun øge forvirringen.
- Nogle gange er mindre mere. Du kan også bare kalde PNG "PNG1", hvis det hjælper.
 Føj billedkoder til filen. Dette tilføjer et ekstra lag af beskrivelser, så du nemt kan finde PNG. Vælg tags relateret til billedets farve, billedets størrelse, billedets betydning og hvor du finder det på din computer.
Føj billedkoder til filen. Dette tilføjer et ekstra lag af beskrivelser, så du nemt kan finde PNG. Vælg tags relateret til billedets farve, billedets størrelse, billedets betydning og hvor du finder det på din computer.  Vælg en mappe, hvor dit billede skal placeres. Dette er et af de vigtigste trin, da navne og tags ikke hjælper, hvis du søger i den forkerte mappe! Desktop, dokumenter og downloads er mapper, der placerer det billede, du downloader, medmindre det er til et projekt, som du har oprettet en bestemt mappe til.
Vælg en mappe, hvor dit billede skal placeres. Dette er et af de vigtigste trin, da navne og tags ikke hjælper, hvis du søger i den forkerte mappe! Desktop, dokumenter og downloads er mapper, der placerer det billede, du downloader, medmindre det er til et projekt, som du har oprettet en bestemt mappe til.  Vælg en billedtype. Nej, du behøver ikke vælge, om du vil have en PNG eller JPG osv. Du skal kun vælge, om det er for alle dine filer eller for en bestemt fil. For eksempel gemmes den ikke som en .exe- eller .pdf-fil. Det hjælper simpelthen med at kunne åbne PNG'er!
Vælg en billedtype. Nej, du behøver ikke vælge, om du vil have en PNG eller JPG osv. Du skal kun vælge, om det er for alle dine filer eller for en bestemt fil. For eksempel gemmes den ikke som en .exe- eller .pdf-fil. Det hjælper simpelthen med at kunne åbne PNG'er!  Klik på knappen "Gem", og vent på, at PNG downloades. Hvis det gemmes som noget andet end [dit navn til billedet] .png, skal du finde en anden PNG eller prøve at finde ud af, hvad der gik galt.
Klik på knappen "Gem", og vent på, at PNG downloades. Hvis det gemmes som noget andet end [dit navn til billedet] .png, skal du finde en anden PNG eller prøve at finde ud af, hvad der gik galt.
Del 2 af 3: Konverter det downloadede billede
 Åbn billedredigeringssoftware, såsom Paint til Windows eller Paintbrush til Mac. Dobbeltklik blot på softwareikonet på dit skrivebord, hvis det er der, eller klik på det på din programliste.
Åbn billedredigeringssoftware, såsom Paint til Windows eller Paintbrush til Mac. Dobbeltklik blot på softwareikonet på dit skrivebord, hvis det er der, eller klik på det på din programliste.  Åbn det billede, du har gemt. Gå til vinduet, hvor det billede, du gemte, er placeret. Klik og hold på billedet, træk det, slip det derefter i editoren for at få det vist.
Åbn det billede, du har gemt. Gå til vinduet, hvor det billede, du gemte, er placeret. Klik og hold på billedet, træk det, slip det derefter i editoren for at få det vist.  Rediger billedet. Hvis du vil, kan du ændre størrelsen på eller ændre størrelsen på billedet, før du gemmer det som PNG; du kan endda tilføje tekst ved hjælp af din softwares tekstværktøj. Dette er dog helt valgfrit.
Rediger billedet. Hvis du vil, kan du ændre størrelsen på eller ændre størrelsen på billedet, før du gemmer det som PNG; du kan endda tilføje tekst ved hjælp af din softwares tekstværktøj. Dette er dog helt valgfrit.  Gem billedet som PNG. Klik på "File" øverst til venstre i editoren, og vælg "Save As".
Gem billedet som PNG. Klik på "File" øverst til venstre i editoren, og vælg "Save As". - Indtast et filnavn ved at skrive det ønskede navn i feltet Filnavn.
- Klik på rullemenuen "Gem som type" under feltet Filnavn for at se alle kompatible formater, hvor billedet kan gemmes.
- Vælg "PNG" og klik på "Gem". Filen gemmes i samme mappe som originalen, men som en PNG-fil.
Del 3 af 3: Konvertering af et billede, der allerede er gemt på din computer
 Find billedet. Brug explorer og gå til den specifikke mappe, der indeholder det billede, du vil konvertere til PNG-format. Hold dette vindue åbent, når du har fundet billedet.
Find billedet. Brug explorer og gå til den specifikke mappe, der indeholder det billede, du vil konvertere til PNG-format. Hold dette vindue åbent, når du har fundet billedet.  Åbn billedredigeringssoftware, såsom Paint til Windows eller Paintbrush til Mac. Dobbeltklik blot på softwareikonet på skrivebordet, hvis det er der, eller klik på det på din programliste.
Åbn billedredigeringssoftware, såsom Paint til Windows eller Paintbrush til Mac. Dobbeltklik blot på softwareikonet på skrivebordet, hvis det er der, eller klik på det på din programliste.  Åbn det billede, du har gemt. Gå til vinduet, hvor det billede, du gemte, er placeret. Klik og hold på billedet, træk det, slip det derefter i editoren for at få det vist.
Åbn det billede, du har gemt. Gå til vinduet, hvor det billede, du gemte, er placeret. Klik og hold på billedet, træk det, slip det derefter i editoren for at få det vist.  Rediger billedet. Hvis du vil, kan du ændre størrelsen på eller ændre størrelsen på billedet, før du gemmer det som PNG; du kan endda tilføje tekst ved hjælp af din softwares tekstværktøj. Dette er dog helt valgfrit.
Rediger billedet. Hvis du vil, kan du ændre størrelsen på eller ændre størrelsen på billedet, før du gemmer det som PNG; du kan endda tilføje tekst ved hjælp af din softwares tekstværktøj. Dette er dog helt valgfrit.  Gem billedet som PNG. Klik på "File" øverst til venstre i editoren, og vælg "Save As".
Gem billedet som PNG. Klik på "File" øverst til venstre i editoren, og vælg "Save As". - Indtast et filnavn ved at skrive det ønskede navn i feltet Filnavn.
- Klik på rullemenuen "Gem som type" under feltet Filnavn for at se alle kompatible formater, hvor billedet kan gemmes.
- Vælg "PNG" og klik på "Gem". Filen gemmes i samme mappe som originalen, men som en PNG-fil.