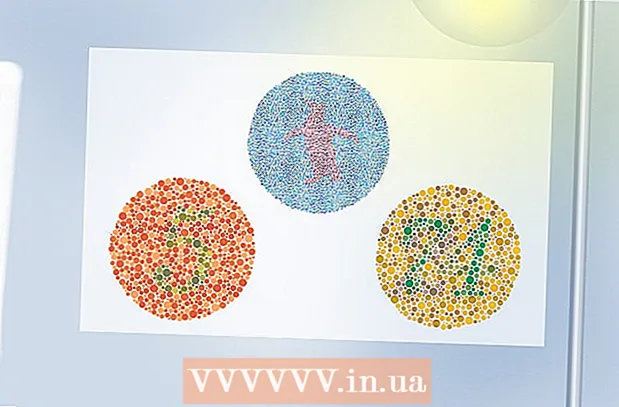Forfatter:
Roger Morrison
Oprettelsesdato:
17 September 2021
Opdateringsdato:
1 Juli 2024

Indhold
- At træde
- Metode 1 af 4: Root Samsung Galaxy S / Edge-telefoner
- Metode 2 af 4: Root en Nexus-telefon
- Metode 3 af 4: Root-telefoner med WinDroid Toolkit
- Metode 4 af 4: Root andre Android-telefoner
- Tips
- Advarsler
Rooting din Android-telefon giver dig mere adgang til operativsystemet, hvilket giver dig flere muligheder for tilpasning. Da der er så mange forskellige Android-telefoner til rådighed, er der ingen enkelt rodmetode, som fungerer for hver telefon eller Android-version. For at komme i gang skal du downloade den korrekte rooting-software til din telefonmodel (normalt kun Windows), aktivere USB-fejlretning på telefonen og konfigurere USB-driverne på din computer. Glem ikke at lave en sikkerhedskopi inden rodfæstelse.
At træde
Metode 1 af 4: Root Samsung Galaxy S / Edge-telefoner
- Gå til "Indstillinger> Om" på din telefon. Knappen "Om" findes i bunden af indstillingsmenuen.
- Bemærk, at disse trin er skrevet specifikt til Galaxy S7 og S7 Edge-modellerne, men sandsynligvis fungerer for tidligere Galaxy S-modeller, så længe du downloader den korrekte CF Auto Root-fil til din telefonmodel.
- Tryk på "Byg nummer" 7 gange. Dette aktiverer udviklerindstillingerne på din telefon.
- Gå tilbage til "Indstillinger" og tryk på "Udvikler". Denne menupunkt vises efter aktivering af udviklertilstand og har en liste over udvikler- og fejlretningsindstillinger, der normalt er skjult.
- Vælg "Lås OEM op". Med denne indstilling kan din telefon være rodfæstet.
- Installer og åbn Odin på din computer. Odin er specielt designet til rooting af Samsung-telefoner, men den er kun tilgængelig til Windows.
- Denne software kan også bruges til rooting af tidligere modeller, såsom Galaxy S6, men sørg for at downloade den korrekte autoroot-fil.
- Download og installer Samsung USB-driver. Dette er nødvendigt for at bruge telefonens USB-fejlfindingsmuligheder på din computer.
- Download og tag det S7 eller S7 Edge Chainfire autoroots-fil. Højreklik på ZIP-filen, og vælg "Uddrag". Den udpakkede fil har filtypenavnet .tar.md5.
- Hvis du bruger en ældre Galaxy S-telefon, skal du søge på CF Autoroot-webstedet for den korrekte autoroot-fil til din specifikke model. Brug af den korrekte autoroot-fil er MEGET vigtigt for at undgå skader på din telefon.
- Tryk samtidigt på knapperne Hjem, Strøm og Lydstyrke ned på din telefon. Efter nogle få øjeblikke går telefonen i downloadtilstand.
- Mens Odin kører, og din telefon er i downloadtilstand, skal du slutte din telefon til computeren via USB. Efter et par øjeblikke viser Odin "Tilføjet besked", hvilket indikerer, at forbindelsen mellem telefonen og Odin fungerer.
- Klik på "AP". Du bliver bedt om at søge efter den fil, du vil bruge.
- Vælg den automatiske rodfil, du ekstraherede, og den ender i .tar.md5.
- Tryk start. Rooting begynder. Din telefon genstarter under hele processen og starter derefter ind i Android, når den er færdig.
Metode 2 af 4: Root en Nexus-telefon
- Tænd din telefon, og slut den til din computer via USB.
- Installer og åbn Nexus rodværktøjssæt på din computer. Nexus Root Toolkit kan bruges til at låse og rod enhver Nexus-enhed. Du bliver bedt om din telefonmodel og Android OS-version ved opstart.
- Vælg din telefonmodel i rullemenuen.
- Gå til "Indstillinger> Om telefonen" på din telefon, hvis du er i tvivl. Modellen er angivet under "Modelnummer".
- Vælg den version af Android, du bruger i øjeblikket, fra den anden rullemenu.
- Gå til "Indstillinger> Om telefonen" på din telefon, hvis du er i tvivl. Afsnittene "Android-version" og "Build-nummer" viser de nøjagtige oplysninger, du skal vælge.
- Hit Anvend. Du føres til et vindue med præcise instruktioner om, hvordan du aktiverer USB-fejlretningstilstand.
- Gå til "Indstillinger> Om telefonen" på din telefon. "Om telefonen" er nederst på siden Indstillinger.
- Tryk på "Build Number" 7 gange. "Bygningsnummer" er nederst på siden "Om telefonen". Efter 7. gang vil du se en besked om, at udviklertilstand er aktiveret.
- Gå tilbage til "Indstillinger" og tryk på "Udvikler". Denne menupunkt vises efter aktivering af udviklertilstand og har en liste over udvikler- og fejlretningsindstillinger, der normalt er skjult.
- Vælg "USB-fejlretning", og tryk på "OK". Du vil se en meddelelse om at tillade fejlretning på den computer, du er tilsluttet.
- Vælg "Tillad altid fra denne computer", og tryk på "OK".
- Tryk på "OK" på instruktionsskærmen i Nexus Root Toolkit. Programmet registrerer automatisk de nødvendige afhængigheder for at rodfæste din telefon.
- Tryk på "Download + opdater alle filafhængigheder" og tryk på "Fortsæt". Afhængighederne downloades, og du føres til hovedgrænsefladen til Nexus Root Toolkit.
- Tryk på "Komplet driverinstallationsvejledning" for instruktioner om, hvordan driverne konfigureres. Trinene afhænger af dine nuværende driverindstillinger. Du bør fjerne alle gamle drivere, hvis du tidligere har tilsluttet en anden Android-telefon til din computer, så Nexus Root Toolkit anbefaler et driverinstallationssæt, der matcher din installation.
- Tryk på "Backup" for at gemme de data, du vil gemme (valgfrit). Dette åbner en menu med forskellige sikkerhedskopieringsindstillinger såsom kontakter, SMS eller appdata. Hver knap indeholder specifikke instruktioner til sikkerhedskopiering af dataene på din computer.
- Tryk på "Lås op". Dette låser bootloaderen op, så du kan rodfæste enheden. Bemærk: Denne proces sletter alle data på din telefon, så sørg for at du har sikkerhedskopieret alt, hvad du vil beholde.
- Tryk på "Root". Nexus Root Toolkit vil rodfæste din enhed og installere automatisk SuperSU root-softwaren. Når processen er færdig, vil din telefon være rodfæstet!
- Tryk på "Gendan". Dette åbner et vindue med forskellige gendannelsesmuligheder, der svarer til backupmulighederne. Tryk på en mulighed for at gå tilbage til de sikkerhedskopier, du har lavet.
Metode 3 af 4: Root-telefoner med WinDroid Toolkit
- Se på kompatibilitetsliste for enheder for at sikre, at du kan bruge WinDroid Toolkit med din telefon.
- Slut din telefon til computeren via USB.
- Gå til "Indstillinger> Om telefonen" på din telefon. "Om telefonen" er nederst på siden Indstillinger.
- Tryk på "Build Number" 7 gange. "Bygningsnummer" er nederst på siden "Om telefonen". Efter 7. gang vil du se en besked om, at udviklertilstand er aktiveret.
- Gå tilbage til "Indstillinger" og tryk på "Udvikler". Denne menupunkt vises efter aktivering af udviklertilstand og har en liste over udvikler- og fejlretningsindstillinger, der normalt er skjult.
- Vælg "USB-fejlretning", og tryk på "OK". Du vil se en meddelelse om at tillade fejlretning på den computer, du er tilsluttet.
- Vælg "Tillad altid fra denne computer", og tryk på "OK".
- Download og åbn WinDroid Toolkit på din computer. Når den er lanceret, bliver du bedt om at downloade ADB, hvis den ikke allerede findes på din computer.
- Dette program er i øjeblikket kun tilgængeligt til Windows.
- Klik for at downloade ADB (Android Debug Bridge). Hvis du allerede har installeret ADB, vises denne prompt ikke. Efter installation af ADB vises en liste over understøttede enheder.
- Vælg telefonens mærke. Listen udvides til at vise understøttede modeller.
- Vælg din model. Når du har valgt din model, downloader Winroot Toolkit automatisk gendannelsesbilledet og de automatiske rodfiler til din telefon. Når download er afsluttet, føres du til hovedgrænsefladen.
- I nederste venstre hjørne er en indikator for din online status. Hvis du på noget tidspunkt mister forbindelsen, skal du trykke på "Opdater" i nederste højre hjørne for at gå tilbage online.
- Klik på de valgmuligheder, der vises i kolonnen "Lås op bootloader" i faldende rækkefølge. Knapperne, der vises her, afhænger af den telefon, du låser op (for eksempel "Unlock Request" eller "Get Token ID"). WinRoot Toolkit giver instruktioner om, hvordan du forbereder telefonen til oplåsning.
- Klik på "Lås op Bootloader". Denne knap downloader og kører automatisk Winroot Toolkit-software for at låse din bootloader op.
- Hvis du låser op for din bootloader, slettes dataene på din telefon. Før du gør dette, skal du sørge for at tage backup af de data, du vil beholde.
- Klik på den mulighed, der vises under overskriften "Flash Recovery". Denne mulighed afhænger af den telefon, du bruger blinker (for eksempel "Flash TWRP"). Dette genstarter automatisk din telefon i fastboot-tilstand og installerer gendannelsesbilledet. Når du er færdig, bliver du bedt om at genstarte din telefon.
- Klik på "Ja" for at genstarte din telefon. Winroot Toolkit genstarter din telefon ved hjælp af ADB.
- Klik på "Flash SuperSU" i kolonnen "Få rod". Der vises et vindue, der beder dig om at bekræfte, at du vil starte rodprocessen.
- Klik på "Ja". Winroot Toolkit overfører automatisk SuperSU-auto-rodfilen til din telefon og starter den i gendannelsesbilledet.
- Installer SuperSU fra gendannelsesbilledet. Knapperne kan variere afhængigt af hvilken gendannelse der bruges. Efter installationen vises der en besked i Winroot Toolkit om, at roden var vellykket, og at din telefon skal genstartes.
- For eksempel, med TRWP Recovery, tryk på "Install", vælg derefter SuperSU-filen og stryg over "Confirm Flash" for at aktivere SuperSU på din telefon.
- Genstart din telefon. Din telefon starter med rootadgang i Android-operativsystemet!
Metode 4 af 4: Root andre Android-telefoner
- Søg i XDA-fora til din telefon. XDA Forums er et kollektiv af Android-udviklere, der skaber måder at udrydde forskellige telefoner på. Se efter overskriften "Spring til", og klik på telefonens mærke. Søg derefter efter din telefonmodel for specifikke instruktioner om, hvordan du rodfæster din telefon.
- Lærte Android SDK (Softwareudviklingssæt) og ADB (Android Debug Bridge) at vide. Disse værktøjer bruger kommandolinjen på din computer og er nødvendige for at låse op og rodfæste nogle nyere telefoner som HTC 10 eller Moto X Pure.
- Android SDK er også det mest anvendte værktøj til at rodfæste en Android-telefon fra en Mac.
- Root ved hjælp af et-klik-software til ældre telefoner. Programmer som Towelroot eller FramaRoot kan bruges til at udrydde nogle ældre telefonmodeller med Android 4.4 eller ældre. Tjek hvert websted for at kontrollere, om din telefonmodel understøttes af softwaren.
Tips
- Selvom din telefon er forbundet til din computer under rooting, er det en god ide at oplade din telefon på forhånd. Hvis batteriet tømmes under rooting, kan det beskadige telefonens software.
- Download og kør en rodkontrolapp fra Play Butik for at bekræfte, at din telefon er rodfæstet.
Advarsler
- Sørg for, at den software, du bruger, matcher den model og version af den telefon, du prøver at udrydde. En uoverensstemmelse kan få rod til at mislykkes, og din telefon kan gå ned.
- Hvis du låser op bootloaderen og rodfæster telefonen, annulleres din garanti.
- Du kan muligvis ikke rodfæste nogle telefoner. Dette er især almindeligt med nyere modeller, så sørg for at det er muligt inden rodfæstelse. Ellers kan forskellige ting opstå fra blot spildt tid til ved et uheld at fryse telefonen.