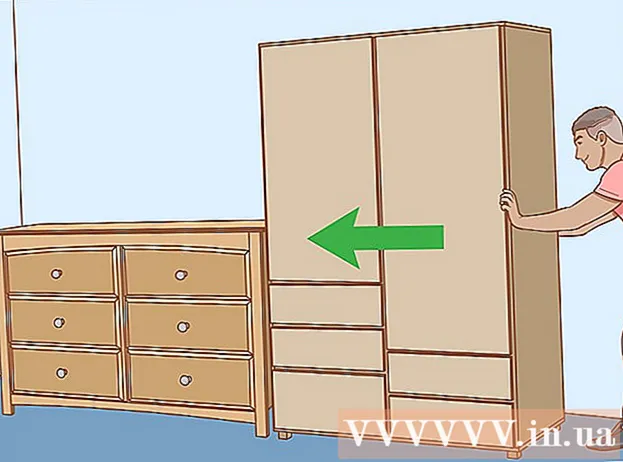Forfatter:
Roger Morrison
Oprettelsesdato:
4 September 2021
Opdateringsdato:
1 Juli 2024

Indhold
- At træde
- Metode 1 af 2: Antal rækker dynamisk
- Metode 2 af 2: Udfyld en kolonne med fortløbende tal
- Tips
- Advarsler
Der er to forskellige måder at automatisk tilføje tal til en kolonne. Den mest pålidelige måde at nummerere rækker automatisk i Excel er gennem funktionen KØ at bruge. Dette sikrer, at cellerne viser de korrekte rækkenumre, selv når rækker tilføjes eller slettes. En anden mulighed (hvor der ikke bruges nogen formler!) Er at bruge udfyldningsfunktionen - det er lettere, men fjernelse af rækker kan efterlade et hul i rækkevidden for dine numre. Lær at nummerere dine rækker dynamisk eller ved at udfylde kolonnerne med en kontinuerlig sekvens.
At træde
Metode 1 af 2: Antal rækker dynamisk
 Klik på den første celle, hvor du vil have nummerserien til at begynde. Denne metode forklarer, hvordan hver celle i en kolonne kan få et tilsvarende række nummer. Dette er en god metode at bruge, hvis rækker ofte tilføjes og fjernes i dit regneark.
Klik på den første celle, hvor du vil have nummerserien til at begynde. Denne metode forklarer, hvordan hver celle i en kolonne kan få et tilsvarende række nummer. Dette er en god metode at bruge, hvis rækker ofte tilføjes og fjernes i dit regneark. - Hvis du vil oprette en basisrække med fortløbende tal (eller andre datoer, såsom ugedagene eller årets måneder), skal du se afsnittet Udfyldning af en kolonne med fortløbende tal.
 Type = RÆK (A1) i cellen (hvis dette er celle A1). Hvis det ikke er celle A1, skal du bruge det rigtige cellenummer.
Type = RÆK (A1) i cellen (hvis dette er celle A1). Hvis det ikke er celle A1, skal du bruge det rigtige cellenummer. - Hvis du f.eks. Er i celle B5, skal du skrive = RÆK (B5).
 Trykke ↵ Indtast. Cellen viser nu række nummer. hvis du = RÆK (A1) indtastet, returnerer cellen en 1 vejr. Har du = RÆK (B5) indtastet, vil du se en 5 stående i cellen.
Trykke ↵ Indtast. Cellen viser nu række nummer. hvis du = RÆK (A1) indtastet, returnerer cellen en 1 vejr. Har du = RÆK (B5) indtastet, vil du se en 5 stående i cellen. - For at starte med en 1 uanset rækken, hvor du vil have rækkefølgen af tal, skal du tælle antallet af rækker over den aktuelle celle og derefter trække dette tal fra din formel.
- For eksempel hvis du = RÆK (B5) og vil have cellen til at have en 1, rediger formlen, så den siger = RÆK (B5) -4, fordi B1 er 4 rækker tilbage fra B5.
 Vælg det første nummer i serien.
Vælg det første nummer i serien. Hold markøren over firkanten i nederste højre hjørne af den valgte celle. Denne firkant kaldes fyldhåndtaget. Når musemarkøren svæver direkte over udfyldningshåndtaget, skifter markøren til et hårkors.
Hold markøren over firkanten i nederste højre hjørne af den valgte celle. Denne firkant kaldes fyldhåndtaget. Når musemarkøren svæver direkte over udfyldningshåndtaget, skifter markøren til et hårkors. - Hvis du ikke kan se udfyldningsgrebet, skal du navigere til Filer> Indstillinger> Avanceret og markere afkrydsningsfeltet ud for "Aktivér automatisk udfyld celleværdier".
 Træk udfyldningshåndtaget til målcellen i din serie. Cellerne i kolonnen viser nu de tilsvarende rækkenumre.
Træk udfyldningshåndtaget til målcellen i din serie. Cellerne i kolonnen viser nu de tilsvarende rækkenumre. - Hvis du sletter en række i dette interval, vil cellenumrene automatisk korrigere sig selv afhængigt af deres rækkenumre.
Metode 2 af 2: Udfyld en kolonne med fortløbende tal
 Klik på den celle, hvor din nummersekvens begynder. Denne metode viser dig, hvordan du tilføjer en kontinuerlig række numre til cellerne i en kolonne.
Klik på den celle, hvor din nummersekvens begynder. Denne metode viser dig, hvordan du tilføjer en kontinuerlig række numre til cellerne i en kolonne. - Hvis du bruger denne metode og på et eller andet tidspunkt vil slette en række, skal du gentage trinene for at omnummerere hele kolonnen. Hvis du forventer at ofte redigere datarækker, skal du se afsnittet Antal rækker.
 Indtast det første nummer i din sekvens i cellen. Hvis du f.eks. Skal nummerere data i en kolonne, skal du skrive 1 i denne celle.
Indtast det første nummer i din sekvens i cellen. Hvis du f.eks. Skal nummerere data i en kolonne, skal du skrive 1 i denne celle. - Du behøver ikke starte med 1. Din nummersekvens kan starte med et hvilket som helst tal og kan endda følge andre mønstre (såsom dem med lige tal, i multipla på 5 osv.)
- Excel understøtter også andre former for "nummerering", herunder datoer, årstider og ugedage. For eksempel for at udfylde en kolonne med ugedagene skal den første celle læse "mandag".
 Klik på den næste celle i området. Dette skal være cellen lige under den aktuelt aktive celle.
Klik på den næste celle i området. Dette skal være cellen lige under den aktuelt aktive celle.  Indtast det andet nummer i sekvensen for at oprette et mønster. For fortløbende tal (1, 2, 3 osv.) Skal du indtaste 2 her.
Indtast det andet nummer i sekvensen for at oprette et mønster. For fortløbende tal (1, 2, 3 osv.) Skal du indtaste 2 her. - Hvis du vil have, at de sammenhængende tal skal se ud som 10, 20, 30, 40 osv., Så hører de to første celler i sekvensen til 10 og 20 at være.
- Hvis du bruger ugedagene, skal du indtaste den næste ugedag i cellen.
 Vælg begge celler ved at klikke og trække. Når du slipper museknappen, vises begge celler med fed skrift.
Vælg begge celler ved at klikke og trække. Når du slipper museknappen, vises begge celler med fed skrift.  Hold markøren over det lille felt i markeringens nederste højre hjørne. Denne boks kaldes fyldhåndtaget. Når musemarkøren er direkte over Fill-håndtaget, bliver markøren til et hårkors.
Hold markøren over det lille felt i markeringens nederste højre hjørne. Denne boks kaldes fyldhåndtaget. Når musemarkøren er direkte over Fill-håndtaget, bliver markøren til et hårkors. - Hvis du ikke kan se udfyldningshåndtaget, skal du navigere til Filer> Indstillinger> Avanceret og markere afkrydsningsfeltet ud for "Aktivér automatisk udfyld celleværdier".
 Klik og træk udfyldningsgrebet ned til den sidste celle i det ønskede område. Når du slipper museknappen, nummereres cellerne i kolonnen i henhold til det mønster, du har angivet i de to første celler.
Klik og træk udfyldningsgrebet ned til den sidste celle i det ønskede område. Når du slipper museknappen, nummereres cellerne i kolonnen i henhold til det mønster, du har angivet i de to første celler.
Tips
- Microsoft tilbyder en gratis online version af Excel som en del af Microsoft Office Online.
- Du kan også åbne og redigere dine regneark i Google Sheets.
Advarsler
- Sørg for, at indstillingen "Bekræft overskrivning af celler" i Filer> Indstillinger> Avanceret er markeret. Dette hjælper med at undgå dataindtastningsfejl og behovet for at genskabe formler eller andre data.