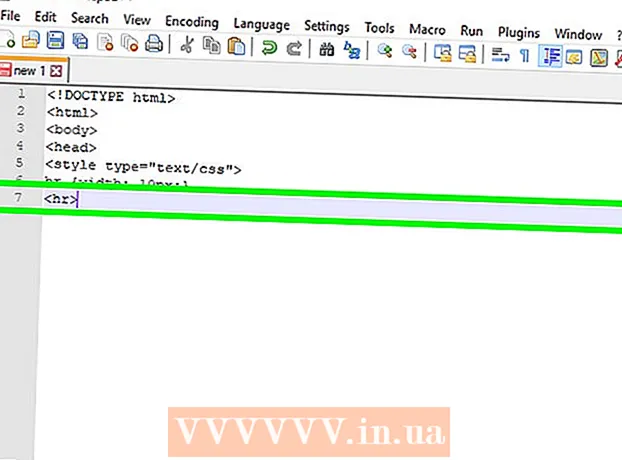Forfatter:
Charles Brown
Oprettelsesdato:
5 Februar 2021
Opdateringsdato:
28 Juni 2024

Indhold
- At træde
- Metode 1 af 3: Brug af Mac
- Metode 2 af 3: Visning af DMG-filer i Windows
- Metode 3 af 3: Konvertering af en DMG til en ISO
DMG-filer er diskbilledfiler til Mac. De bruges oftest til installation af programmer på Mac-computere, men de kan indeholde alle typer filer. Brug af DMG-filer på en Mac er normalt så simpelt som at dobbeltklikke på dem, men det bliver meget mere kompliceret at prøve at åbne en sådan fil i Windows.
At træde
Metode 1 af 3: Brug af Mac
 Dobbeltklik på DMG-filen. DMG-filer er diskbilledfiler formateret til Mac. De bruges mest til installation af applikationer. Når du dobbeltklikker på en DMG, åbnes et nyt Finder-vindue, der viser indholdet af filen.
Dobbeltklik på DMG-filen. DMG-filer er diskbilledfiler formateret til Mac. De bruges mest til installation af applikationer. Når du dobbeltklikker på en DMG, åbnes et nyt Finder-vindue, der viser indholdet af filen. - Hvis du bruger Windows, skal du læse den næste del af denne artikel.
 Se indholdet af DMG-filen. Dobbeltklik på en DMG viser alt indholdet af DMG-billedet. Dette kan være dokumenter, billeder, programmer eller enhver anden filtype.
Se indholdet af DMG-filen. Dobbeltklik på en DMG viser alt indholdet af DMG-billedet. Dette kan være dokumenter, billeder, programmer eller enhver anden filtype.  Installer programmer fra en DMG-fil ved at trække dem til mappen Applications. Hvis DMG-filen indeholder programfiler, skal du blot trække disse filer til mappen Applications installere.
Installer programmer fra en DMG-fil ved at trække dem til mappen Applications. Hvis DMG-filen indeholder programfiler, skal du blot trække disse filer til mappen Applications installere. - Nogle programmer har en installationsfil, der skal køres, i stedet for at trække filerne.
 Afmonter (afmonter) DMG-billedet efter brug. Når du er færdig med at se filerne eller installere programmet, kan du afmontere diskbilledet fra din computer ved at højreklikke på det og vælge "Skub ud".
Afmonter (afmonter) DMG-billedet efter brug. Når du er færdig med at se filerne eller installere programmet, kan du afmontere diskbilledet fra din computer ved at højreklikke på det og vælge "Skub ud". - Sørg for at højreklikke på det virtuelle drev på dit skrivebord, ikke den egentlige DMG-fil.
 Slet din DMG-fil efter installationen. Da flere og flere programmer downloades, tager dine gamle DMG-filer en betydelig mængde plads. Træk dine gamle DMG-filer til papirkurven for at slette dem.
Slet din DMG-fil efter installationen. Da flere og flere programmer downloades, tager dine gamle DMG-filer en betydelig mængde plads. Træk dine gamle DMG-filer til papirkurven for at slette dem.
Metode 2 af 3: Visning af DMG-filer i Windows
- Forstå hvad du kan gøre med DMG-filer i Windows. Da DMG-filer er formateret til Mac'er, er der ingen indbygget måde at åbne dem på i Windows. Til dette har du brug for et andet program.
- Hvis du vil installere et program fra en DMG-fil, skal du i stedet downloade Windows-installationsfilen til dette program. Du kan ikke installere programmer i DMG-filer i Windows.
 Download en DMG-fremviser / emhætte. Der er flere programmer, der giver dig mulighed for at åbne DMG-filer, så du kan se deres indhold. Den mest populære gratis mulighed er HFSExplorer. Du kan downloade det fra catacombae.org/hfsexplorer/.
Download en DMG-fremviser / emhætte. Der er flere programmer, der giver dig mulighed for at åbne DMG-filer, så du kan se deres indhold. Den mest populære gratis mulighed er HFSExplorer. Du kan downloade det fra catacombae.org/hfsexplorer/. - Under opsætningen er det vigtigt at markere afkrydsningsfeltet ud for "Registrer .DMG-filtilknytning", så DMG-filer åbnes i HFSExplorer.
 Dobbeltklik på DMG-filen, og vælg "disk image (Apple_HFS)" fra rullelisten. Hvis du tilknyttede DMG-filer med HFSExplorer under installationen, skulle HFSExplorer automatisk åbne DMG-filen, når du dobbeltklikker på den.
Dobbeltklik på DMG-filen, og vælg "disk image (Apple_HFS)" fra rullelisten. Hvis du tilknyttede DMG-filer med HFSExplorer under installationen, skulle HFSExplorer automatisk åbne DMG-filen, når du dobbeltklikker på den. - Hvis HFSExplorer ikke åbnes, skal du trække DMG-filen til HFSExplorer-ikonet.
 Vælg den fil, du vil udpakke. Når DMG-filen er åbnet i HFSExplorer, får du en oversigt over alle filer og mapper, den indeholder. Vælg alle de filer, du vil udpakke.
Vælg den fil, du vil udpakke. Når DMG-filen er åbnet i HFSExplorer, får du en oversigt over alle filer og mapper, den indeholder. Vælg alle de filer, du vil udpakke.  Klik på knappen "Uddrag". Dette kopierer alle valgte filer fra DMG-filen til din computer. Du bliver bedt om at angive et sted, hvor du vil gemme filerne.
Klik på knappen "Uddrag". Dette kopierer alle valgte filer fra DMG-filen til din computer. Du bliver bedt om at angive et sted, hvor du vil gemme filerne.  Vælg, om symbolske links skal medtages. Du bliver bedt om dette efter at have klikket på knappen "Uddrag". Hvis du klikker på Ja, bevares DMG-filens filstruktur efter udpakning, men det tager mere plads og tager længere tid at udpakke.
Vælg, om symbolske links skal medtages. Du bliver bedt om dette efter at have klikket på knappen "Uddrag". Hvis du klikker på Ja, bevares DMG-filens filstruktur efter udpakning, men det tager mere plads og tager længere tid at udpakke.  Vent på, at udtrækningen er færdig. Dette kan tage lidt længere tid for større filer. Når udpakningen er afsluttet, kan du begynde at bruge de udpakkede filer.
Vent på, at udtrækningen er færdig. Dette kan tage lidt længere tid for større filer. Når udpakningen er afsluttet, kan du begynde at bruge de udpakkede filer. - Da DMG-filerne er formateret til Mac, er chancerne for, at alle filerne i DMG også er formateret til Mac. Dine muligheder for at arbejde med disse filer kan være meget begrænsede.
Metode 3 af 3: Konvertering af en DMG til en ISO
 Download PowerISO. Dette er et kommercielt værktøj, men du kan bruge den gratis prøveversion til at konvertere din DMG-fil til en ISO. Derefter kan du brænde den på en disk i Windows, og det vil være muligt at se dens indhold.
Download PowerISO. Dette er et kommercielt værktøj, men du kan bruge den gratis prøveversion til at konvertere din DMG-fil til en ISO. Derefter kan du brænde den på en disk i Windows, og det vil være muligt at se dens indhold. - Du kan downloade det fra poweriso.com.
 Klik på "Værktøjer" → Konvertere i PowerISO-vinduet.
Klik på "Værktøjer" → Konvertere i PowerISO-vinduet. Vælg din DMG-fil som kildefil eller "Kildefil". Du kan bruge søgeknappen til at finde filen på din computer.
Vælg din DMG-fil som kildefil eller "Kildefil". Du kan bruge søgeknappen til at finde filen på din computer.  Vælg "ISO" som målfil eller "Destinationsfil". Indtast navnet på filen, som du vil have den vist.
Vælg "ISO" som målfil eller "Destinationsfil". Indtast navnet på filen, som du vil have den vist.  Klik på .Okay for at starte konverteringen. Denne proces kan tage et stykke tid, især med større DMG-filer.
Klik på .Okay for at starte konverteringen. Denne proces kan tage et stykke tid, især med større DMG-filer.  Brænd eller monter ISO. Når DMG-filen er konverteret, kan du brænde den på en tom CD eller DVD eller montere den for at få adgang til dens indhold.
Brænd eller monter ISO. Når DMG-filen er konverteret, kan du brænde den på en tom CD eller DVD eller montere den for at få adgang til dens indhold. - Se wikiHow for detaljerede instruktioner om, hvordan man brænder ISO-filer til DVD.
- Se wikiHow for detaljerede instruktioner om montering af ISO-filer på en virtuel disk.
- Da DMG-filer er formateret til Mac, er chancerne for, at dette også gælder for alle filer i DMG. Dine muligheder for at arbejde med disse filer vil være meget begrænsede.