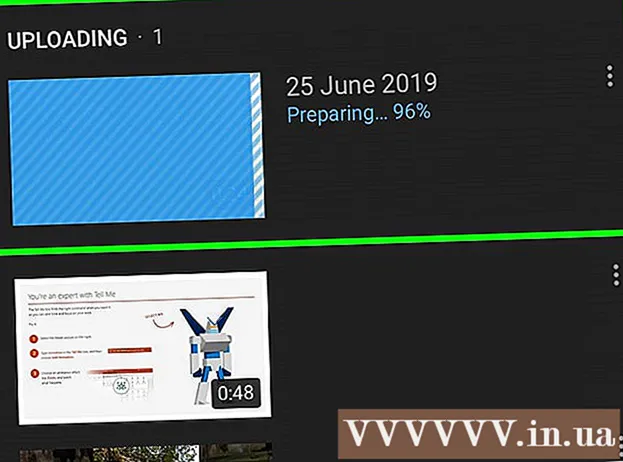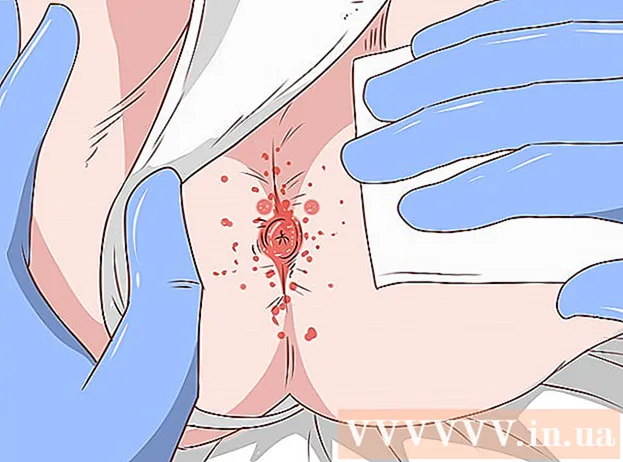Forfatter:
Tamara Smith
Oprettelsesdato:
20 Januar 2021
Opdateringsdato:
1 Juli 2024

Indhold
- At træde
- Metode 1 af 3: Vælg billedet
- Metode 2 af 3: Vælg farvepalet og skitsere billedet
- Metode 3 af 3: Flyt billedet
- Tips
- Advarsler
- Nødvendigheder
Du vil justere baggrunden på et billede. Adobe Photoshop og andre fotoredigeringsprogrammer kan dog være dyre. Du vil måske bare skære baggrunden ud og erstatte den med en solid farve eller et mønster. Uanset om du vil ændre baggrunden for et billede, er der en nem måde at gøre dette på: "grøn skærm".
At træde
Metode 1 af 3: Vælg billedet
 Åbn billedet i Microsoft (MS) Paint. Åbn det billede, som du vil ændre baggrunden for. Du kan bruge følgende filtyper:
Åbn billedet i Microsoft (MS) Paint. Åbn det billede, som du vil ændre baggrunden for. Du kan bruge følgende filtyper: - BMP (bitmap)
- JPEG (digital kompression)
- GIF (grafikudvekslingsformat)
 Zoom ind, hvis det er nødvendigt. Hvis billedet er større end din skærm, skal du flytte det til nederste venstre hjørne. Zoom op til 800% ved at klikke på forstørrelsesglasset i værktøjslinjen og derefter vælge 8.
Zoom ind, hvis det er nødvendigt. Hvis billedet er større end din skærm, skal du flytte det til nederste venstre hjørne. Zoom op til 800% ved at klikke på forstørrelsesglasset i værktøjslinjen og derefter vælge 8.  Indstil pastaindstillingerne til gennemsigtige. Ellers indsættes baggrunden for det originale billede over den nye baggrund. Værktøjslinjen med indsætningsindstillingerne kan findes under hovedværktøjslinjen i venstre side af billedet, når du bruger et af markeringsværktøjerne.
Indstil pastaindstillingerne til gennemsigtige. Ellers indsættes baggrunden for det originale billede over den nye baggrund. Værktøjslinjen med indsætningsindstillingerne kan findes under hovedværktøjslinjen i venstre side af billedet, når du bruger et af markeringsværktøjerne.
Metode 2 af 3: Vælg farvepalet og skitsere billedet
 Vælg farve. Vælg den lysegrønne farve fra farvepaletten. Lysegrøn bruges ofte, fordi den næsten ikke eksisterer i billeder, der skal beskæres. Dette er også grunden til, at denne teknik kaldes "greenscreening".
Vælg farve. Vælg den lysegrønne farve fra farvepaletten. Lysegrøn bruges ofte, fordi den næsten ikke eksisterer i billeder, der skal beskæres. Dette er også grunden til, at denne teknik kaldes "greenscreening".  Kryds objektet. Vælg linjeværktøjet. Klik, hold museknappen nede, og træk for at tegne omridset af objektet i forgrunden. Hvis objektet har en lys baggrund, skal du bruge blyanten til at vælge alle de pixels, du alligevel savnede. Du skal nu have en tyk grøn linje omkring objektet.
Kryds objektet. Vælg linjeværktøjet. Klik, hold museknappen nede, og træk for at tegne omridset af objektet i forgrunden. Hvis objektet har en lys baggrund, skal du bruge blyanten til at vælge alle de pixels, du alligevel savnede. Du skal nu have en tyk grøn linje omkring objektet.  Fjern store områder af baggrunden. Højreklik på den lysegrønne farve i farvepaletten. Brug derefter markeringsværktøjet til at markere og fjerne rektangulære stykker fra baggrunden. Fortsæt med at gøre dette, indtil du har været i stand til at fjerne alle mulige stykker.Sørg for ikke at fjerne dele af genstanden!
Fjern store områder af baggrunden. Højreklik på den lysegrønne farve i farvepaletten. Brug derefter markeringsværktøjet til at markere og fjerne rektangulære stykker fra baggrunden. Fortsæt med at gøre dette, indtil du har været i stand til at fjerne alle mulige stykker.Sørg for ikke at fjerne dele af genstanden! - Du skal ikke bekymre dig for meget om, hvor præcist du arbejder. Du kan bruge viskelæderet til at skære unødvendige trekanter og andre dele ud.
 Fjern alle resterende dele. Klik på viskelæderværktøjet, og vælg den mindste firkant i den menu, der vises. Fjern eventuelle stykker omkring det objekt, du savnede, da du fjernede de rektangulære områder. Du har nu et objekt, der er "grønskærmet".
Fjern alle resterende dele. Klik på viskelæderværktøjet, og vælg den mindste firkant i den menu, der vises. Fjern eventuelle stykker omkring det objekt, du savnede, da du fjernede de rektangulære områder. Du har nu et objekt, der er "grønskærmet". - Hvis du vil oprette et værktøj i fast farve, skal du zoome ud til 100% (1 i zoommenuen) og klikke på påfyldningsværktøjet (malingsspanden). Vælg derefter en baggrundsfarve fra farvepaletten, og klik et eller andet sted i det grønne område. Sådan ændrer du baggrunden.
Metode 3 af 3: Flyt billedet
 Gør baggrunden hvid. For at placere objektet foran en anden baggrund skal du klikke på den hvide farve i farvepaletten og bruge udfyldningsværktøjet (forklaret i trinnet ovenfor) for at gøre den grønne baggrund helt hvid.
Gør baggrunden hvid. For at placere objektet foran en anden baggrund skal du klikke på den hvide farve i farvepaletten og bruge udfyldningsværktøjet (forklaret i trinnet ovenfor) for at gøre den grønne baggrund helt hvid.  Tryk på Ctrl + A. Klik derefter på det andet ikon fra bunden i den menu, der vises.
Tryk på Ctrl + A. Klik derefter på det andet ikon fra bunden i den menu, der vises.  Sørg for, at du har den nye baggrund for objektet åben i et andet malingsvindue. Kopier nu objektet ved at trykke på Ctrl + C.
Sørg for, at du har den nye baggrund for objektet åben i et andet malingsvindue. Kopier nu objektet ved at trykke på Ctrl + C.  Indsæt objektet i det andet malingsvindue. Trykke Ctrl + V. at indsætte hurtigt. Træk objektet til det rigtige sted, og klik et vilkårligt sted på værktøjslinjen. Gem dit arbejde, og du er færdig.
Indsæt objektet i det andet malingsvindue. Trykke Ctrl + V. at indsætte hurtigt. Træk objektet til det rigtige sted, og klik et vilkårligt sted på værktøjslinjen. Gem dit arbejde, og du er færdig.
Tips
- Hvis dit objekt har afrundede dele, kan du bruge den buede linje. For at gøre dette skal du klikke på den buede linje i værktøjslinjen og tegne en lige linje fra begyndelsen af kurven til slutningen. Træk derefter linjen ud med musen for at tegne krumningen permanent.
- Ved hjælp af denne metode er "greenscreening" ikke så let som med software som Adobe Photoshop. Men hvis du arbejder omhyggeligt, kan du få et ret godt resultat.
- Det er meget nemmere at redigere meget detaljerede billeder, når du zoomer ind hele vejen. Du kan gøre dette ved at klikke på "Vis", "Zoom ind / ud" og derefter "Brugerdefineret". Hvis du bruger en nyere version af Paint, kan du også bruge ikonerne øverst.
- Jo større billedet er, jo længere tid tager det at afslutte konturen. Hvis du vil gøre billedet mindre, skal du trykke på Ctrl + A og trække skyderen i nederste højre hjørne opad. Prøv at holde dimensionerne på billedet i samme forhold, ellers ser dit billede forvrænget ud.
- Chancerne er, at du ofte laver en fejl eller er nødt til at tegne en linje igen. Hold fingrene på Ctrl + Z-tastekombinationen, da dette fortryder din sidste redigering.
- For at denne metode kan fungere, skal indsætningsindstillingerne indstilles til gennemsigtige. Ellers indsættes baggrunden for det originale billede over den nye baggrund. Værktøjslinjen med indsætningsindstillingerne kan findes under hovedværktøjslinjen i venstre side af billedet, når du bruger et af markeringsværktøjerne.
Advarsler
- Alle ikke-gemte ændringer går naturligvis tabt, hvis din computer går ned, eller hvis du ved et uheld lukker Paint. For at undgå at miste for meget arbejde skal du trykke ofte på Ctrl + S.
- Foretag ikke for mange fejl på én gang. Indstillingen "Fortryd" i Paint fungerer kun til de sidste 3 redigeringer i Windows XP, de sidste 10 i Vista og de sidste 50 i Windows 7 og 8. Hvis du laver en fejl, skal du straks fortryde den.
- Brug ikke musens rullehjul, når du har valgt viskelæderet. En vigtig fejl i MS Paint får en stor grøn linje til at vises over dit objekt. Du kan ikke fjerne dette med indstillingen "Fortryd" (Ctrl + Z).
Nødvendigheder
- MS Paint
- Et billede