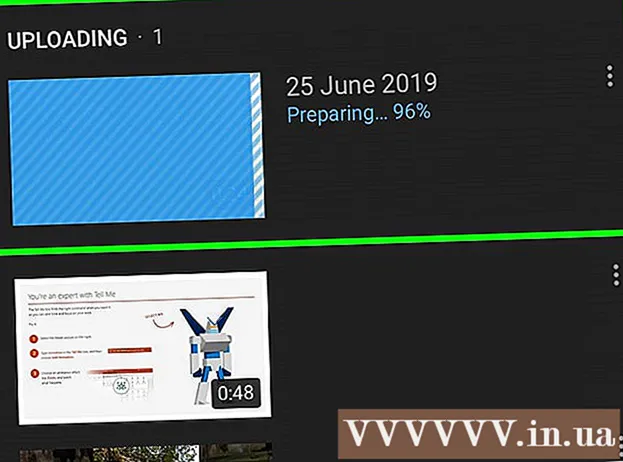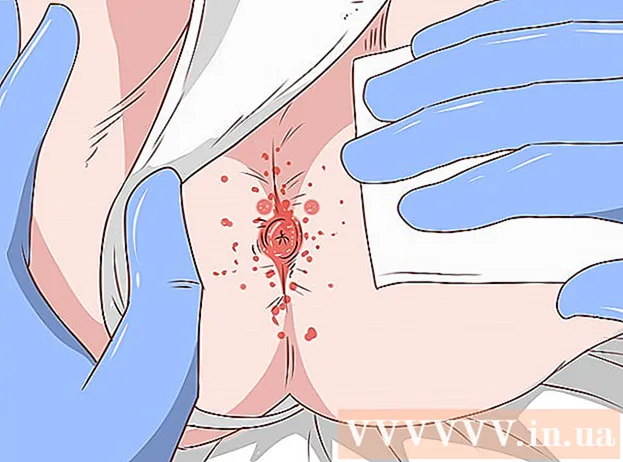Forfatter:
Eugene Taylor
Oprettelsesdato:
7 August 2021
Opdateringsdato:
1 Juli 2024

Indhold
Ved at tilpasse dine PowerPoint-dias kan du give din præsentation et unikt udseende og en personlig stil. Microsoft PowerPoint inkluderer indbyggede værktøjer, der giver dig mulighed for at tilpasse baggrunden på dine dias med farver, mønstre, fotos og gradienter. Hvis du er på farten (eller ikke har PowerPoint), kan du uploade din præsentation til Google Slides og nemt tilføje en ny baggrundsfarve eller et nyt billede.
At træde
Metode 1 af 2: Brug af PowerPoint
 Vælg det dias, du vil justere. Vælg et dias, der skal redigeres, ved at klikke på dets ikon i venstre side af skærmen. Hvis du vil ændre baggrunden for alle dias i præsentationen, kan du gøre det på et minut.
Vælg det dias, du vil justere. Vælg et dias, der skal redigeres, ved at klikke på dets ikon i venstre side af skærmen. Hvis du vil ændre baggrunden for alle dias i præsentationen, kan du gøre det på et minut.  Tjek mulighederne for udfyldning af baggrunden. Højreklik på den aktuelle diasbaggrund (Ctrl+ klik på en Mac) og vælg "Format baggrund". Vælg "Udfyld" i venstre panel for at se dine muligheder.
Tjek mulighederne for udfyldning af baggrunden. Højreklik på den aktuelle diasbaggrund (Ctrl+ klik på en Mac) og vælg "Format baggrund". Vælg "Udfyld" i venstre panel for at se dine muligheder.  Lav en almindelig baggrund. For at lave en baggrund i en farve skal du vælge Polstring, solid. Klik på knappen "Farve" for at vælge en farve fra farvepaletten.
Lav en almindelig baggrund. For at lave en baggrund i en farve skal du vælge Polstring, solid. Klik på knappen "Farve" for at vælge en farve fra farvepaletten.  Fyld din baggrund med en gradient. Vælg Gradientfyldning for at blande en eller flere farver. Vælg en af de eksisterende farveforløb i menuen, eller design din egen. Brug menuen Retning til at vælge forskellige gradientmønstre, og skyderen "Gradient Ends" til at angive, hvor hver farve skal begynde og slutte.
Fyld din baggrund med en gradient. Vælg Gradientfyldning for at blande en eller flere farver. Vælg en af de eksisterende farveforløb i menuen, eller design din egen. Brug menuen Retning til at vælge forskellige gradientmønstre, og skyderen "Gradient Ends" til at angive, hvor hver farve skal begynde og slutte.  Brug et billede eller en tekstur som baggrund. Vælg Billede eller tekstur at bruge dit eget billede som baggrund for dit dias.
Brug et billede eller en tekstur som baggrund. Vælg Billede eller tekstur at bruge dit eget billede som baggrund for dit dias. - Klik på "File" for at vælge placeringen af dit justerede billede. Eller vælg en af de eksisterende strukturer fra listen.
- Du kan bruge skyderen til at angive, hvor gennemsigtigt billedet eller mønsteret skal være. Hvis du vælger et "optaget" billede eller mønster, kan du justere dets gennemsigtighed, så teksten på diaset forbliver let at læse.
 Fyld baggrunden med et eksempelmønster. Hvis du har PowerPoint 2013 eller nyere, kan du tage indstillingen Mønsterfyldning at vælge fra en liste over enkle eksempler på mønstre. Juster farverne på disse mønstre med menuerne "Forgrundsfarve" og "Baggrundsfarve" under mønsterpaletten.
Fyld baggrunden med et eksempelmønster. Hvis du har PowerPoint 2013 eller nyere, kan du tage indstillingen Mønsterfyldning at vælge fra en liste over enkle eksempler på mønstre. Juster farverne på disse mønstre med menuerne "Forgrundsfarve" og "Baggrundsfarve" under mønsterpaletten.  Anvend disse ændringer. Hvis du ikke er tilfreds med nogen af disse baggrunde, skal du klikke på knappen "Nulstil baggrund" for at vende tilbage til det forrige tapet. Eller:
Anvend disse ændringer. Hvis du ikke er tilfreds med nogen af disse baggrunde, skal du klikke på knappen "Nulstil baggrund" for at vende tilbage til det forrige tapet. Eller: - Hvis du kun ønsker, at den nye baggrund skal vises på det aktuelle dias, skal du klikke på "Luk" for at gemme ændringerne.
- Hvis du vil have, at hvert dias i din præsentation skal have den nye baggrund, skal du klikke på "Anvend alt".
Metode 2 af 2: Brug af Google Slides
 Åbn Google Drev. Du skal først have en Gmail / Google-konto til denne mulighed.Brug din webbrowser til at gå til drive.google.com og klik på "Gå til Google Drev." Indtast dit Gmail-brugernavn og din adgangskode, når du bliver bedt om det. Når din konto er bekræftet, vises din Google Drive-konto.
Åbn Google Drev. Du skal først have en Gmail / Google-konto til denne mulighed.Brug din webbrowser til at gå til drive.google.com og klik på "Gå til Google Drev." Indtast dit Gmail-brugernavn og din adgangskode, når du bliver bedt om det. Når din konto er bekræftet, vises din Google Drive-konto.  Upload din PowerPoint-præsentation. Klik på knappen "Ny" øverst til venstre på skærmen, og vælg "Upload fil". Naviger til din PowerPoint-præsentation, og klik på "Åbn".
Upload din PowerPoint-præsentation. Klik på knappen "Ny" øverst til venstre på skærmen, og vælg "Upload fil". Naviger til din PowerPoint-præsentation, og klik på "Åbn". - Når upload er afsluttet, vises en bekræftelsesboks nederst på skærmen. Dobbeltklik på navnet på din PowerPoint-fil i feltet for at åbne den i eksempelvinduet.
- Når eksemplet på din præsentation vises, skal du klikke på "Åbn med" og vælge "Google Slides". Det kan tage et stykke tid, før alle oplysninger om dias vises.
 Vælg et dias, der skal justeres. Klik på et dias i venstre side af skærmen for at ændre baggrunden. Hvis du vil ændre baggrunden for alle dias, kan du gøre det om et øjeblik.
Vælg et dias, der skal justeres. Klik på et dias i venstre side af skærmen for at ændre baggrunden. Hvis du vil ændre baggrunden for alle dias, kan du gøre det om et øjeblik.  Åbn indstillingerne for diasbaggrund. Åbn menuen "Slide" øverst på skærmen, og vælg "Change Wallpaper". Du vil se eksempler på dine valg, når du ruller gennem indstillingerne.
Åbn indstillingerne for diasbaggrund. Åbn menuen "Slide" øverst på skærmen, og vælg "Change Wallpaper". Du vil se eksempler på dine valg, når du ruller gennem indstillingerne.  Vælg en farve til baggrunden. Hvis du vil have, at baggrunden på dit dias skal være solid, skal du klikke på feltet ud for "Color" og vælge en farve fra paletten. Hvis du ønsker, at baggrunden skal være gennemsigtig, skal du klikke på "Gennemsigtig" over farvepaletten.
Vælg en farve til baggrunden. Hvis du vil have, at baggrunden på dit dias skal være solid, skal du klikke på feltet ud for "Color" og vælge en farve fra paletten. Hvis du ønsker, at baggrunden skal være gennemsigtig, skal du klikke på "Gennemsigtig" over farvepaletten.  Brug et billede som baggrund. Klik på "Image" for at indstille et billede som baggrund.
Brug et billede som baggrund. Klik på "Image" for at indstille et billede som baggrund. - Når den ønskede baggrund er på din computer, skal du klikke på "Upload" og derefter klikke på "Vælg et billede, du vil uploade". Gå til placeringen af billedet, og klik på "Åbn" og "Vælg".
- For at bruge et billede fra din Google-konto skal du klikke på "Google Drev" og navigere til placeringen af det ønskede baggrundsbillede. Du kan søge efter billednavnet i søgefeltet, hvis du ikke er sikker på, hvor du finder det. Når du har fundet den, skal du dobbeltklikke på den for at gemme valget.
 Klik på "Nulstil tema" for at fortryde dine ændringer. Hvis du har besluttet, at du ikke kan lide baggrundsvalget, skal du klikke på "Nulstil tema".
Klik på "Nulstil tema" for at fortryde dine ændringer. Hvis du har besluttet, at du ikke kan lide baggrundsvalget, skal du klikke på "Nulstil tema".  Gem dit tapet. Klik på "Udført" for at anvende dit nye baggrundsvalg på det valgte dias. Hvis du vil anvende denne baggrund på hvert dias i din præsentation, skal du først klikke på "Tilføj tema" og derefter klikke på "Udført".
Gem dit tapet. Klik på "Udført" for at anvende dit nye baggrundsvalg på det valgte dias. Hvis du vil anvende denne baggrund på hvert dias i din præsentation, skal du først klikke på "Tilføj tema" og derefter klikke på "Udført".
Tips
- Redigering af et Microsoft PowerPoint-dokument i Google Slides kan ændre layoutet på din præsentation lidt. Se alle dine dias for at sikre, at de ser ud som du vil.
- Hvis alle dine dias har samme layout undtagen baggrunden (såsom overskrifter, fødder, vandmærker), kan du oprette din egen skabelon eller "slide master", hvis det er nødvendigt. Med en slidemaster afspejles ændringer i slidemasteren i alle andre dias, hvilket eliminerer behovet for manuelt at redigere disse detaljer i hvert dias.