Forfatter:
Eugene Taylor
Oprettelsesdato:
11 August 2021
Opdateringsdato:
1 Juli 2024
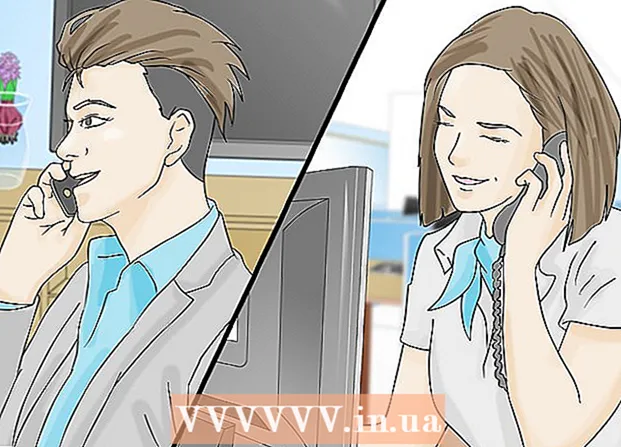
Indhold
- At træde
- Metode 1 af 5: E-mail hostet af din internetudbyder
- Metode 2 af 5: I Gmail
- Metode 3 af 5: I Hotmail / Outlook, Yahoo! Mail eller iCloud Mail
- Metode 4 af 5: For dit personlige domæne
- Metode 5 af 5: Test din indgående mailserver
- Tips
For at modtage e-mail i en e-mail-klient som Outlook, Thunderbird eller e-mail-appen på din mobile enhed, skal du kende detaljerne på din indgående mailserver. Dette inkluderer adressen på den indgående mailserver, den port, hvor softwaren kører, og hvilken type mailserver (POP3 eller IMAP) det er. Mens sporing af så mange oplysninger kan virke skræmmende, er alt let tilgængeligt og let at konfigurere, når du først ved, hvor det gemmer sig.
At træde
Metode 1 af 5: E-mail hostet af din internetudbyder
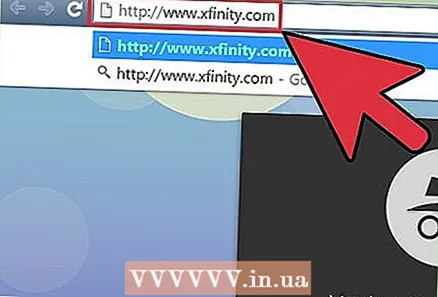 Besøg webstedet for din internetudbyder. Dette er firmaets hjemmeside, der tilbyder dig internetforbindelse og e-mail-tjenester. Bemærk, at denne metode fungerer for folk, der bruger den e-mail-adresse, der er tildelt af din internetudbyder, og er ikke nyttig til webmail (såsom Hotmail eller Gmail).
Besøg webstedet for din internetudbyder. Dette er firmaets hjemmeside, der tilbyder dig internetforbindelse og e-mail-tjenester. Bemærk, at denne metode fungerer for folk, der bruger den e-mail-adresse, der er tildelt af din internetudbyder, og er ikke nyttig til webmail (såsom Hotmail eller Gmail). - For eksempel, hvis du bruger en e-mail-adresse fra Comcast Xfinity (f.eks. Dit [email protected]), skal du gå til http://www.xfinity.com. Centurylink-brugere kan gå til http://www.centurylink.com.
- Der er en chance for, at din internetudbyder ikke giver e-mail-adresser til sine brugere. Du kan i det mindste læse det på webstedet for din internetudbyder.
 Klik på linket "Support" eller "Hjælp". Disse links vises tydeligt på de fleste internetudbyders websteder.
Klik på linket "Support" eller "Hjælp". Disse links vises tydeligt på de fleste internetudbyders websteder.  Søg efter "e-mail". Skriv e-mail i søgefeltet, og tryk på ↵ Indtast. I søgeresultaterne skal du søge efter links såsom: "Opsæt e-mail-software."
Søg efter "e-mail". Skriv e-mail i søgefeltet, og tryk på ↵ Indtast. I søgeresultaterne skal du søge efter links såsom: "Opsæt e-mail-software." - Hvis der ikke er noget generisk link til "e-mail-software", skal du klikke på et mere specifikt link, f.eks. "Konfigurer Outlook" eller "Konfigurer Mac Mail". Hjælpefiler, der forklarer, hvordan du konfigurerer e-mail, angiver serveren for indgående mail.
- Xfinity-brugere kan klikke på "Internet" -linket og derefter på "E-mail og webbrowsing". Klik på "Brug e-mail-klientprogrammer med Comcast-e-mail" i søgeresultaterne.
 Beslut om POP3 eller IMAP. din internetudbyder kan tilbyde både POP3 og IMAP som valgmuligheder. Hvis din mail kommer til flere enheder (såsom en smartphone og en computer), skal du bruge IMAP. Hvis din mail kun kommer til en computer eller telefon, skal du bruge POP3.
Beslut om POP3 eller IMAP. din internetudbyder kan tilbyde både POP3 og IMAP som valgmuligheder. Hvis din mail kommer til flere enheder (såsom en smartphone og en computer), skal du bruge IMAP. Hvis din mail kun kommer til en computer eller telefon, skal du bruge POP3. - Mens næsten alle internetudbydere tilbyder POP3, understøtter mange internetudbydere ikke IMAP. Centurylink understøtter for eksempel kun POP3 til hjemmebrugere.
- Hvis dit mål er at modtage meddelelser adresseret til den e-mail-adresse, der er leveret af din internetudbyder i et online-e-mail-program som f.eks. Gmail eller Outlook, skal du bruge POP3. De fleste internetudbydere sætter grænser for, hvor stor din postkasse kan være til enhver tid, og POP3 holder din postkasse fri ved at slette kopien på din internetudbyders server.
 Indtast mailserveradressen og porten i din e-mail-klient. De fleste internetudbydere bruger standard POP3-porten (110) til indgående mail. Hvis din internetudbyder understøtter sikker POP, er portnummeret normalt 995. For internetudbydere, der understøtter sikker IMAP, er porten normalt 993.
Indtast mailserveradressen og porten i din e-mail-klient. De fleste internetudbydere bruger standard POP3-porten (110) til indgående mail. Hvis din internetudbyder understøtter sikker POP, er portnummeret normalt 995. For internetudbydere, der understøtter sikker IMAP, er porten normalt 993. - For eksempel er Comcast Xfinitys POP3-server mail.comcast.net, og porten er 110. Hvis din mail-software understøtter den, kan du også bruge den sikre POP-protokol ved at ændre porten til 995.
- Comcast Xfinity tilbyder også IMAP i både regelmæssig og sikker form. Serveren er imap.comcast.net, og porten er 143 (eller 993, hvis du vil bruge sikker IMAP).
Metode 2 af 5: I Gmail
 Beslut om POP eller IMAP. Gmail tilbyder POP og IMAP, så du kan tjekke din Gmail i andre apps.
Beslut om POP eller IMAP. Gmail tilbyder POP og IMAP, så du kan tjekke din Gmail i andre apps. - IMAP anbefales til brug sammen med Gmail, fordi du kan kontrollere din e-mail ved at besøge gmail.com og gennem din e-mail-klient.
- Du kan bruge POP, men forstå, at når din e-mail-software "popper" meddelelsen fra Gmail, fjernes den besked fra din Gmail-konto, og du kan ikke længere se eller svare på den online.
 Aktivér POP eller IMAP i Gmail. Log ind på Gmail (i din webbrowser), og åbn menuen Indstillinger. Klik på linket "Videresendelse og POP / IMAP", og vælg "Aktivér IMAP" eller "Aktivér POP" afhængigt af dine præferencer. Klik på "Gem ændringer", når du er færdig.
Aktivér POP eller IMAP i Gmail. Log ind på Gmail (i din webbrowser), og åbn menuen Indstillinger. Klik på linket "Videresendelse og POP / IMAP", og vælg "Aktivér IMAP" eller "Aktivér POP" afhængigt af dine præferencer. Klik på "Gem ændringer", når du er færdig.  Indtast navnet og porten på den indgående mailserver i din e-mail-software. IMAP-serveren er imap.gmail.com og porten er 993. POP-serveren er pop.gmail.com og porten er 995.
Indtast navnet og porten på den indgående mailserver i din e-mail-software. IMAP-serveren er imap.gmail.com og porten er 993. POP-serveren er pop.gmail.com og porten er 995. - Brugernavnet og adgangskoden til dine e-mail-indstillinger er det samme som det, du bruger til at logge på Gmail.
- Gmail tilbyder kun sikker POP og IMAP.
Metode 3 af 5: I Hotmail / Outlook, Yahoo! Mail eller iCloud Mail
 Beslut om du foretrækker POP3 eller SMTP. Hotmail / Outlook og Yahoo! Mail leverer både POP3 og IMAP indgående mailservere. iCloud understøtter kun IMAP.
Beslut om du foretrækker POP3 eller SMTP. Hotmail / Outlook og Yahoo! Mail leverer både POP3 og IMAP indgående mailservere. iCloud understøtter kun IMAP. - Hvis du planlægger at kontrollere din e-mail kun ét sted (f.eks. I en app på din telefon eller computer), skal du vælge POP3.
- Hvis du vil have din e-mail til at være tilgængelig i flere apps (eller hvis du har en app og også vil bruge webmailversionen af din e-mail (dvs. http://www.hotmail.com) til at læse og svare på e- mail), vælg IMAP.
 Konfigurer POP3-indstillinger til Hotmail / Outlook. (I Hotmail IMAP, iCloud og Yahoo! Mail kan du springe dette trin over). For at bruge POP3 skal du logge på Hotmail / Outlook online og klikke på tandhjulet og derefter vælge "Indstillinger" i menuen. Gå derefter til "Administrer din konto og klik på" Tilslut enheder og apps til POP ". Vælg "Aktiver" under POP, og klik på "Gem".
Konfigurer POP3-indstillinger til Hotmail / Outlook. (I Hotmail IMAP, iCloud og Yahoo! Mail kan du springe dette trin over). For at bruge POP3 skal du logge på Hotmail / Outlook online og klikke på tandhjulet og derefter vælge "Indstillinger" i menuen. Gå derefter til "Administrer din konto og klik på" Tilslut enheder og apps til POP ". Vælg "Aktiver" under POP, og klik på "Gem".  Indtast adressen og porten på mailserveren i din mailsoftware. Outlook, iCloud og Yahoo! alle bruger kun sikre POP3- og IMAP-forbindelser af hensyn til dine data.
Indtast adressen og porten på mailserveren i din mailsoftware. Outlook, iCloud og Yahoo! alle bruger kun sikre POP3- og IMAP-forbindelser af hensyn til dine data. - Hotmail / Outlook POP3: pop-mail.outlook.com port 995
- Hotmail / Outlook IMAP: imap-mail.outlook.com port 993
- Yahoo! POP3: pop.mail.yahoo.com port 995
- Yahoo! IMAP: imap.mail.yahoo.com port 993
- iCloud IMAP: imap.mail.me.com port 993
Metode 4 af 5: For dit personlige domæne
 Besøg webstedet for din webhostingtjeneste. Hvis du har dit eget domæne hostet af en webhostingudbyder, skal du gå til deres websted.
Besøg webstedet for din webhostingtjeneste. Hvis du har dit eget domæne hostet af en webhostingudbyder, skal du gå til deres websted.  Klik på linket for "Hjælp" eller "Support.Adressen til din hostingudbyders indgående mailserver kan let findes ved at søge på deres supportside.
Klik på linket for "Hjælp" eller "Support.Adressen til din hostingudbyders indgående mailserver kan let findes ved at søge på deres supportside.  Søg efter "indgående mailserver". Find et søgeresultat, der siger noget som "Opsæt din e-mail-software", og klik på det - det er her, du finder indstillingerne for servere for indgående og udgående mails.
Søg efter "indgående mailserver". Find et søgeresultat, der siger noget som "Opsæt din e-mail-software", og klik på det - det er her, du finder indstillingerne for servere for indgående og udgående mails. - Hvis du bruger Hostgator eller Bluehost (og de fleste andre hostingudbydere), er din indgående mailserver mail.yourdomain.com (erstat "yourdomain.com" med dit domæne). POP3-porten er 110, og IMAP-porten er 143.
- For at bruge Secure POP eller IMAP med Hostgator skal du have navnet på den server, der er vært for dit websted. Log ind på Hostgator og start Cpanel. Se efter servernavnet ud for "Servernavn" i venstre side af skærmen. Hvis servernavnet er gator4054, er din sikre indgående mailserver gator4054.hostgator.com. For sikker POP skal du bruge port 995. Secure IMAP bruger port 993.
- Bluehost bruger mail.yourdomain.com til sikker POP og IMAP. For sikker POP skal du bruge port 995. Secure IMAP bruger port 993.
Metode 5 af 5: Test din indgående mailserver
 Send dig selv en testbesked. Når du har indtastet adressen og porten på den indgående mailserver, skal du sende en testmeddelelse til din egen e-mail-adresse. Hvis din e-mail-klient har en knap til at teste dine kontoindstillinger (f.eks. Outlook), får du det samme resultat som denne metode ved at klikke på denne knap.
Send dig selv en testbesked. Når du har indtastet adressen og porten på den indgående mailserver, skal du sende en testmeddelelse til din egen e-mail-adresse. Hvis din e-mail-klient har en knap til at teste dine kontoindstillinger (f.eks. Outlook), får du det samme resultat som denne metode ved at klikke på denne knap.  Tjek din e-mail. Vent et øjeblik efter at have sendt dig selv e-mailen, og tjek derefter dine meddelelser.
Tjek din e-mail. Vent et øjeblik efter at have sendt dig selv e-mailen, og tjek derefter dine meddelelser. - Hvis du bruger Gmail til at modtage POP- eller IMAP-mail fra en anden tjeneste, tager det længere tid at modtage meddelelsen, fordi Gmail kun kontrollerer ekstern mail en gang hver time. For at fremskynde processen skal du åbne dine Gmail-indstillinger og klikke på "Konti og import". Rul ned til POP3- eller IMAP-indstillingerne, og klik på "Kontroller e-mail nu".
- Hvis du modtager en fejl ved afsendelse af en besked, kan der være et problem med dine indstillinger for udgående mailserver (SMTP). Kontroller SMTP-adressen og porten ved at gå tilbage til det sted, hvor du fandt den indgående mailserveradresse og sammenligne den med det, du indtastede i din e-mail-applikation.
- Gmails SMTP-adresse er smtp.gmail.com, port 587 (port 465 for en sikker forbindelse).
- SMTP-adressen på Hotmail / Outlook er smtp.live.com, port 25. Der er ikke nogen separat sikker port.
- Yahoos SMTP-adresse er smtp.mail.yahoo.com, port 465 eller 587 (begge er sikre).
- IClouds SMTP-adresse er smtp.mail.me.com, port 587. Der er ingen separat sikker port.
 Få hjælp. Hvis du får en fejl, når du prøver at sende eller modtage e-mail, kan det være nyttigt at søge efter denne fejl på nettet. Der er mange grunde til, at du muligvis støder på en fejl, såsom et forkert konfigureret domænenavn eller godkendelsesproblemer. Hvis du har problemer med din internetudbyder eller dit personlige domænenavn, skal du ringe til deres tekniske supportafdelinger eller søge på deres websteder for eventuelle fejlmeddelelser, du modtager.
Få hjælp. Hvis du får en fejl, når du prøver at sende eller modtage e-mail, kan det være nyttigt at søge efter denne fejl på nettet. Der er mange grunde til, at du muligvis støder på en fejl, såsom et forkert konfigureret domænenavn eller godkendelsesproblemer. Hvis du har problemer med din internetudbyder eller dit personlige domænenavn, skal du ringe til deres tekniske supportafdelinger eller søge på deres websteder for eventuelle fejlmeddelelser, du modtager.
Tips
- Hvis du bruger en slags cloud- eller push-e-mail-tjeneste eller enhed, er det sandsynligt, at din indgående mailserver er IMAP.
- Kontakt din internetudbyder eller webhostudbyder, hvis du har problemer med at oprette forbindelse til deres mailserver.



