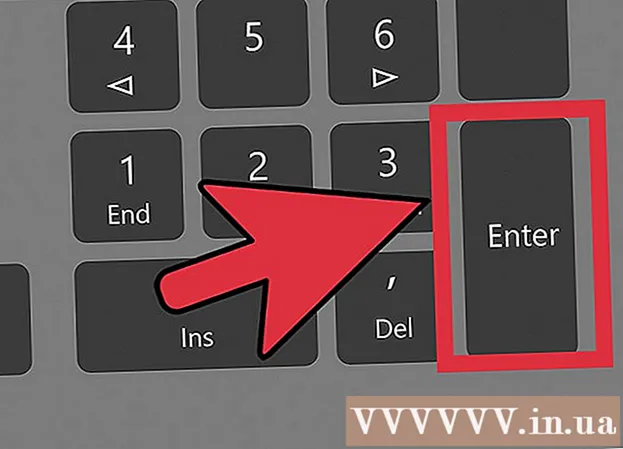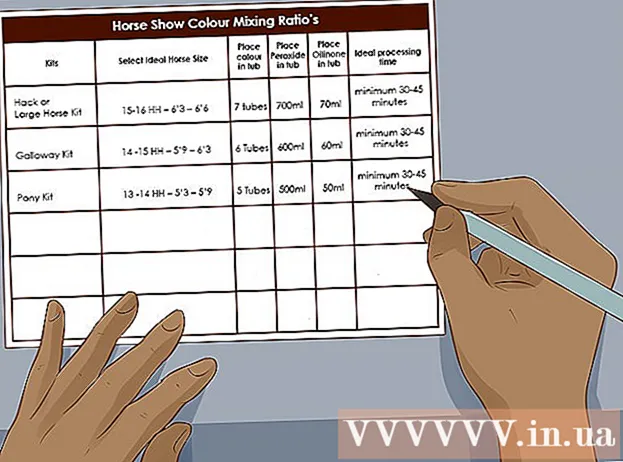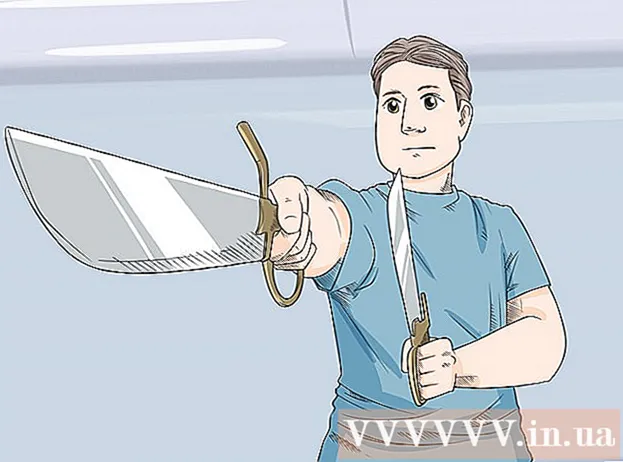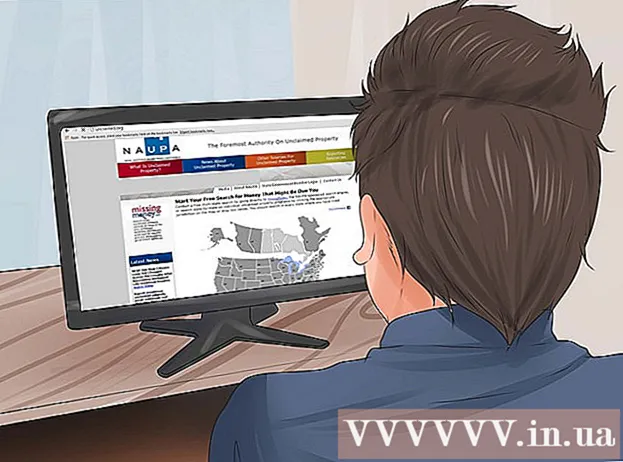Forfatter:
Roger Morrison
Oprettelsesdato:
17 September 2021
Opdateringsdato:
21 Juni 2024
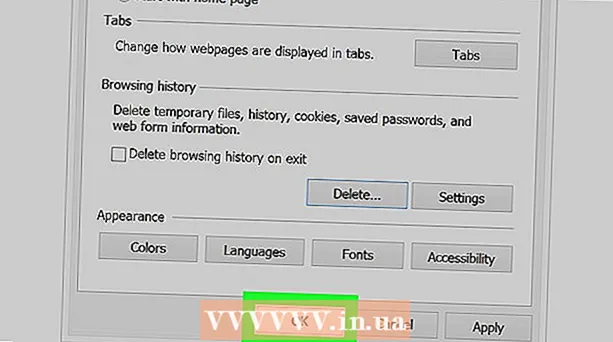
Indhold
- At træde
- Metode 1 af 8: Brug af Chrome på en iPhone
- Metode 2 af 8: Brug af Chrome på Android
- Metode 3 af 8: Brug af Chrome på et skrivebord
- Metode 4 af 8: Brug af Firefox på en iPhone
- Metode 5 af 8: Brug af Firefox på Android
- Metode 6 af 8: Brug af Firefox på et skrivebord
- Metode 7 af 8: Med Microsoft Edge
- Metode 8 af 8: Med Internet Explorer
- Tips
- Advarsler
Denne artikel lærer dig, hvordan du forhindrer din browser i at vise matchende resultater, når du skriver noget i adresselinjen. Husk, Safari sporer ikke formulardata på både Mac og iPhone, så du behøver ikke gøre dette, hvis du bruger Safari. Hvis du vil slette hele websteder fra din browserhistorik, skal du i stedet rydde din browserhistorik.
At træde
Metode 1 af 8: Brug af Chrome på en iPhone
 Åben
Åben  Trykke ⋮ øverst til højre på skærmen. En rullemenu vises.
Trykke ⋮ øverst til højre på skærmen. En rullemenu vises.  Trykke Historie i rullemenuen. Dette åbner Chrome's historikside på din iPhone.
Trykke Historie i rullemenuen. Dette åbner Chrome's historikside på din iPhone.  Trykke Ryd browserdata .... Det er i nederste venstre hjørne af skærmen.
Trykke Ryd browserdata .... Det er i nederste venstre hjørne af skærmen.  Trykke Autofyld data midt på siden. Dette vil markere "Autofyld data".
Trykke Autofyld data midt på siden. Dette vil markere "Autofyld data". - Spring dette trin over, hvis "Autofyld data" allerede er markeret.
- Du kan fjerne markeringen af ethvert andet element på denne side, men indstillingen "Autofyld data" skal være markeret.
 Trykke Ryd browserdata. Denne mulighed er nederst på siden.
Trykke Ryd browserdata. Denne mulighed er nederst på siden.  Trykke Ryd browserdata når du bliver spurgt. Dette sletter søgefeltdataene fra Google Chrome på din iPhone.
Trykke Ryd browserdata når du bliver spurgt. Dette sletter søgefeltdataene fra Google Chrome på din iPhone.
Metode 2 af 8: Brug af Chrome på Android
 Åben
Åben  Trykke ⋮ øverst til højre på skærmen. En rullemenu vises.
Trykke ⋮ øverst til højre på skærmen. En rullemenu vises.  Trykke Historie. Denne mulighed findes i rullemenuen.
Trykke Historie. Denne mulighed findes i rullemenuen.  Trykke SLET BLÆS DATA ... øverst på siden Historie.
Trykke SLET BLÆS DATA ... øverst på siden Historie. Tryk på fanen FREMSKREDEN. Denne fane er øverst til højre på skærmen.
Tryk på fanen FREMSKREDEN. Denne fane er øverst til højre på skærmen.  Marker afkrydsningsfeltet "Autofyld formular data". Dette er i midten af skærmen.
Marker afkrydsningsfeltet "Autofyld formular data". Dette er i midten af skærmen. - Du kan fjerne markeringen i et hvilket som helst andet felt under fanen "AVANCERET", men feltet "Autofyld formular data" skal være markeret for at rydde indholdet i søgefeltet.
- Spring dette trin over, hvis feltet "Autofyld formular data" allerede er markeret.
 Tryk på rullemenuen "Periode" øverst til højre på siden. En rullemenu vises.
Tryk på rullemenuen "Periode" øverst til højre på siden. En rullemenu vises.  Trykke Hele tiden i rullemenuen.
Trykke Hele tiden i rullemenuen. Trykke SLET INFORMATION nederst på skærmen.
Trykke SLET INFORMATION nederst på skærmen. Trykke AT FJERNE når du bliver spurgt. Dette sletter alle søgefeltdata fra Google Chrome på din Android.
Trykke AT FJERNE når du bliver spurgt. Dette sletter alle søgefeltdata fra Google Chrome på din Android.
Metode 3 af 8: Brug af Chrome på et skrivebord
 Åben
Åben  Klik på ⋮ i øverste højre hjørne af Chrome-vinduet. En rullemenu vises.
Klik på ⋮ i øverste højre hjørne af Chrome-vinduet. En rullemenu vises.  Vælg Flere ressourcer. Denne indstilling er midt i rullemenuen. En yderligere menu vises.
Vælg Flere ressourcer. Denne indstilling er midt i rullemenuen. En yderligere menu vises.  Klik på Slet browserdata ... i pop-ud-menuen. Et nyt vindue vises.
Klik på Slet browserdata ... i pop-ud-menuen. Et nyt vindue vises.  Klik på fanen Fremskreden. Det er i øverste højre hjørne af pop op-vinduet.
Klik på fanen Fremskreden. Det er i øverste højre hjørne af pop op-vinduet.  Rul ned og marker afkrydsningsfeltet "Autofyld formular data". Dette er i bunden af pop op-vinduet.
Rul ned og marker afkrydsningsfeltet "Autofyld formular data". Dette er i bunden af pop op-vinduet. - Du kan fjerne markeringen i et hvilket som helst andet felt under fanen "Avanceret", men feltet "Autofyld formulardata" skal være markeret for at rydde indholdet i søgefeltet.
- Spring dette trin over, hvis feltet "Autofyld formular data" allerede er markeret.
 Klik på rullemenuen "Periode" øverst i pop op-vinduet. En rullemenu vises.
Klik på rullemenuen "Periode" øverst i pop op-vinduet. En rullemenu vises.  Klik på Hele tiden i rullemenuen.
Klik på Hele tiden i rullemenuen. Klik på Slet information. Denne blå knap er nederst i vinduet. Dette sletter Google Chrome-søgefeltets historik på din computer.
Klik på Slet information. Denne blå knap er nederst i vinduet. Dette sletter Google Chrome-søgefeltets historik på din computer.
Metode 4 af 8: Brug af Firefox på en iPhone
 Åbn Firefox. Tryk på ikonet for Firefox-appen. Denne ligner en orange ræv på en blå klode.
Åbn Firefox. Tryk på ikonet for Firefox-appen. Denne ligner en orange ræv på en blå klode.  Trykke ☰ i nederste højre hjørne af skærmen. En pop op-menu vises.
Trykke ☰ i nederste højre hjørne af skærmen. En pop op-menu vises.  Trykke Indstillinger. Denne mulighed findes i pop op-menuen.
Trykke Indstillinger. Denne mulighed findes i pop op-menuen.  Rul ned og tryk på Slet private data. Dette er midt på siden.
Rul ned og tryk på Slet private data. Dette er midt på siden.  Tryk på den hvide "Browserhistorik" -knap
Tryk på den hvide "Browserhistorik" -knap  Trykke Slet private data nederst på skærmen.
Trykke Slet private data nederst på skærmen. Trykke Okay når du bliver spurgt. Dette rydder Firefox's søgefelthistorik på din iPhone.
Trykke Okay når du bliver spurgt. Dette rydder Firefox's søgefelthistorik på din iPhone.
Metode 5 af 8: Brug af Firefox på Android
 Åbn Firefox. Klik på Firefox-appikonet. Denne ligner en orange ræv på en blå klode.
Åbn Firefox. Klik på Firefox-appikonet. Denne ligner en orange ræv på en blå klode.  Trykke ⋮ øverst til højre på skærmen. En rullemenu vises.
Trykke ⋮ øverst til højre på skærmen. En rullemenu vises.  Trykke Indstillinger. Denne indstilling er midt i rullemenuen.
Trykke Indstillinger. Denne indstilling er midt i rullemenuen.  Trykke Slet private data. Dette er i midten af skærmen.
Trykke Slet private data. Dette er i midten af skærmen.  Marker afkrydsningsfeltet "Form Historie". Dette vil indikere, at du vil have Firefox's søgefelthistorik ryddet.
Marker afkrydsningsfeltet "Form Historie". Dette vil indikere, at du vil have Firefox's søgefelthistorik ryddet. - Spring dette trin over, hvis dette felt allerede er markeret.
- Du kan fjerne markeringen i ethvert andet felt på denne side, men "Form History" skal være markeret.
 Trykke SLET INFORMATION nederst på skærmen. Dette rydder Firefox's søgefelthistorik på din Android.
Trykke SLET INFORMATION nederst på skærmen. Dette rydder Firefox's søgefelthistorik på din Android.
Metode 6 af 8: Brug af Firefox på et skrivebord
 Åbn Firefox. Klik eller dobbeltklik på Firefox-appikonet. Denne ligner en orange ræv på en blå klode.
Åbn Firefox. Klik eller dobbeltklik på Firefox-appikonet. Denne ligner en orange ræv på en blå klode.  Klik på ☰ øverst til højre i Firefox-vinduet. En rullemenu vises.
Klik på ☰ øverst til højre i Firefox-vinduet. En rullemenu vises.  Klik på Bibliotek. Denne mulighed er øverst i rullemenuen.
Klik på Bibliotek. Denne mulighed er øverst i rullemenuen.  Klik på Historie øverst i menuen.
Klik på Historie øverst i menuen. Klik på Ryd nyere historie ... øverst i menuen. Dette åbner et pop op-vindue.
Klik på Ryd nyere historie ... øverst i menuen. Dette åbner et pop op-vindue.  Klik på rullemenuen "Periode, der skal slettes". Dette er øverst i pop op-vinduet. Ved at klikke på dette vises en rullemenu.
Klik på rullemenuen "Periode, der skal slettes". Dette er øverst i pop op-vinduet. Ved at klikke på dette vises en rullemenu.  Klik på Alt nederst i rullemenuen.
Klik på Alt nederst i rullemenuen. Marker feltet "Form & søgehistorik". Dette er i midten af pop op-vinduet.
Marker feltet "Form & søgehistorik". Dette er i midten af pop op-vinduet. - Du kan fjerne markeringen i ethvert andet felt i denne formular, men feltet "Form & søgehistorik" skal være markeret.
- Spring dette trin over, hvis dette felt allerede er markeret.
 Klik på Slet nu nederst i pop op-vinduet. Dette vil rydde Firefox's søgefelthistorik på din computer.
Klik på Slet nu nederst i pop op-vinduet. Dette vil rydde Firefox's søgefelthistorik på din computer.
Metode 7 af 8: Med Microsoft Edge
 Åbn Microsoft Edge. Klik eller dobbeltklik på ikonet for Microsoft Edge-appen. Dette er enten en mørkeblå "e" eller en hvid "e" på en mørkeblå baggrund.
Åbn Microsoft Edge. Klik eller dobbeltklik på ikonet for Microsoft Edge-appen. Dette er enten en mørkeblå "e" eller en hvid "e" på en mørkeblå baggrund.  Klik på ⋯ i øverste højre hjørne af Edge-vinduet. En rullemenu vises.
Klik på ⋯ i øverste højre hjørne af Edge-vinduet. En rullemenu vises.  Klik på Indstillinger. Denne mulighed er nederst i rullemenuen. En pop op-menu vises i højre side af vinduet.
Klik på Indstillinger. Denne mulighed er nederst i rullemenuen. En pop op-menu vises i højre side af vinduet.  Klik på Vælg hvad der skal slettes i midten af pop-ud-menuen.
Klik på Vælg hvad der skal slettes i midten af pop-ud-menuen. Marker afkrydsningsfeltet "Formular data". Denne indstilling er midt i menuen.
Marker afkrydsningsfeltet "Formular data". Denne indstilling er midt i menuen. - Du kan fjerne markeringen i ethvert andet felt, men feltet "Formular data" skal være markeret.
- Spring dette trin over, hvis dette felt allerede er markeret.
 Klik på At fjerne nederst i menuen. Hvis du gør det, slettes Microsoft Edge-søgefeltets historie.
Klik på At fjerne nederst i menuen. Hvis du gør det, slettes Microsoft Edge-søgefeltets historie.
Metode 8 af 8: Med Internet Explorer
 Åbn Internet Explorer. Klik eller dobbeltklik på ikonet for Internet Explorer-appen. Det ligner en lyseblå "e" med et guldbånd omkring det.
Åbn Internet Explorer. Klik eller dobbeltklik på ikonet for Internet Explorer-appen. Det ligner en lyseblå "e" med et guldbånd omkring det.  Klik på "Indstillinger" gear i øverste højre hjørne af vinduet. En rullemenu vises.
Klik på "Indstillinger" gear i øverste højre hjørne af vinduet. En rullemenu vises.  Klik på Internet muligheder. Denne mulighed er øverst i rullemenuen. Dette åbner vinduet Internetindstillinger.
Klik på Internet muligheder. Denne mulighed er øverst i rullemenuen. Dette åbner vinduet Internetindstillinger.  Klik på Fjerne…. Det er i centrum til højre for vinduet under overskriften "Browsing History".
Klik på Fjerne…. Det er i centrum til højre for vinduet under overskriften "Browsing History". - Klik først på fanen "Generelt" øverst i vinduet, hvis du ikke kan se denne mulighed.
 Marker afkrydsningsfeltet "Formular data". Dette er midt på siden.
Marker afkrydsningsfeltet "Formular data". Dette er midt på siden. - Du kan fjerne markeringen fra andre afkrydsningsfelter, men feltet "Formular data" skal være markeret.
- Spring dette trin over, hvis dette ofte allerede er markeret.
 Klik på fjerne i bunden af vinduet. Dette lukker vinduet.
Klik på fjerne i bunden af vinduet. Dette lukker vinduet.  Klik på Okay nederst i vinduet Internetindstillinger. Dette bekræfter, at Internet Explorer-søgefeltets historik er blevet ryddet.
Klik på Okay nederst i vinduet Internetindstillinger. Dette bekræfter, at Internet Explorer-søgefeltets historik er blevet ryddet.
Tips
- Hvis du ikke ønsker at rydde alle søgefeltdata, kan du prøve at vælge en kortere periode (f.eks. "I går") i rullemenuen "Periode". Dette er ikke en mulighed i Microsoft Edge eller Internet Explorer.
Advarsler
- Rydning af din browsers søgefeltdata sletter ikke resultaterne af besøgte websteder. Hvis du også vil slette disse websteder, skal du rydde browserhistorikken.