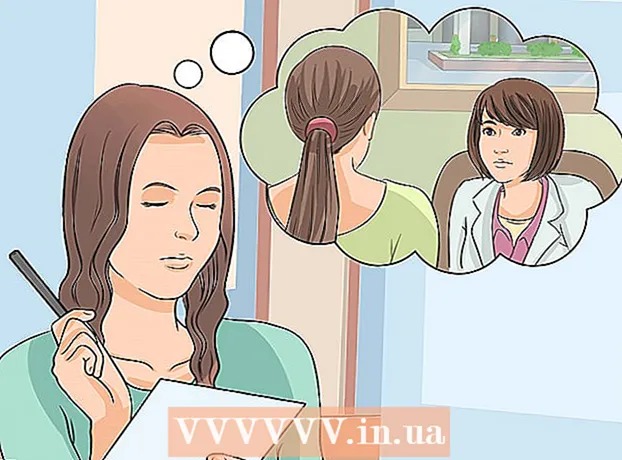Forfatter:
Judy Howell
Oprettelsesdato:
2 Juli 2021
Opdateringsdato:
19 Juni 2024

Indhold
- At træde
- Metode 1 af 6: Forstå Google Docs
- Metode 2 af 6: Brug af en computer
- Metode 3 af 6: Med en telefon eller tablet
- Metode 4 af 6: Opret et Google-dokument fra en Word-fil
- Metode 5 af 6: Kræv, at brugerne laver en kopi af et Google-dokument
- Metode 6 af 6: Opret en PDF fra et Google-dokument
- Tips
Hvis du har hørt om Google Docs, kender du muligvis dens nemme delingsfunktioner og praktisk automatisk lagring. Men hvis du aldrig har brugt Google Docs, kan det være forvirrende at starte med, med de mange forskellige muligheder, skabeloner og fildelingsindstillinger, der er tilgængelige. Ved at følge disse trinvise instruktioner navigerer du i Google Docs på ingen tid!
At træde
Metode 1 af 6: Forstå Google Docs
 Brug Google Docs til at oprette tekstdokumenter. Som navnet antyder, er Google Docs et godt sted at oprette tekstdokumenter, ligesom du ville med et Microsoft Word-dokument. Du kan også bruge Google Docs til nemt at dele dine dokumenter med andre mennesker, og hvis du går online, har du altid adgang til dine Google Docs, fordi de er gemt i skyen, ikke på din computer.
Brug Google Docs til at oprette tekstdokumenter. Som navnet antyder, er Google Docs et godt sted at oprette tekstdokumenter, ligesom du ville med et Microsoft Word-dokument. Du kan også bruge Google Docs til nemt at dele dine dokumenter med andre mennesker, og hvis du går online, har du altid adgang til dine Google Docs, fordi de er gemt i skyen, ikke på din computer. - Bedst af alt er Google Docs helt gratis - alt hvad du behøver er en Google-konto for at logge ind.
 Vælg hvilken skabelon du vil bruge til dit dokument. Google Docs har ikke bare blanke sider - du kan også vælge skabeloner til breve, genoptagelser, projektforslag osv. Hver skabelon har sit eget farveskema og layout, så uanset hvad du vælger, keder du dig aldrig.
Vælg hvilken skabelon du vil bruge til dit dokument. Google Docs har ikke bare blanke sider - du kan også vælge skabeloner til breve, genoptagelser, projektforslag osv. Hver skabelon har sit eget farveskema og layout, så uanset hvad du vælger, keder du dig aldrig. - Du kan prøve et par forskellige skabeloner, indtil du ser en, du kan lide.
 Lad Google Docs automatisk gemme dit dokument. En anden fordel ved Google Docs er, at der ikke er nogen gem-knap - din computer gør det for dig! Hver gang du foretager en ændring, gemmer dit dokument sig selv på dit Google Drev, så du behøver ikke bekymre dig om at miste data, hvis din computer går ned.
Lad Google Docs automatisk gemme dit dokument. En anden fordel ved Google Docs er, at der ikke er nogen gem-knap - din computer gør det for dig! Hver gang du foretager en ændring, gemmer dit dokument sig selv på dit Google Drev, så du behøver ikke bekymre dig om at miste data, hvis din computer går ned. - Du kan se den automatiske gemningsfunktion i gang ved at se i øverste venstre hjørne. Det fortæller dig, hvornår dokumentet er gemt, og hvornår det er gemt på dit drev.
Metode 2 af 6: Brug af en computer
 Gå til https://docs.google.com i en webbrowser. Du kan bruge enhver Windows- eller macOS-webbrowser til at åbne Google Docs, inklusive Chrome, Safari og Microsoft Edge.
Gå til https://docs.google.com i en webbrowser. Du kan bruge enhver Windows- eller macOS-webbrowser til at åbne Google Docs, inklusive Chrome, Safari og Microsoft Edge. - Hvis du ikke har en Google- eller Gmail-konto, skal du oprette en, før du kan få adgang til Google Docs.
 Log ind med din Google-konto. Følg instruktionerne på skærmen for at logge ind med dit Google- eller Gmail-kontonavn og din adgangskode. Dette fører dig til en liste over dokumenter, som du har åbnet, redigeret eller arbejdet med på en anden måde. Du vil også se nogle muligheder for at oprette et nyt dokument øverst på skærmen.
Log ind med din Google-konto. Følg instruktionerne på skærmen for at logge ind med dit Google- eller Gmail-kontonavn og din adgangskode. Dette fører dig til en liste over dokumenter, som du har åbnet, redigeret eller arbejdet med på en anden måde. Du vil også se nogle muligheder for at oprette et nyt dokument øverst på skærmen.  Klik på Tom + for at oprette et tomt dokument. Dette er øverst til venstre på siden. Dette opretter et tomt dokument, som du kan redigere efter ønske.
Klik på Tom + for at oprette et tomt dokument. Dette er øverst til venstre på siden. Dette opretter et tomt dokument, som du kan redigere efter ønske. - Klik på for at oprette et nyt dokument fra en skabelon Skabelongalleri øverst til højre på siden for at udvide listen, og klik derefter på en skabelon for at oprette et nyt dokument.
- Populære skabelonindstillinger (såsom CV og brochure) vises øverst på siden.
 Klik på Unavngivet dokument for at omdøbe filen. Dokumentet kaldes som standard "Untitled Document". For at ændre titlen til noget andet skal du trykke på tasten Del for at slette teksten, og indtast derefter et nyt navn til dit dokument. Trykke ↵ Indtast eller ⏎ Vend tilbage for at gemme dine ændringer.
Klik på Unavngivet dokument for at omdøbe filen. Dokumentet kaldes som standard "Untitled Document". For at ændre titlen til noget andet skal du trykke på tasten Del for at slette teksten, og indtast derefter et nyt navn til dit dokument. Trykke ↵ Indtast eller ⏎ Vend tilbage for at gemme dine ændringer. - Du kan også ændre navnet på dit dokument i Google Docs-fillisten. Klik på de tre prikker i en lodret linje nederst til højre i filen, og klik derefter på "Omdøb" eller "Omdøb".
- Du har nu oprettet dit dokument! Herfra kan du redigere, dele og lukke dit dokument.
 Rediger dit dokument. Så længe du har forbindelse til internettet, gemmer Google Docs dit arbejde, mens du skriver.
Rediger dit dokument. Så længe du har forbindelse til internettet, gemmer Google Docs dit arbejde, mens du skriver. - Brug værktøjslinjen øverst i dokumentet til at justere skriftstørrelse, skrifttype, farve og stil.
- Klik på menuen for at justere linjeafstanden Formatering, Vælg Linjeafstand og vælg derefter Kun, Dobbelteller indstillingen efter din præference.
- Menuen Formatering inkluderer også værktøjer til tilføjelse af kolonner, sidehoveder og sidefødder, sidehoveder osv.
- Klik på menuen for at indsætte et billede, en tabel, en graf eller specialtegn Indsæt, vælg det emne, du vil indsætte, og følg instruktionerne på skærmen.
- For at gøre dit dokument liggende skal du åbne "File" og derefter klikke på "Page Setup". Derfra kan du vælge "Landskab" eller "Portræt".
- Google Docs understreger mulige stavefejl: Klik på et understreget ord for at se forslag, og klik derefter på det ord, du vil bruge. Klik på menuen for at kontrollere stavningen af hele dit dokument Ekstra og vælg derefter "Stavekontrol".
- Klik på menuen for at downloade en kopi af dit dokument Fil, Vælg Download som, og vælg et format.
 Del dit dokument. Hvis du vil have, at dokumentet kan redigeres af flere personer, kan du dele det med en person eller en gruppe. Dette gøres som følger:
Del dit dokument. Hvis du vil have, at dokumentet kan redigeres af flere personer, kan du dele det med en person eller en gruppe. Dette gøres som følger: - Klik på den blå knap Del øverst til højre på siden.
- Indtast e-mail-adresserne på de personer, du vil dele med, adskilt med kommaer.
- Klik på blyantikonet til højre for feltet "People" for at se en liste over tilladelser (Kan se, Kan redigere, Kan kommentere), og vælg derefter en indstilling.
- Klik på Fremskreden i nederste højre hjørne af vinduet "Del" for at se flere muligheder og foretage ændringer, hvis det er nødvendigt.
- Klik på At sende at sende et link til dokumentet.
 Luk dokumentet, når du er færdig. Klik på det blå papirikon i øverste venstre hjørne af siden for at vende tilbage til dokumentlisten. Dette fører dig tilbage til alle dine Google Docs, så du kan åbne en eksisterende eller oprette en ny.
Luk dokumentet, når du er færdig. Klik på det blå papirikon i øverste venstre hjørne af siden for at vende tilbage til dokumentlisten. Dette fører dig tilbage til alle dine Google Docs, så du kan åbne en eksisterende eller oprette en ny.  Rediger dokumentet i fremtiden. Når du vil arbejde på dokumentet, skal du vende tilbage til https://docs.google.com og klikke på dokumentets navn i fillisten.
Rediger dokumentet i fremtiden. Når du vil arbejde på dokumentet, skal du vende tilbage til https://docs.google.com og klikke på dokumentets navn i fillisten.
Metode 3 af 6: Med en telefon eller tablet
 Installer Google Docs på din telefon eller tablet. Hvis du har en iPhone eller iPad, kan du downloade appen fra App Store. Hvis du har en Android, kan du downloade den fra Play Butik.
Installer Google Docs på din telefon eller tablet. Hvis du har en iPhone eller iPad, kan du downloade appen fra App Store. Hvis du har en Android, kan du downloade den fra Play Butik. - Hvis du ikke har en Google- eller Gmail-konto, skal du oprette en, før du kan få adgang til Google Docs.
 Åbn Google Docs. Det er ikonet for et blåt papirark (mærket "Dokumenter") og kan normalt findes på startskærmen (iPhone / iPad) eller i app-skuffen (Android). Tryk på appen for at åbne den.
Åbn Google Docs. Det er ikonet for et blåt papirark (mærket "Dokumenter") og kan normalt findes på startskærmen (iPhone / iPad) eller i app-skuffen (Android). Tryk på appen for at åbne den.  Tryk på +. Det er i en cirkel i nederste højre hjørne af skærmen.
Tryk på +. Det er i en cirkel i nederste højre hjørne af skærmen.  Trykke på Nyt dokument for at oprette et tomt dokument. Hvis du bruger en Android, opretter dette et nyt tomt dokument. Hvis du har en iPhone eller iPad, skal du indtaste en titel til dokumentet og trykke på At lave.
Trykke på Nyt dokument for at oprette et tomt dokument. Hvis du bruger en Android, opretter dette et nyt tomt dokument. Hvis du har en iPhone eller iPad, skal du indtaste en titel til dokumentet og trykke på At lave. - Hvis du hellere vil bruge en skabelon, skal du trykke på Vælg skabelon for at åbne skabelonbrowseren - tryk derefter på en skabelon for at oprette et dokument med dette layout.
- Nu har du lavet din Doc! Herfra kan du redigere, omdøbe og dele dit dokument.
 Rediger dit dokument. Så længe du har forbindelse til internettet, gemmer Google Docs dit arbejde, mens du skriver.
Rediger dit dokument. Så længe du har forbindelse til internettet, gemmer Google Docs dit arbejde, mens du skriver. - For at justere afsnitjustering og / eller linjeafstand skal du dobbeltklikke på det sted, hvor ændringen skal begynde, trykke på formatikonet (multilinje A), vælge Afsnit, vælg derefter dine muligheder.
- For at skifte til liggende tilstand skal du klikke på de tre prikker i øverste højre hjørne og derefter klikke på "Sidelayout". Fra dette tidspunkt kan du vælge mellem "Landskab" eller "Portræt".
- For at ændre udseendet af din tekst skal du dobbeltklikke på teksten for at afsløre de blå markører og derefter trække for at vælge den tekst, du vil redigere. Tryk på ikonet Format (A med flere linjer), vælg Tekst, og vælg derefter de ønskede indstillinger.
- Du kan indsætte billeder, sidehoveder og sidefødder, tabeller, sidetal med mere i udskrivningstilstand. For at aktivere udskrivningstilstand skal du trykke på de tre prikker i øverste højre hjørne og skub indstillingen "Outputformat" til Til. Tryk derefter på blyanten i nederste højre hjørne for at vende tilbage til editoren, tryk på + for at åbne indsætningsmenuen, og vælg derefter det emne, du vil indsætte.
 Del dit dokument. Hvis du vil have dokumentet til at være en fælles indsats fra flere personer, kan du dele det med en person eller en gruppe. Dette gøres som følger:
Del dit dokument. Hvis du vil have dokumentet til at være en fælles indsats fra flere personer, kan du dele det med en person eller en gruppe. Dette gøres som følger: - Tryk på knappen Share (en personprofil med et "+") øverst for at åbne "Share" -skærmen.
- Indtast e-mail-adressen til en person, du vil dele med, i feltet "Personer".
- Tryk på blyantikonet til højre for feltet "People" for at se en liste over tilladelser (Se, redigere, Kommentar), og vælg derefter en indstilling.
- Tryk på Send-ikonet (et papirfly) i øverste højre hjørne for at sende linket til dokumentet via e-mail.
 Klik på pileknappen for at afslutte dokumentet. Når du er færdig med dit dokument, skal du gå til øverste venstre hjørne og klikke på tilbage-pilen. Dette fører dig til din liste over tidligere Google Docs, så du kan oprette nye eller redigere gamle.
Klik på pileknappen for at afslutte dokumentet. Når du er færdig med dit dokument, skal du gå til øverste venstre hjørne og klikke på tilbage-pilen. Dette fører dig til din liste over tidligere Google Docs, så du kan oprette nye eller redigere gamle. - Du kan også trykke på startknappen på din telefon for at lukke hele appen.
 Rediger dokumentet i fremtiden. Når du vil arbejde på dokumentet, skal du starte Google Docs-appen og trykke på dokumenttitlen i fillisten. For at foretage ændringer skal du trykke på blyantikonet i nederste højre hjørne for at gå til redigeringstilstand.
Rediger dokumentet i fremtiden. Når du vil arbejde på dokumentet, skal du starte Google Docs-appen og trykke på dokumenttitlen i fillisten. For at foretage ændringer skal du trykke på blyantikonet i nederste højre hjørne for at gå til redigeringstilstand.
Metode 4 af 6: Opret et Google-dokument fra en Word-fil
 Åbn dit Google Drev. Ikonet ligner en trekant lavet af tre forskellige farver. Du kan få adgang til dit Drev via din Google-konto ved at gå til https://www.google.com/drive/.
Åbn dit Google Drev. Ikonet ligner en trekant lavet af tre forskellige farver. Du kan få adgang til dit Drev via din Google-konto ved at gå til https://www.google.com/drive/. - Hvis du ikke har en Google-konto endnu, skal du oprette en, før du uploader dit Word-dokument.
 Klik på Ny. I venstre hjørne skal du klikke på knappen, der siger Ny med et plustegn ved siden af. Dette åbner en rullemenu.
Klik på Ny. I venstre hjørne skal du klikke på knappen, der siger Ny med et plustegn ved siden af. Dette åbner en rullemenu.  Vælg Upload fil. Dette åbner en dialog på din computer, hvor du kan vælge en fil, der skal uploades.
Vælg Upload fil. Dette åbner en dialog på din computer, hvor du kan vælge en fil, der skal uploades. - Du kan også uploade hele mapper for at gemme dem på dit Google Drev fra din computer.
 Åbn Word-dokumentet, der er gemt på din computer. Vælg det Word-dokument, du vil åbne, ved at dobbeltklikke på det.
Åbn Word-dokumentet, der er gemt på din computer. Vælg det Word-dokument, du vil åbne, ved at dobbeltklikke på det.  Dobbeltklik på filen for at åbne den. Det kan tage et par sekunder for din computer at uploade filen, så hold den nede. Når det er gjort, kan du klikke på filen i dit Google Drev for at åbne den og begynde at redigere.
Dobbeltklik på filen for at åbne den. Det kan tage et par sekunder for din computer at uploade filen, så hold den nede. Når det er gjort, kan du klikke på filen i dit Google Drev for at åbne den og begynde at redigere. - Du kan nu redigere, dele og omdøbe dit Google-dokument ligesom du ellers ville.
Metode 5 af 6: Kræv, at brugerne laver en kopi af et Google-dokument
 Brug dette trick til at få modtagere til at lave en kopi af dit dokument. Når du sender et dokument til nogen via Google Docs, vil du muligvis have dem til at lave deres egen kopi, redigere det og derefter sende det tilbage til dig. Da Google Docs-indstillinger ikke er helt konfigureret til at gøre dette, kan du ændre URL'en og tvinge brugerne til at lave en kopi i stedet for at redigere det originale dokument.
Brug dette trick til at få modtagere til at lave en kopi af dit dokument. Når du sender et dokument til nogen via Google Docs, vil du muligvis have dem til at lave deres egen kopi, redigere det og derefter sende det tilbage til dig. Da Google Docs-indstillinger ikke er helt konfigureret til at gøre dette, kan du ændre URL'en og tvinge brugerne til at lave en kopi i stedet for at redigere det originale dokument. - Du kan bruge dette, hvis du sender et regneark til dine studerende eller papirarbejde til flere medarbejdere.
 Åbn dokumentet. Gå til Google Docs, og åbn det dokument, du vil dele.
Åbn dokumentet. Gå til Google Docs, og åbn det dokument, du vil dele.  tryk på knappen Del. Det er i øverste højre hjørne, og det er lyst blåt.
tryk på knappen Del. Det er i øverste højre hjørne, og det er lyst blåt.  Klik på Skift til alle med linket. Klik på den sidste linje i dialogboksen nederst i genvejsmenuen. Dette åbner en ny boks.
Klik på Skift til alle med linket. Klik på den sidste linje i dialogboksen nederst i genvejsmenuen. Dette åbner en ny boks.  Kopier linket og indsæt det andetsteds. Du kan fremhæve linket, højreklikke og derefter kopiere, eller du kan trykke på Kopier link. Indsæt det i et tomt Google-dokument, så du kan redigere det.
Kopier linket og indsæt det andetsteds. Du kan fremhæve linket, højreklikke og derefter kopiere, eller du kan trykke på Kopier link. Indsæt det i et tomt Google-dokument, så du kan redigere det. - Du kan også indsætte det i et URL-felt øverst i en webbrowser.
 Udskift "rediger" med "kopi" i slutningen af linket. Rul til slutningen af linket, hvor du ser ordet "rediger". Slet dette ord, og skriv derefter "kopi", men pas på ikke at ændre nogen anden del af URL'en.
Udskift "rediger" med "kopi" i slutningen af linket. Rul til slutningen af linket, hvor du ser ordet "rediger". Slet dette ord, og skriv derefter "kopi", men pas på ikke at ændre nogen anden del af URL'en.  Send det ændrede link til din modtager. Dette link åbner nu automatisk en dialog, der spørger modtageren, om han / hun vil lave en kopi. Du kan sende dette til så mange mennesker, som du har brug for, så de alle har en kopi af dit dokument.
Send det ændrede link til din modtager. Dette link åbner nu automatisk en dialog, der spørger modtageren, om han / hun vil lave en kopi. Du kan sende dette til så mange mennesker, som du har brug for, så de alle har en kopi af dit dokument.
Metode 6 af 6: Opret en PDF fra et Google-dokument
 Åbn Google-dokumentet. Vælg det dokument, du vil gemme som en PDF, fra dit Google Drev.
Åbn Google-dokumentet. Vælg det dokument, du vil gemme som en PDF, fra dit Google Drev.  Klik på Fil, Så videre Print. Gå til øverste venstre hjørne, og klik derefter på Filer. Rul ned, og klik på Udskriv.
Klik på Fil, Så videre Print. Gå til øverste venstre hjørne, og klik derefter på Filer. Rul ned, og klik på Udskriv. - Sådan kan du også udskrive et Google-dokument direkte fra din computer.
 Vælg "Gem som PDF" som destination. Klik på rullemenuen ud for "Destination" for at se dine muligheder. Klik på "Gem som PDF".
Vælg "Gem som PDF" som destination. Klik på rullemenuen ud for "Destination" for at se dine muligheder. Klik på "Gem som PDF".  Klik på Gemme. Dette gemmer dokumentet på din computer som en PDF under det samme navn, det har i Google Docs.
Klik på Gemme. Dette gemmer dokumentet på din computer som en PDF under det samme navn, det har i Google Docs.
Tips
- Bare rolig med at gemme dine Google Docs! Det gemmes automatisk for dig hver gang du foretager en ændring.
- Hvis du bruger Google Docs offline (uden WiFi eller en internetforbindelse), gemmes den ikke automatisk, før du opretter forbindelse til internettet igen.
- Du kan selv beskære eller redigere billeder i Google Docs ved at dobbeltklikke på billedet.