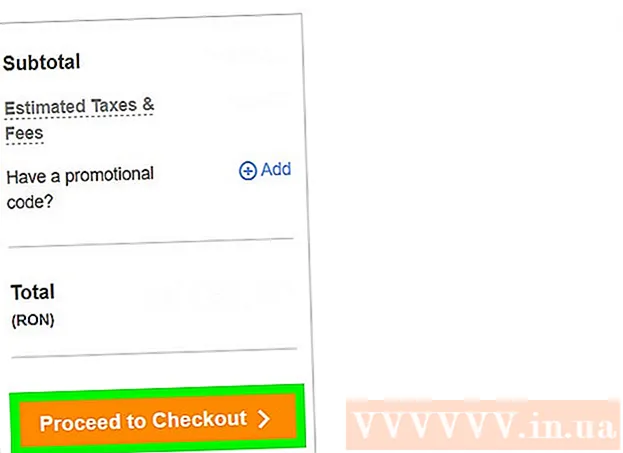Forfatter:
Charles Brown
Oprettelsesdato:
5 Februar 2021
Opdateringsdato:
1 Juli 2024

Indhold
Denne wikiHow lærer dig, hvordan du konverterer en Notesblok-fil (.txt) til et Microsoft Excel-dokument (.xlsx) i Windows.
At træde
 Åbn Microsoft Excel. En hurtig måde at gøre dette på er igennem Excel i søgefeltet, og klik derefter på Microsoft Excel.
Åbn Microsoft Excel. En hurtig måde at gøre dette på er igennem Excel i søgefeltet, og klik derefter på Microsoft Excel.  Klik på menuen Fil. Dette er øverst til venstre i Excel.
Klik på menuen Fil. Dette er øverst til venstre i Excel.  Klik på At åbne.
Klik på At åbne. Vælg Tekstfiler fra rullemenuen til filtyper.
Vælg Tekstfiler fra rullemenuen til filtyper. Vælg den tekstfil, du vil konvertere, og klik At åbne. Dette åbner "Guiden Tekstimport".
Vælg den tekstfil, du vil konvertere, og klik At åbne. Dette åbner "Guiden Tekstimport".  Vælg en datatype, og klik Næste. I gruppen "Oprindelig datatype" skal du vælge Skilt (hvis tekstfilen indeholder data adskilt af kommaer, faner eller en anden metode) eller Fast bredde (hvis dataene er i kolonner med mellemrum mellem hvert felt).
Vælg en datatype, og klik Næste. I gruppen "Oprindelig datatype" skal du vælge Skilt (hvis tekstfilen indeholder data adskilt af kommaer, faner eller en anden metode) eller Fast bredde (hvis dataene er i kolonner med mellemrum mellem hvert felt). 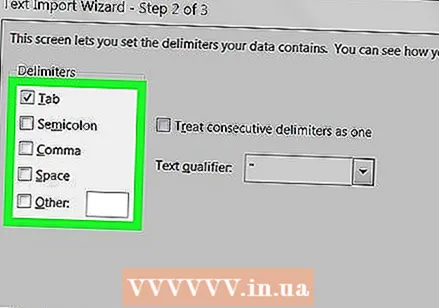 Vælg de anvendte separatorer eller bredden på feltet, og klik Næste.
Vælg de anvendte separatorer eller bredden på feltet, og klik Næste.- Hvis du var i det forrige skærmbillede Skilt markeret, skal du markere afkrydsningsfeltet ud for symbolet (eller "Mellemrum", hvis der er et åbent mellemrum mellem felterne), der skal bruges til at adskille datafelterne.
- Har du Fast bredde valgt i det forrige skærmbillede, skal du følge instruktionerne på skærmen for at organisere dataene som ønsket.
 Vælg datatypen pr. Kolonne. Vælg den indstilling under "Datatype pr. Kolonne", der bedst matcher, hvilken type data der er i kolonnerne (f.eks. Tekst, Dato).
Vælg datatypen pr. Kolonne. Vælg den indstilling under "Datatype pr. Kolonne", der bedst matcher, hvilken type data der er i kolonnerne (f.eks. Tekst, Dato). 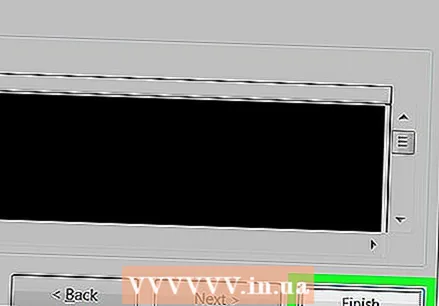 Klik på Komplet. Vinduet "Gem som" vises (afhængigt af versionen af Excel).
Klik på Komplet. Vinduet "Gem som" vises (afhængigt af versionen af Excel).  Vælg Excel-projektmappe ( *. Xlsx) via menuen "Gem som". Denne indstilling er i bunden af vinduet eller kan tilgås via "File" i hovedmenuen.
Vælg Excel-projektmappe ( *. Xlsx) via menuen "Gem som". Denne indstilling er i bunden af vinduet eller kan tilgås via "File" i hovedmenuen.  Navngiv filen korrekt, og klik på Gemme. Tekstfilen gemmes nu som en Excel-projektmappe.
Navngiv filen korrekt, og klik på Gemme. Tekstfilen gemmes nu som en Excel-projektmappe.