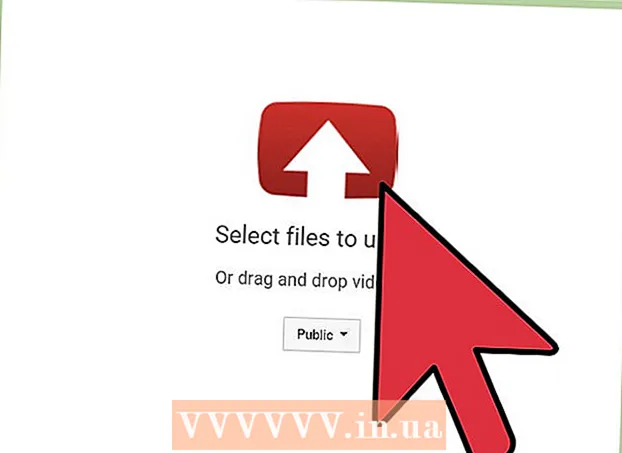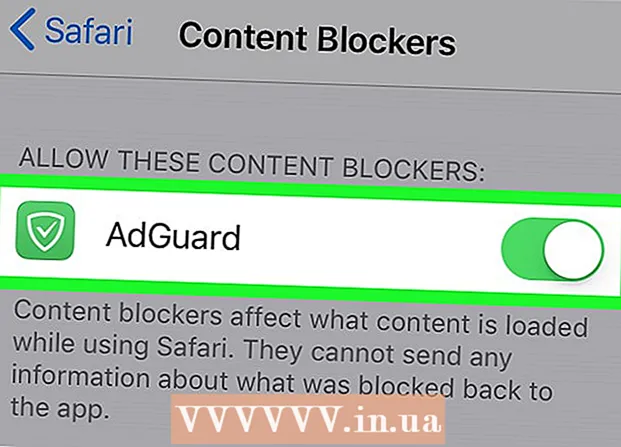Forfatter:
Roger Morrison
Oprettelsesdato:
26 September 2021
Opdateringsdato:
1 Juli 2024

Indhold
Hvis du vil konvertere et rasterbillede (bitmap) til et vektorbillede i Inkscape, skal du spore eller "spore" billedet. Heldigvis har Inkscape et automatisk værktøj til dette, der ikke kræver en stabil hånd og ikke meget tid. Hvis du vil have mere kontrol over de stier, du opretter, kan du bruge Inkscapes indbyggede tegneværktøjer til manuelt at spore billedet. Inkscape gør det let at omdanne bitmaps til vektorgrafik, uanset hvilken metode du vælger.
At træde
Metode 1 af 2: Automatisk sporing
 Importer dit billede. Klik på "File" i menulinjen, og vælg "Import".
Importer dit billede. Klik på "File" i menulinjen, og vælg "Import".  Åbn sporingsværktøjet. For at åbne Trace-funktionen i Inkscape skal du klikke på "Stier" i menulinjen og vælge "Bitmap Trace".
Åbn sporingsværktøjet. For at åbne Trace-funktionen i Inkscape skal du klikke på "Stier" i menulinjen og vælge "Bitmap Trace".  Vælg mellem enkelt scanninger og flere scanninger. Vælg "Enkelt", hvis du vil oprette en enkelt sti fra billedet, eller "flere", hvis du foretrækker mange overlappende stier.
Vælg mellem enkelt scanninger og flere scanninger. Vælg "Enkelt", hvis du vil oprette en enkelt sti fra billedet, eller "flere", hvis du foretrækker mange overlappende stier. - Vælg indstillingerne for en enkelt scanning:
- Grænseværdi lysstyrke bruger lysstyrken på en pixel til at afgøre, om den skal være sort eller hvid. Jo højere grænsen er, jo mørkere bliver billedet.
- Kantgenkendelse opretter en sti baseret på forskelle i pixelens lysstyrke. Indstillingen af grænseværdien bestemmer outputets mørke. Igen vil en højere grænse give en mørkere output.
- Farvemål producerer en sti baseret på forskellene i farve. Via indstillingen "Farver" kan du angive, hvor mange farver du vil have i din output, hvor det er muligt at give en output i farve. Ved hjælp af en algoritme konverteres disse farver derefter til sort eller hvid.
- Sådan vælges flere scanninger:
- Lysstyrketrin giver mulighed for at specificere det samlede antal scanninger.
- Farve bruger nummeret som angivet i "Niveauer" til at bestemme, hvor mange farver der er inkluderet i resultatet.
- Gråtone er ligesom farver, men med gråtoner.
- Yderligere indstillinger: "Sløring" -indstillingen anvender en Gaussisk sløring til sporing, og "Scan stak" forsøger at udfylde huller i stiens opacitet. Marker "Fjern baggrund" for at fjerne baggrunden, som normalt har den lyseste farve.
- Flere muligheder:
- Speck Suppression fjerner pletter, pletter, uregelmæssigheder og andre uønskede genstande.
- Optimering af stier fletter Bezier-kurver.
- Vælg indstillingerne for en enkelt scanning:
 Klik på "Opdater" for en forhåndsvisning. Hvis linjer er for tykke eller ikke klare nok, har du sandsynligvis valgt en sporingstilstand, der ikke passer til billedtypen. Inkscape anbefaler at dreje sporingsfunktionen tre gange for at bestemme, hvilken af de tre muligheder der bedst passer til dine personlige behov.
Klik på "Opdater" for en forhåndsvisning. Hvis linjer er for tykke eller ikke klare nok, har du sandsynligvis valgt en sporingstilstand, der ikke passer til billedtypen. Inkscape anbefaler at dreje sporingsfunktionen tre gange for at bestemme, hvilken af de tre muligheder der bedst passer til dine personlige behov.  Klik på OK for at oprette stierne. Bitmap-billedet gemmes som en SVG-fil.
Klik på OK for at oprette stierne. Bitmap-billedet gemmes som en SVG-fil.  Rediger og juster dine resultater. Klik på knappen "Juster stier via deres noder" i værktøjslinjen i venstre side af skærmen (eller F2) for at justere noder og kurver.
Rediger og juster dine resultater. Klik på knappen "Juster stier via deres noder" i værktøjslinjen i venstre side af skærmen (eller F2) for at justere noder og kurver.
Metode 2 af 2: Manuel sporing
 Importer dit billede. Klik på "File" i menulinjen, og vælg "Import".
Importer dit billede. Klik på "File" i menulinjen, og vælg "Import".  Åbn "Lag" fra hovedmenuen. Mens det faktisk er valgfrit at spore til et nyt lag, hjælper det med at se, hvad du laver ved at give dig mulighed for at lege med gennemsigtighedsindstillingerne for dit billede (eller sporingslaget). Klik på "Lag" i menulinjen, og vælg "Lag".
Åbn "Lag" fra hovedmenuen. Mens det faktisk er valgfrit at spore til et nyt lag, hjælper det med at se, hvad du laver ved at give dig mulighed for at lege med gennemsigtighedsindstillingerne for dit billede (eller sporingslaget). Klik på "Lag" i menulinjen, og vælg "Lag".  Tilføj et nyt lag. Klik på knappen "+" for at tilføje et nyt lag. Indtast et navn på laget (såsom "Tracing Layer"), og vælg "Over Current" som position i lagstakken. Klik på "Tilføj".
Tilføj et nyt lag. Klik på knappen "+" for at tilføje et nyt lag. Indtast et navn på laget (såsom "Tracing Layer"), og vælg "Over Current" som position i lagstakken. Klik på "Tilføj".  Vælg et sporingsværktøj. Der er flere værktøjer til rådighed, hver med et andet formål.
Vælg et sporingsværktøj. Der er flere værktøjer til rådighed, hver med et andet formål. - Tryk på F6-tasten på tastaturet (eller klik på blyantikonet i værktøjsmenuen) for at vælge blyant / frihåndsværktøjet. Med dette værktøj kan du frit tegne hvor som helst på billedet. Hvis du bruger en tegnetablet, har en stabil hånd eller ikke meget at spore, er dette værktøj muligvis det rigtige for det, du vil gøre.
- Tryk på Shift og F6 samtidigt (eller klik på penikonet i værktøjsmenuen) for at vælge pen / Bezier-værktøjet. Med dette værktøj kan du klikke på enderne af de linjer, du vil spore, skabe små segmenter, der er lette at manipulere. Hvis du har flere linjer at spore og bruger en mus, giver dette værktøj dig de mest nøjagtige resultater. Dobbeltklik på slutningen af hver linje for at stoppe stien.
 Spor hver linje i dit billede med din tegnetablet eller mus. Når du bruger penværktøjet, skal du arbejde med kortere streger i stedet for en enkelt linie. Dette gør det lettere at redigere sporingslinjen, da du ikke behøver at starte forfra med en lang linje, hvis du laver en lille fejl i slutningen.
Spor hver linje i dit billede med din tegnetablet eller mus. Når du bruger penværktøjet, skal du arbejde med kortere streger i stedet for en enkelt linie. Dette gør det lettere at redigere sporingslinjen, da du ikke behøver at starte forfra med en lang linje, hvis du laver en lille fejl i slutningen. - Du kan skifte mellem lag i dialogboksen Lag. Dobbeltklik på navnet på det lag, du vil arbejde på, og du skifter til den visning.
- Det kan hjælpe med at gøre din bitmap lidt gennemsigtig, når du tegner stierne. Vælg bitmaplaget i dialogboksen, og flyt skyderen under "Opacitet" for at se, hvilke indstillinger der fungerer bedst for dig.
 Åbn værktøjet "Modificer stier". I værktøjsmenuen skal du klikke på den anden pileknap fra toppen ("rediger" -pilen) for at gå til redigeringstilstand. I denne tilstand kan du klikke og trække noderne for at foretage ekstra fine justeringer.
Åbn værktøjet "Modificer stier". I værktøjsmenuen skal du klikke på den anden pileknap fra toppen ("rediger" -pilen) for at gå til redigeringstilstand. I denne tilstand kan du klikke og trække noderne for at foretage ekstra fine justeringer. - Hvis du har for mange noder, og det tager evigt at flytte dem alle, hvor du vil have dem, kan du reducere antallet af noder. Dette kan ændre formen på din linje en smule, men ikke nødvendigvis mærkbart. Brug Ctrl+L. (⌘ Cmd+L. på en Mac) for at reducere antallet af noder.
 Se dine sporingslinjer uden bundlaget. For at sikre, at du har sporet hver linje, du vil se i vektorbilledet, skal du klikke på det første lag (bitmap) og øge opacitet, indtil kun de linjer, du har sporet, er synlige. Hvis du bemærker, at du har glemt en linje, skal du vende tilbage til værktøjet Lag og mindske opacitet, så de linjer, du skal spore, er synlige igen.
Se dine sporingslinjer uden bundlaget. For at sikre, at du har sporet hver linje, du vil se i vektorbilledet, skal du klikke på det første lag (bitmap) og øge opacitet, indtil kun de linjer, du har sporet, er synlige. Hvis du bemærker, at du har glemt en linje, skal du vende tilbage til værktøjet Lag og mindske opacitet, så de linjer, du skal spore, er synlige igen.  Slet det nederste lag, og gem dit billede. Klik i værktøjet Lag på det første lag (det med det originale kunstværk), og slet det ved at klikke på minustegnet. For at gemme dine sporingslinjer skal du klikke på Filer og derefter Gem som.
Slet det nederste lag, og gem dit billede. Klik i værktøjet Lag på det første lag (det med det originale kunstværk), og slet det ved at klikke på minustegnet. For at gemme dine sporingslinjer skal du klikke på Filer og derefter Gem som.
Tips
- Fjern baggrunden fra din bitmap, før du konverterer den til en vektor for at forbedre kvaliteten af din sti. Eksperter anbefaler at bruge SIOX til at fjerne baggrunden i din bitmap, før du begynder at spore.
- Bitmaps med flere farver og stigninger kræver generelt lidt mere præcision end hvad det automatiske sporingsværktøj kan håndtere.