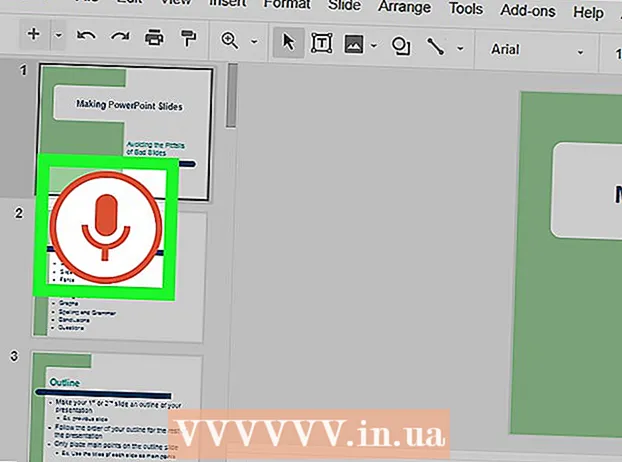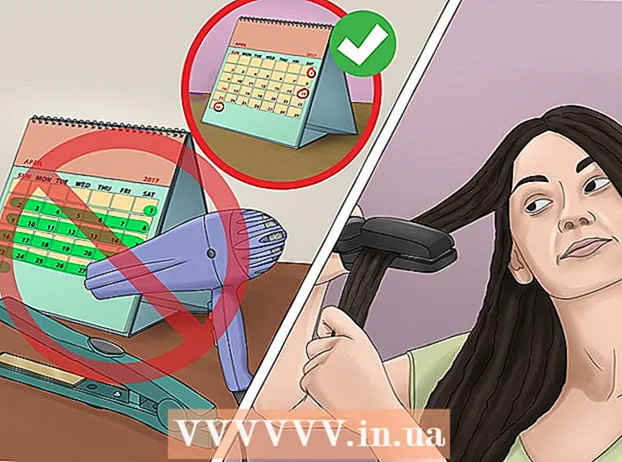Forfatter:
Eric Farmer
Oprettelsesdato:
3 Marts 2021
Opdateringsdato:
1 Juli 2024
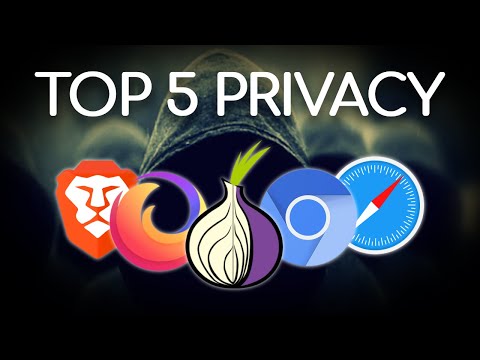
Indhold
- Trin
- Metode 1 af 5: Chrome
- Metode 2 af 5: Firefox
- Metode 3 af 5: Microsoft Edge
- Metode 4 af 5: Safari
- Metode 5 af 5: iPhone
- Tips
- Advarsler
I denne artikel viser vi dig, hvordan du installerer og bruger browserens annoncebloker på din computer og iPhone; Annonceblokeringen kan ikke downloades på Android. Den bedste annonceblokker er browserafhængig. Husk, at du ikke kan blokere absolut alle annoncer, så fra tid til anden vises de stadig.
Trin
Metode 1 af 5: Chrome
 1 Start Google Chrome
1 Start Google Chrome  . Klik på det gul-grøn-rød-blå cirkelikon.
. Klik på det gul-grøn-rød-blå cirkelikon.  2 Åbn uBlock -webstedet. For at gøre dette skal du gå til https://www.ublock.org/.
2 Åbn uBlock -webstedet. For at gøre dette skal du gå til https://www.ublock.org/.  3 Klik på Hent (Hent). Denne knap er i midten af siden; en menu vises under den.
3 Klik på Hent (Hent). Denne knap er i midten af siden; en menu vises under den.  4 Klik på Chrome. Det er i menuen under knappen Download. UBlock -udvidelsessiden åbnes.
4 Klik på Chrome. Det er i menuen under knappen Download. UBlock -udvidelsessiden åbnes.  5 Klik på Installere. Det er i øverste højre hjørne af udvidelsens side.
5 Klik på Installere. Det er i øverste højre hjørne af udvidelsens side.  6 Klik på Installer udvidelse i anmodningsvinduet. UBlock -udvidelsen installeres i Google Chrome.
6 Klik på Installer udvidelse i anmodningsvinduet. UBlock -udvidelsen installeres i Google Chrome.  7 Højreklik på uBlock -ikonet. Det ligner et hvidt "U" på en bordeaux baggrund og er i øverste højre hjørne af Chrome -vinduet. Der vises en rullemenu.
7 Højreklik på uBlock -ikonet. Det ligner et hvidt "U" på en bordeaux baggrund og er i øverste højre hjørne af Chrome -vinduet. Der vises en rullemenu. - Hvis dette ikon ikke er der, skal du først klikke på "⋮" i øverste højre hjørne af Chrome -vinduet. UBlock -ikonet vises øverst i menuen.
- Hvis du ikke kan højreklikke på ikonet, skal du klikke på ⋮> Flere værktøjer> Udvidelser og finde uBlock-sektionen.
 8 Klik på Parametre. Denne indstilling er i menuen. UBlock -indstillingsmenuen åbnes.
8 Klik på Parametre. Denne indstilling er i menuen. UBlock -indstillingsmenuen åbnes. - Hvis du har gået til siden Udvidelser, skal du kigge efter indstillingen under uBlock -sektionen.
 9 Klik på fanen Tredjepartsfiltre. Du finder det øverst på siden.
9 Klik på fanen Tredjepartsfiltre. Du finder det øverst på siden.  10 Klik på Opdatere nu. Du finder denne mulighed i øverste venstre hjørne af siden. Alle uBlock -filtre opdateres. Fra nu af vil browseren blokere annoncer.
10 Klik på Opdatere nu. Du finder denne mulighed i øverste venstre hjørne af siden. Alle uBlock -filtre opdateres. Fra nu af vil browseren blokere annoncer. - Hvis du vil, skal du markere afkrydsningsfelterne ud for de filtre, du vil have på siden Tredjepartsfiltre, for at tilføje bestemte typer blokering til browseren, men det vil bremse det.
Metode 2 af 5: Firefox
 1 Start Firefox. Klik på det orange rævikon på en blå baggrund.
1 Start Firefox. Klik på det orange rævikon på en blå baggrund.  2 Åben op uBlock Origin -udvidelsesside. UBlock -annoncebloker er ikke tilgængelig i den nyeste version af Firefox, så installer en lignende udvidelse uBlock Origin.
2 Åben op uBlock Origin -udvidelsesside. UBlock -annoncebloker er ikke tilgængelig i den nyeste version af Firefox, så installer en lignende udvidelse uBlock Origin.  3 Klik på Føj til Firefox. Denne knap er på højre side af siden.
3 Klik på Føj til Firefox. Denne knap er på højre side af siden.  4 Klik på Tilføje i anmodningsvinduet. Det vises øverst i vinduet. UBlock Origin -udvidelsen installeres i Firefox.
4 Klik på Tilføje i anmodningsvinduet. Det vises øverst i vinduet. UBlock Origin -udvidelsen installeres i Firefox.  5 Klik på Okaynår du bliver bedt om det. Det vises øverst til venstre i vinduet.
5 Klik på Okaynår du bliver bedt om det. Det vises øverst til venstre i vinduet.  6 Klik på ☰. Du finder dette ikon i øverste højre hjørne af Firefox -vinduet. En pop op-menu vises.
6 Klik på ☰. Du finder dette ikon i øverste højre hjørne af Firefox -vinduet. En pop op-menu vises.  7 Klik på Kosttilskud. Det er i pop op-menuen. Tilføjelses-siden åbnes.
7 Klik på Kosttilskud. Det er i pop op-menuen. Tilføjelses-siden åbnes.  8 Klik på fanen Udvidelser. Du finder det i venstre side af tilføjelses-siden.
8 Klik på fanen Udvidelser. Du finder det i venstre side af tilføjelses-siden.  9 Åbn siden Indstillinger i udvidelsen uBlock Origin. Find afsnittet "uBlock Origin", og klik derefter på "Indstillinger" til højre for det.
9 Åbn siden Indstillinger i udvidelsen uBlock Origin. Find afsnittet "uBlock Origin", og klik derefter på "Indstillinger" til højre for det.  10 Klik på Tredjepartsfiltre. Denne fane er øverst på siden.
10 Klik på Tredjepartsfiltre. Denne fane er øverst på siden.  11 Klik på Opdatere nu. Denne indstilling er placeret i øverste venstre hjørne af siden.Alle uBlock Origin -filtre opdateres, det vil sige, fra nu af vil browseren blokere annoncer.
11 Klik på Opdatere nu. Denne indstilling er placeret i øverste venstre hjørne af siden.Alle uBlock Origin -filtre opdateres, det vil sige, fra nu af vil browseren blokere annoncer. - Hvis du vil, skal du markere afkrydsningsfelterne ud for de filtre, du vil have på siden Tredjepartsfiltre, for at tilføje bestemte typer blokering til browseren, men det vil bremse det.
Metode 3 af 5: Microsoft Edge
 1 Åbn startmenuen
1 Åbn startmenuen  . Klik på Windows -logoet i nederste venstre hjørne af skærmen.
. Klik på Windows -logoet i nederste venstre hjørne af skærmen.  2 Gå ind butik. Dette starter en søgning efter appen "Store" (Microsoft App Store) på din computer.
2 Gå ind butik. Dette starter en søgning efter appen "Store" (Microsoft App Store) på din computer.  3 Klik på butik. Denne indstilling er markeret med et poseikon og er øverst i Start -vinduet. Store -appen starter.
3 Klik på butik. Denne indstilling er markeret med et poseikon og er øverst i Start -vinduet. Store -appen starter.  4 Find AdBlock -appen. Klik på søgelinjen i øverste højre hjørne af vinduet og indtast annonceblokering.
4 Find AdBlock -appen. Klik på søgelinjen i øverste højre hjørne af vinduet og indtast annonceblokering.  5 Klik på Annonceblokering. Ikonet for denne applikation ligner en hvid håndflade på en rød baggrund; ikonet vises i rullemenuen under søgelinjen. AdBlock -siden åbnes.
5 Klik på Annonceblokering. Ikonet for denne applikation ligner en hvid håndflade på en rød baggrund; ikonet vises i rullemenuen under søgelinjen. AdBlock -siden åbnes.  6 Klik på Få. Denne knap er på venstre side af AdBlock -siden. Processen med at installere AdBlock på din computer starter.
6 Klik på Få. Denne knap er på venstre side af AdBlock -siden. Processen med at installere AdBlock på din computer starter. - Hvis du allerede har downloadet AdBlock, får denne knap navnet Install.
 7 Klik på Løb. Denne knap vises i stedet for knappen Hent, når AdBlock er installeret.
7 Klik på Løb. Denne knap vises i stedet for knappen Hent, når AdBlock er installeret.  8 Vælg Microsoft Edge, når du bliver bedt om det. Klik på Microsoft Edge i pop op-vinduet, og klik derefter på OK nederst i vinduet.
8 Vælg Microsoft Edge, når du bliver bedt om det. Klik på Microsoft Edge i pop op-vinduet, og klik derefter på OK nederst i vinduet. - Hvis Microsoft Edge åbnes uden at blive bedt om det, skal du springe dette trin over.
 9 Klik på Tænde for i anmodningsvinduet. Det vises i øverste højre hjørne af kantvinduet.
9 Klik på Tænde for i anmodningsvinduet. Det vises i øverste højre hjørne af kantvinduet. - Edge åbner donationssiden for AdBlock. Det er ikke nødvendigt at betale for at bruge AdBlock, men du kan donere et lille beløb til udviklerne af denne applikation.
 10 Højreklik på ikonet AdBlock. Det er i øverste højre hjørne af Edge -vinduet. Der vises en rullemenu.
10 Højreklik på ikonet AdBlock. Det er i øverste højre hjørne af Edge -vinduet. Der vises en rullemenu.  11 Klik på At styre. Det er i rullemenuen. AdBlock -udvidelsessiden åbnes.
11 Klik på At styre. Det er i rullemenuen. AdBlock -udvidelsessiden åbnes.  12 Klik på Parametre. Denne mulighed er under "AdBlock". AdBlock -indstillingssiden åbnes.
12 Klik på Parametre. Denne mulighed er under "AdBlock". AdBlock -indstillingssiden åbnes.  13 Fjern markeringen i feltet ud for "Tillad ikke-påtrængende annoncer". Du finder denne mulighed øverst på siden. Ikke -påtrængende annoncer fjernes fra AdBlock -hvidlisten.
13 Fjern markeringen i feltet ud for "Tillad ikke-påtrængende annoncer". Du finder denne mulighed øverst på siden. Ikke -påtrængende annoncer fjernes fra AdBlock -hvidlisten.  14 Klik på fanen Filtre. Det er øverst på siden.
14 Klik på fanen Filtre. Det er øverst på siden.  15 Fjern markeringen i feltet ud for acceptable annoncer. Det er øverst på siden. Afhængigt af versionen af AdBlock har denne indstilling muligvis ikke et afkrydsningsfelt.
15 Fjern markeringen i feltet ud for acceptable annoncer. Det er øverst på siden. Afhængigt af versionen af AdBlock har denne indstilling muligvis ikke et afkrydsningsfelt.  16 Klik på Opdatere nu. Denne knap er øverst på siden. AdBlock -filtre opdateres, hvilket betyder, at browseren nu vil blokere annoncer.
16 Klik på Opdatere nu. Denne knap er øverst på siden. AdBlock -filtre opdateres, hvilket betyder, at browseren nu vil blokere annoncer. - Hvis du vil, skal du markere afkrydsningsfelterne ud for de filtre, du vil tilføje bestemte former for blokering til browseren, men det vil bremse det.
Metode 4 af 5: Safari
 1 Start Safari. Klik på det blå kompasikon; ikonet er placeret i docken.
1 Start Safari. Klik på det blå kompasikon; ikonet er placeret i docken.  2 Gå til AdGuard -udvidelsesside. Selvom AdGuard er en betalt tjeneste, er browserudvidelsen gratis at bruge.
2 Gå til AdGuard -udvidelsesside. Selvom AdGuard er en betalt tjeneste, er browserudvidelsen gratis at bruge.  3 Klik på Hent. Denne knap er i øverste venstre hjørne af browservinduet. Downloadprocessen af AdGuard -udvidelsen starter.
3 Klik på Hent. Denne knap er i øverste venstre hjørne af browservinduet. Downloadprocessen af AdGuard -udvidelsen starter.  4 Klik på "Downloads". Denne indstilling er markeret med et pilikon og er placeret i øverste højre hjørne af Safari. En menu åbnes.
4 Klik på "Downloads". Denne indstilling er markeret med et pilikon og er placeret i øverste højre hjørne af Safari. En menu åbnes.  5 Dobbeltklik på "AdGuard". Denne indstilling er i menuen.
5 Dobbeltklik på "AdGuard". Denne indstilling er i menuen.  6 Vent på, at AdGuard installeres i Safari. Du skal muligvis følge nogle af instruktionerne på skærmen for at gøre dette. Når AdGuard er installeret, behøver du ikke ændre dens indstillinger.
6 Vent på, at AdGuard installeres i Safari. Du skal muligvis følge nogle af instruktionerne på skærmen for at gøre dette. Når AdGuard er installeret, behøver du ikke ændre dens indstillinger. - Du skal muligvis først bekræfte installationen af AdGuard.
- Hvis du vil ændre dine AdGuard -præferencer, skal du klikke på Safari> Indstillinger> Udvidelser> AdGuard.
Metode 5 af 5: iPhone
 1 Installer AdGuard -appen. Det blokerer annoncer på mobil Safari. Åbn App Store
1 Installer AdGuard -appen. Det blokerer annoncer på mobil Safari. Åbn App Store  , og så:
, og så: - Klik på Søg.
- Tryk på søgelinjen øverst på skærmen.
- Gå ind adguard.
- Klik på Find.
- Tryk på Download.
- Tryk på Touch ID -sensoren, eller indtast din Apple ID -adgangskode.
 2 Luk App Store. For at gøre dette skal du trykke på knappen Hjem på iPhone.
2 Luk App Store. For at gøre dette skal du trykke på knappen Hjem på iPhone.  3 Start appen Indstillinger
3 Start appen Indstillinger  . Klik på det gearformede ikon.
. Klik på det gearformede ikon.  4 Rul ned, og tryk på Safari. Denne mulighed er placeret lavere på siden.
4 Rul ned, og tryk på Safari. Denne mulighed er placeret lavere på siden.  5 Klik på Indholdsblokkere. Du finder denne mulighed i midten af siden.
5 Klik på Indholdsblokkere. Du finder denne mulighed i midten af siden.  6 Tryk på den hvide skyder
6 Tryk på den hvide skyder  fra AdGuard. Det bliver grønt
fra AdGuard. Det bliver grønt  ... Fra nu af bruger Safari -browseren AdGuard -filtre til at blokere annoncer.
... Fra nu af bruger Safari -browseren AdGuard -filtre til at blokere annoncer. - For at redigere AdGuard -filtre skal du starte AdGuard -appen, klikke på Filtre på hovedsiden og markere eller fjerne markeringen i afkrydsningsfelterne for de ønskede filtre.
Tips
- Mange websteder genererer annonceindtægter, så du vil måske ikke blokere annoncer på websteder, du kan lide.
- Annonceblokkere er generelt mere effektive i andre browsere end Internet Explorer. Installer derfor Chrome eller Firefox for bedre annoncebeskyttelse.
- Overvej at bruge en helt gratis webbrowser. Sådanne browsere præsenteres på denne liste. De fungerer stort set på samme måde som deres kolleger, men med en ekstra vægt på privatlivets fred:
- IceCat i stedet for Firefox;
- Chrom i stedet for Google Chrome;
- Gnuzilla i stedet for SeaMonkey.
Advarsler
- Ingen annonceblokker er 100% effektive. Selv med annonceblokeringen aktiveret, vises den stadig.
- Nogle websteder tillader ikke visning af deres indhold, hvis en annoncebloker er aktiveret.