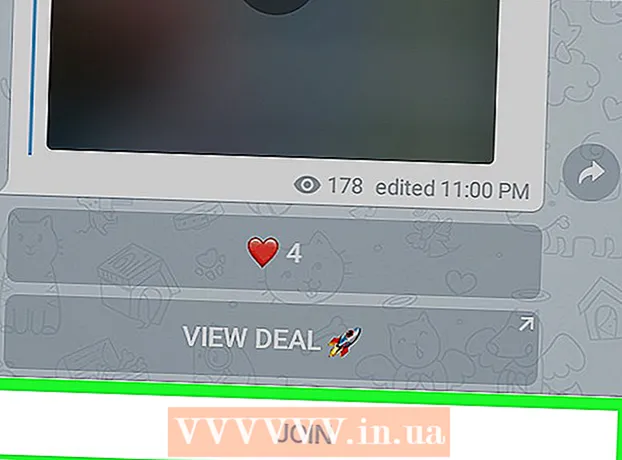Forfatter:
Tamara Smith
Oprettelsesdato:
23 Januar 2021
Opdateringsdato:
1 Juli 2024
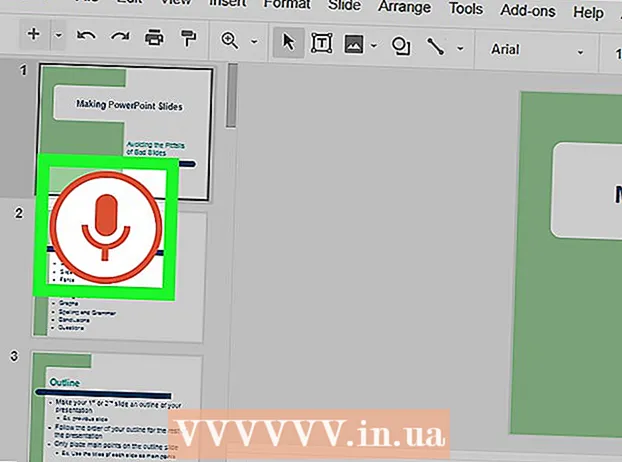
Indhold
Denne wikiHow lærer dig, hvordan du bruger din stemme i stedet for dit tastatur til at skrive i Google Docs eller Google Slides. Denne funktion er kun tilgængelig i Google Chrome.
At træde
Metode 1 af 2: Diktat i Google Docs
 Sørg for, at din mikrofon er tændt og klar til brug. Hvis du arbejder på en Mac, skal du læse artiklen Sådan tændes en mikrofon på en Mac. Hvis du arbejder i Windows, skal du læse Optagelyd på en pc for at lave en testoptagelse.
Sørg for, at din mikrofon er tændt og klar til brug. Hvis du arbejder på en Mac, skal du læse artiklen Sådan tændes en mikrofon på en Mac. Hvis du arbejder i Windows, skal du læse Optagelyd på en pc for at lave en testoptagelse.  Åbn Google Chrome. Dette program kan findes i mappen Programmer på en Mac eller og i Alle apps i startmenuen på en pc.
Åbn Google Chrome. Dette program kan findes i mappen Programmer på en Mac eller og i Alle apps i startmenuen på en pc.  Gå til https://drive.google.com. Hvis du endnu ikke er logget ind på din Google-konto, skal du følge instruktionerne på skærmen for at gøre det.
Gå til https://drive.google.com. Hvis du endnu ikke er logget ind på din Google-konto, skal du følge instruktionerne på skærmen for at gøre det.  Åbn det dokument, du vil redigere. Hvis du vil oprette et nyt dokument, skal du klikke på + Ny øverst til venstre på siden, og vælg Google Docs.
Åbn det dokument, du vil redigere. Hvis du vil oprette et nyt dokument, skal du klikke på + Ny øverst til venstre på siden, og vælg Google Docs.  Klik på menuen Ekstra. Denne menu findes øverst i Google Docs.
Klik på menuen Ekstra. Denne menu findes øverst i Google Docs.  Klik på Stemmeindtastning. Et mikrofonpanel vises.
Klik på Stemmeindtastning. Et mikrofonpanel vises.  Klik på mikrofonen, når du vil begynde at diktere.
Klik på mikrofonen, når du vil begynde at diktere. Diktat din tekst. Tal tydeligt og med en jævn lydstyrke og hastighed. De ord, du siger, vises på skærmen, mens du taler.
Diktat din tekst. Tal tydeligt og med en jævn lydstyrke og hastighed. De ord, du siger, vises på skærmen, mens du taler. - Sig følgende udtryk for at tilføje tegnsætning og nye linjer efter behov (kun tilgængelig på engelsk): Periode, Komma, Udråbstegn, Spørgsmålstegn, Ny linje, Nyt afsnit.
- Du kan også bruge stemmekommandoer (kun tilgængelig på engelsk) til at formatere tekst. Nogle eksempler: Fremhævet, Kursiver, Understrege, Alle hætter, Kapitaliser, Fremhæv, Forøg skriftstørrelsen, Linjeafstand dobbelt, Juster centrum, Anvend 2 kolonner.
- Du kan navigere i dokumentet med stemmekommandoer (kun tilgængelig på engelsk). Sig f.eks Gå til eller Flytte tilefterfulgt af den ønskede placering (f.eks. Start eller afsnit, Slut på dokumentet, Næste ord, Forrige side).
 Klik på mikrofonen igen, når du er færdig. Hvad du siger, vises ikke længere i dokumentet efter det.
Klik på mikrofonen igen, når du er færdig. Hvad du siger, vises ikke længere i dokumentet efter det.
Metode 2 af 2: Diktat i Google Slides Voice Notes
 Sørg for, at din mikrofon er tændt og klar til brug. Hvis du arbejder på en Mac, skal du læse artiklen Sådan tændes en mikrofon på en Mac. Hvis du arbejder i Windows, skal du læse Optagelyd på en pc for at lave en testoptagelse.
Sørg for, at din mikrofon er tændt og klar til brug. Hvis du arbejder på en Mac, skal du læse artiklen Sådan tændes en mikrofon på en Mac. Hvis du arbejder i Windows, skal du læse Optagelyd på en pc for at lave en testoptagelse. - Du kan kun bruge diktat i stemmebeskederne, ikke lysbillederne.
 Åbn Google Chrome. Du kan finde dette i mappen Programmer på en Mac eller og i Alle apps i startmenuen på en pc.
Åbn Google Chrome. Du kan finde dette i mappen Programmer på en Mac eller og i Alle apps i startmenuen på en pc.  Gå til https://drive.google.com. Hvis du endnu ikke er logget ind på din Google-konto, skal du følge instruktionerne på skærmen for at gøre det.
Gå til https://drive.google.com. Hvis du endnu ikke er logget ind på din Google-konto, skal du følge instruktionerne på skærmen for at gøre det.  Klik på det diasshow, du vil redigere. Dette åbner den fil, der skal redigeres.
Klik på det diasshow, du vil redigere. Dette åbner den fil, der skal redigeres.  Klik på menuen Ekstra. Du kan finde dette øverst i Google Slides.
Klik på menuen Ekstra. Du kan finde dette øverst i Google Slides.  Klik på Stemmeindtastning af stemme noter. Dette åbner stemmebeskederne og et lille panel med en mikrofon på.
Klik på Stemmeindtastning af stemme noter. Dette åbner stemmebeskederne og et lille panel med en mikrofon på.  Klik på mikrofonen, når du er klar til at diktere.
Klik på mikrofonen, når du er klar til at diktere. Tal de ord, du vil diktere. Tal tydeligt og med en jævn lydstyrke og hastighed. Det, du siger, vises på skærmen.
Tal de ord, du vil diktere. Tal tydeligt og med en jævn lydstyrke og hastighed. Det, du siger, vises på skærmen. - Sig følgende udtryk for at tilføje tegnsætning og nye linjer efter behov (kun tilgængelig på engelsk): Periode, Komma, Udråbstegn, Spørgsmålstegn, Ny linje, Nyt afsnit.
 Klik på mikrofonen igen, når du er færdig. Dine redigeringer gemmes nu med det samme.
Klik på mikrofonen igen, når du er færdig. Dine redigeringer gemmes nu med det samme.