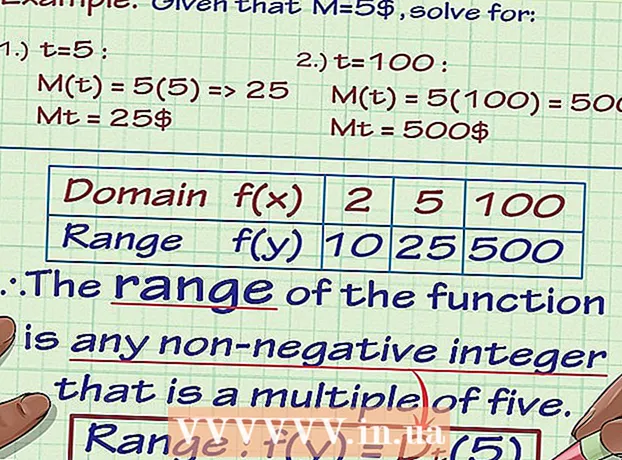Forfatter:
Helen Garcia
Oprettelsesdato:
19 April 2021
Opdateringsdato:
15 Kan 2024
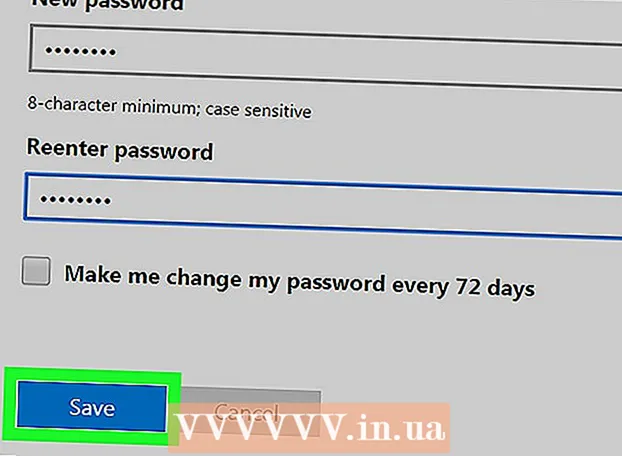
Indhold
Denne artikel viser dig, hvordan du logger ud af Skype på alle enheder, hvorigennem du har logget ind på din konto ved hjælp af desktopversionen af applikationen.
Trin
Metode 1 af 2: Brug af kommandolinjen
 1 Start Skype på din computer. Appikonet ligner et hvidt "S" i en blå cirkel.
1 Start Skype på din computer. Appikonet ligner et hvidt "S" i en blå cirkel.  2 Log ind på din konto ved hjælp af dit brugernavn og din adgangskode. Indtast din e -mail -adresse, telefonnummer eller Skype -id og adgangskode for at logge ind på din konto.
2 Log ind på din konto ved hjælp af dit brugernavn og din adgangskode. Indtast din e -mail -adresse, telefonnummer eller Skype -id og adgangskode for at logge ind på din konto.  3 Gå til fanen Kontakterfor at få vist din kontaktliste i venstre navigationsrude.
3 Gå til fanen Kontakterfor at få vist din kontaktliste i venstre navigationsrude. 4 Vælg en kontaktperson for at chatte med ham.
4 Vælg en kontaktperson for at chatte med ham.- Da du ikke sender beskeder til chatten, er brugerens valg ligegyldigt.
 5 Gå ind / remotelogout i meddelelsesboksen. Denne kommando logger ud af din Skype-konto på alle enheder undtagen den nuværende og slukker pop-up-meddelelser på alle mobile enheder.
5 Gå ind / remotelogout i meddelelsesboksen. Denne kommando logger ud af din Skype-konto på alle enheder undtagen den nuværende og slukker pop-up-meddelelser på alle mobile enheder. - Takket være denne kommando logges du ikke ud af din konto på mobile enheder, men deaktiverer kun pop-up-meddelelser. Du bliver nødt til manuelt at logge ud af applikationen på alle mobile enheder, som kontoen er knyttet til.
 6 Klik på knappen med papirflyet for at køre kommandoen og afslutte alle sessioner undtagen den aktuelle.
6 Klik på knappen med papirflyet for at køre kommandoen og afslutte alle sessioner undtagen den aktuelle.- Nogle versioner af appen har ikke en Submit -knap eller en knap, der ligner et papirfly. I dette tilfælde skal du udføre kommandoen ved at trykke på tasten ↵ Indtast.
- Den anden bruger kan ikke se denne meddelelse i chatvinduet.
Metode 2 af 2: Ved at ændre din adgangskode
 1 Start Skype på din computer. Appikonet ligner et hvidt "S" i en blå cirkel.
1 Start Skype på din computer. Appikonet ligner et hvidt "S" i en blå cirkel.  2 Log ind på din konto ved hjælp af dit brugernavn og din adgangskode. Indtast din e -mail -adresse, telefonnummer eller Skype -id og adgangskode for at logge ind på din konto.
2 Log ind på din konto ved hjælp af dit brugernavn og din adgangskode. Indtast din e -mail -adresse, telefonnummer eller Skype -id og adgangskode for at logge ind på din konto.  3 Gå til fanen Skype (Windows) eller Fil (Mac). Begge disse muligheder viser en rullemenu.
3 Gå til fanen Skype (Windows) eller Fil (Mac). Begge disse muligheder viser en rullemenu. - I Windows er fanen Skype i programmets øverste venstre hjørne.
- På Mac er fanen Fil placeret på den grå menulinje i øverste venstre hjørne af vinduet.
 4 Trykke Skift kodeord. Siden med adgangskodeændring åbnes i en ny fane i browseren.
4 Trykke Skift kodeord. Siden med adgangskodeændring åbnes i en ny fane i browseren.  5 Trykke Skift kodeord ved siden af "Skype -konto" i browseren.
5 Trykke Skift kodeord ved siden af "Skype -konto" i browseren.- Afhængigt af dine kontoindstillinger skal du muligvis indtaste din nuværende adgangskode for at bekræfte din identitet, før du når denne side.
 6 Klik på den blå knap Yderligere. Du vil derefter blive omdirigeret til Microsoft Live -webstedet for at nulstille din adgangskode.
6 Klik på den blå knap Yderligere. Du vil derefter blive omdirigeret til Microsoft Live -webstedet for at nulstille din adgangskode. - Hvis din Skype -konto ikke er registreret eller knyttet til en Microsoft -konto, skal du indtaste din Skype -adgangskode, linke din konto til Microsoft og bekræfte din e -mail -adresse, før du fortsætter til næste trin.
 7 Indtast din nuværende adgangskode i feltet Aktuel adgangskode. Indtastning af denne adgangskode bekræfter dit ejerskab af kontoen, før du kan ændre din adgangskode.
7 Indtast din nuværende adgangskode i feltet Aktuel adgangskode. Indtastning af denne adgangskode bekræfter dit ejerskab af kontoen, før du kan ændre din adgangskode.  8 Indtast en ny adgangskode i feltet "Ny adgangskode". Dette er din Skype- og Microsoft Live -adgangskode, når processen med nulstilling af adgangskode er fuldført.
8 Indtast en ny adgangskode i feltet "Ny adgangskode". Dette er din Skype- og Microsoft Live -adgangskode, når processen med nulstilling af adgangskode er fuldført.  9 Indtast den nye adgangskode igen i feltet Enter Password Again. Den skal være identisk med adgangskoden i feltet Ny adgangskode.
9 Indtast den nye adgangskode igen i feltet Enter Password Again. Den skal være identisk med adgangskoden i feltet Ny adgangskode.  10 Klik på Gemme. Dette ændrer din kontos adgangskode og logger automatisk ud af alle Skype -sessioner.
10 Klik på Gemme. Dette ændrer din kontos adgangskode og logger automatisk ud af alle Skype -sessioner. - Hvis du ændrer din adgangskode, logger du ikke ud af din konto på mobile enheder. Du bliver nødt til manuelt at logge ud af applikationen på alle mobile enheder, som kontoen er knyttet til.