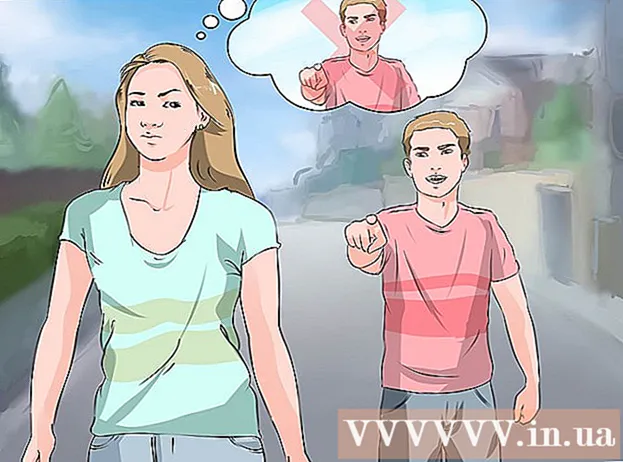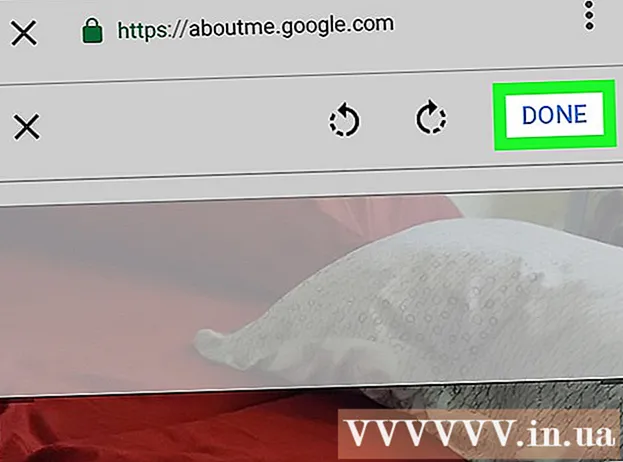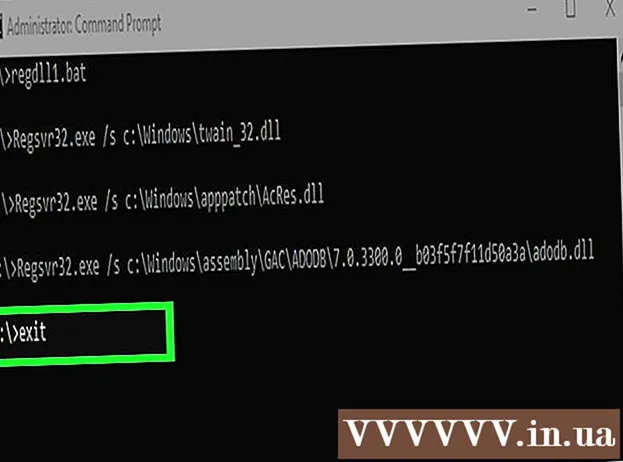Forfatter:
Helen Garcia
Oprettelsesdato:
19 April 2021
Opdateringsdato:
15 Kan 2024
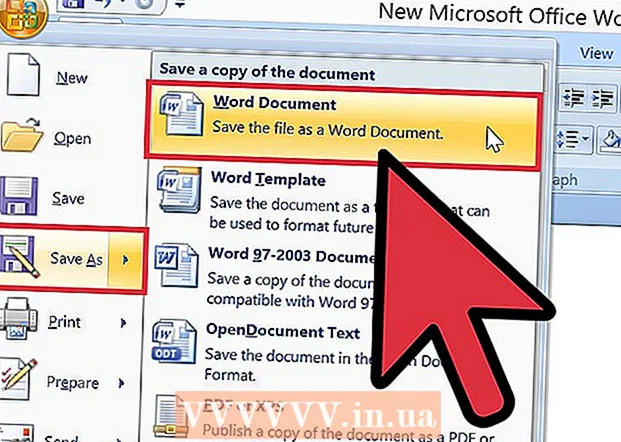
Indhold
The Modern Language Association (MLA) består af over 30.000 forskere. Deres mål er at "fremme sprog- og litteraturundervisning." For at nå dette mål har denne forening udviklet retningslinjer for standardisering af akademisk og forskningsarbejde. MLA Style Guide indeholder instruktioner til formatering af papirer, citering af kilder og arbejde med e-abonnementer. For at følge MLA -stilen skal du style dine sidehoveder og sidefødder korrekt. Sidehoveder og sidefødder består af tekst og tal, der gentages på hver side over tekstens hoveddel. Denne artikel viser dig, hvordan du styler sidehoveder og sidefødder i MLA -format.
Trin
 1 Opret et nyt dokument i Word. Selvom der er mange andre programmer derude, anbefales det, at du bruger Microsoft Word, da det er det nemmeste program til at style overskrifter og sidefødder.
1 Opret et nyt dokument i Word. Selvom der er mange andre programmer derude, anbefales det, at du bruger Microsoft Word, da det er det nemmeste program til at style overskrifter og sidefødder.  2 Angiv margener og indstillinger for dit dokument, før du udskriver dit job eller opretter sidehoveder og sidefødder.
2 Angiv margener og indstillinger for dit dokument, før du udskriver dit job eller opretter sidehoveder og sidefødder.- Vælg felter 2,54 cm. De kan findes i indstillingsmenuen på siden Filer.
- Vælg en almindelig skrifttype, f.eks. Times New Roman 12. Du kan ændre den fra menuen Format øverst i den vandrette menu.
- Vælg dobbelt afstand i menuen Linjeafstand.
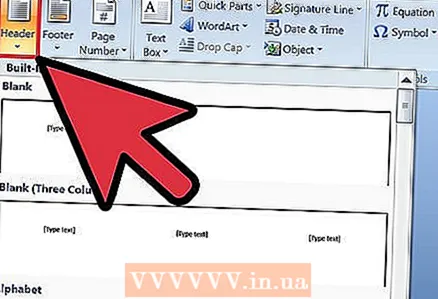 3 Åbn sidehoveder og sidefødder fra topmenuen. Sidehoveder og sidefødder er ikke automatisk synlige. Du skal vælge en af mulighederne i topmenuen. I Microsoft Word findes sidehoveder og sidefødder i menuen Vis. De angiver mellemrummet over de øverste margener med sidetal og anden tekst. For MLA -format skal der kun bruges tekst og sidetal.
3 Åbn sidehoveder og sidefødder fra topmenuen. Sidehoveder og sidefødder er ikke automatisk synlige. Du skal vælge en af mulighederne i topmenuen. I Microsoft Word findes sidehoveder og sidefødder i menuen Vis. De angiver mellemrummet over de øverste margener med sidetal og anden tekst. For MLA -format skal der kun bruges tekst og sidetal.  4 Klik på sidehovedet og sidefoden efter åbning af menuen. Indstil sidehoveder og sidefødder i øverste højre hjørne 1,27 cm fra toppen af siden og ved siden af de højre margener. Du kan gøre dette ved hjælp af menu- eller dokumentjusteringsindstillingerne.
4 Klik på sidehovedet og sidefoden efter åbning af menuen. Indstil sidehoveder og sidefødder i øverste højre hjørne 1,27 cm fra toppen af siden og ved siden af de højre margener. Du kan gøre dette ved hjælp af menu- eller dokumentjusteringsindstillingerne.  5 Indtast dit efternavn, og lad markøren være et mellemrum til højre for teksten.
5 Indtast dit efternavn, og lad markøren være et mellemrum til højre for teksten.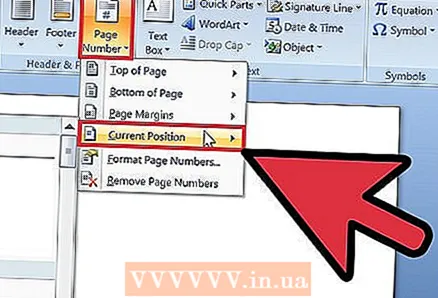 6 Vælg menuen Indsæt og derefter Sidetal. Vælg en position, størrelse og justering i menuen Sidetal.
6 Vælg menuen Indsæt og derefter Sidetal. Vælg en position, størrelse og justering i menuen Sidetal. - Nogle lærere foretrækker ikke at have et nummer på den første side. Dette kan også gøres ved hjælp af menuen Sidetal, hvor du kan vælge, om tallet “1” skal vises på den første side.
 7 Gem overskrifter og sidefødder ved at klikke på OK eller Indsæt. Flyt derefter markøren til et mellemrum uden for sidehovedet eller sidefoden. Du kan nu fortsætte med at skrive dit arbejde.
7 Gem overskrifter og sidefødder ved at klikke på OK eller Indsæt. Flyt derefter markøren til et mellemrum uden for sidehovedet eller sidefoden. Du kan nu fortsætte med at skrive dit arbejde. 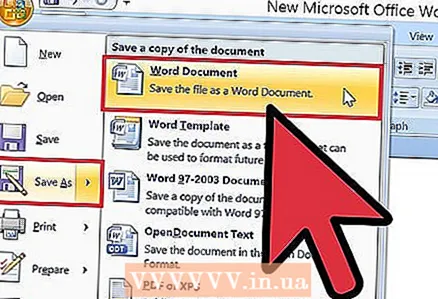 8 Gem dine ændringer i Word. Dit navn og sidenummer skal være på hver side i dokumentet.
8 Gem dine ændringer i Word. Dit navn og sidenummer skal være på hver side i dokumentet.
Tips
- Hvis du vil tilføje sidehoveder og sidefødder i Apple -appen, skal du klikke på menuen Vis i den øverste vandrette række. Vælg Vis indstillinger. Du vil se sidehoveder og sidefødder i dit dokument. Indtast dit efternavn og gå til menuen "Indsæt". Vælg Automatiske sidenumre. Klik på "Skjul indstillinger" efter at have gennemført alle trin.
- Hvis du har brug for at skrive flere forsknings- eller akademiske artikler, skal du gemme dette dokument som en skabelon. Begynd hvert nyt dokument ved at åbne denne skabelon og klikke på "Gem som" i stedet for "Gem" for ikke at ændre skabelonen.
- Selvom du også kan oprette sidehoveder og sidefødder i Apple TextEdit, kan du ikke style dem i MLA -format. Hvis du vil udskrive sidehoveder og sidefødder i TextEdit, skal du klikke på Filer og vælge Vis egenskaber. Indtast efternavnet som titlen. Efter at have gennemført alle trin skal du vælge "File" og derefter "Print". Klik på rullemenuen "Udskriv sidehoveder og sidefødder".