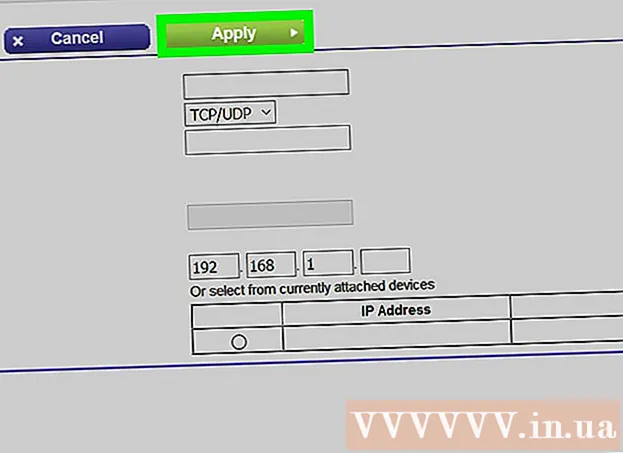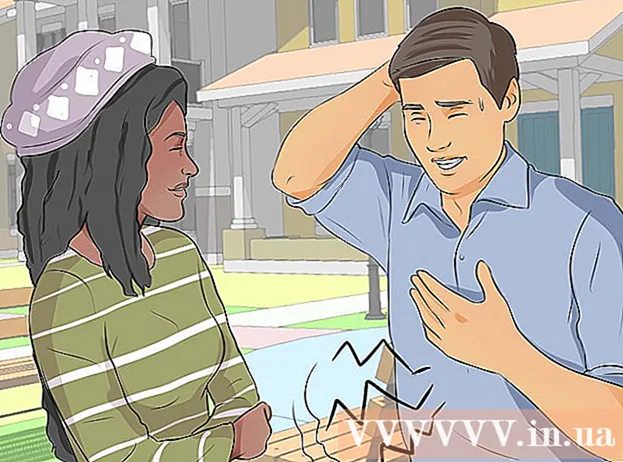Forfatter:
Lewis Jackson
Oprettelsesdato:
5 Kan 2021
Opdateringsdato:
1 Juli 2024
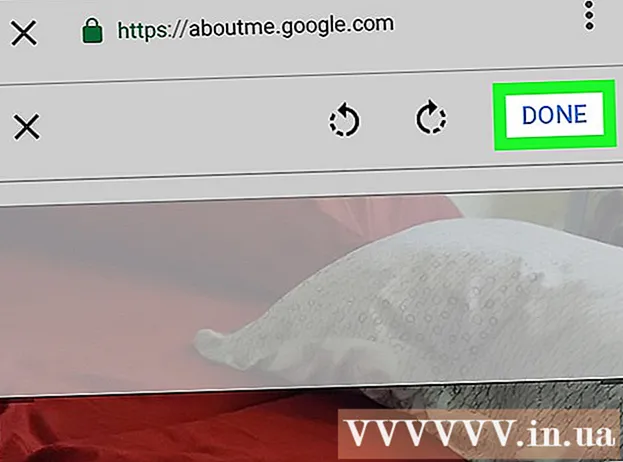
Indhold
Denne wikiHow lærer dig, hvordan du opretter et profilbillede til din YouTube-konto. Da YouTube er en del af Google, bruges det profilbillede, du bruger til din Google-konto, også til din YouTube-konto.
Trin
Metode 1 af 3: På computeren
Indstillinger (Indstillinger) er nederst i kontomenuen. Denne mulighed er ved siden af tandhjulsikonet.
inde i cirklen. Cirkelikonet i midten af siden indeholder din avatar (eller en farvet cirkel med hovedform). Klik på det midterste kameraikon for at åbne vinduet "Vælg et foto".

i øverste højre hjørne af menuen "Konti". Menuen "Administrer konti" vises.
Tryk på den konto, hvor du vil placere en ny avatar. Menuen for den Google-konto vises.
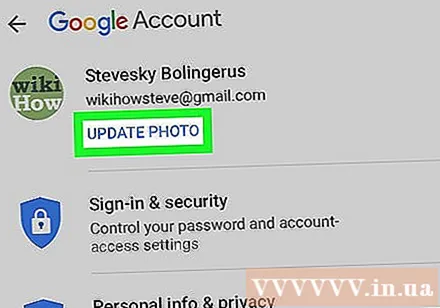
Klik på Opdater foto. Denne blå tekst er under dit navn og din e-mail øverst i menuen Google-konto.
Klik på Indstil profilbillede (Indstil profilbillede). Denne blå tekst er i nederste højre hjørne af pop op-menuen.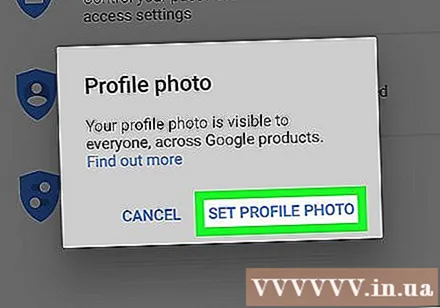

Klik på Tag et billede (Tag billeder) eller Vælg mellem fotos (Vælg mellem foto). Hvis du vil tage et foto med kameraet, skal du trykke på Tag et billede. Hvis du vil vælge et foto, skal du trykke på Vælg mellem fotos.- Hvis systemet beder dig om at give YouTube adgang til billedet, skal du trykke på Give lov til.
Vælg eller tag et billede. Hvis du tager et nyt billede, skal du trykke på cirkelikonet nederst på skærmen for at tage billedet og derefter trykke på Brug foto (Brug fotos). Hvis ikke, kan du klikke Kamerarulle (Rul kamera), og vælg det foto, du vil bruge som din YouTube-avatar. Dette billede indstilles som en YouTube-profilavatar. reklame
Metode 3 af 3: På Android
Åbn Google-appen. Google-apps har hvide ikoner med rød, gul, grøn og blå "G". Tryk på ikonet på startskærmen, Google-mappen eller apps-menuen for at åbne Google-appen.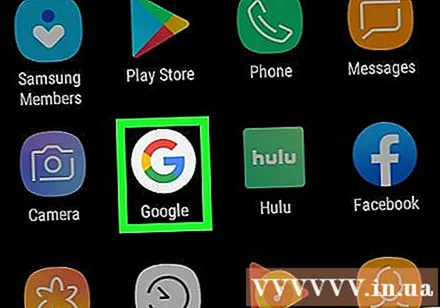
Klik på kortet Mere ... (Flere muligheder) i nederste højre hjørne af appen. Denne indstilling har et vandret ikon med tre prikker.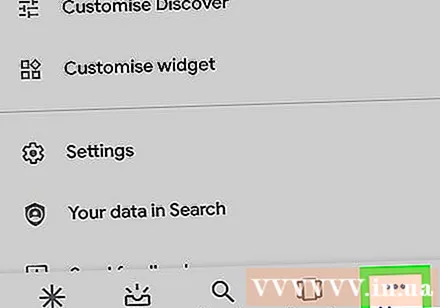
Klik på dit navn og din e-mail-adresse i øverste venstre hjørne af menuen "Mere".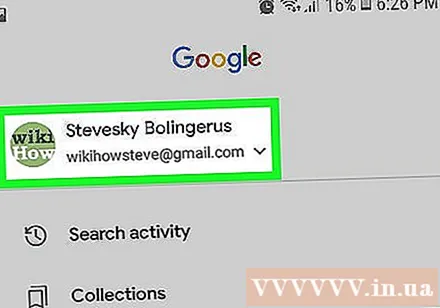

Tryk på den Google-konto, der er knyttet til YouTube-kontoen. Hvis den Google-konto, du er logget ind med, ikke er den, der er knyttet til YouTube, skal du vælge den konto, der faktisk er linket til YouTube fra menuen.- Hvis der ikke vises nogen konti, der er knyttet til YouTube, på listen, skal du klikke Tilføj en anden konto (Tilføj en anden konto), og log ind med den e-mail-adresse og adgangskode, der er knyttet til din YouTube-konto.
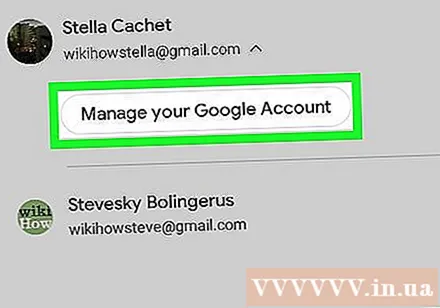
Klik på Administrer din Google-konto. Denne knap er under navnet og e-mail-adressen øverst på skærmen. Menuen på din Google-konto vises.
Klik på kortet Personlig information (Personlig information). Dette er den anden fane øverst på skærmen og det sted, hvor du kan redigere din profil.

Klik på Foto (Billede). Dette er den første mulighed øverst i menuen Personlig info.
Tryk på det cirkulære profilikon over dit navn. Dette kan være din nuværende avatar eller en farvet cirkel med en menneskelig silhuet indeni. Menuen "Vælg et foto" vises.
Klik på Upload billede. Dette er den første firkant i øverste venstre hjørne af menuen "Vælg et foto". Der vises et antal applikationer, som du kan bruge til at vælge billeder.
- Eller hvis det billede, du vil bruge, er uploadet til Google, kan du klikke på billedet i menuen "Vælg et foto" for at indstille det som en avatar.
Klik på Tag et billede (Tag billeder) eller Filer (Fil). Hvis du vil tage et foto med kameraet, skal du vælge Tag et billede, klik Kamera og brug den hvide knap nederst på skærmen til at tage et billede. Hvis du vil vælge et foto fra Galleri, skal du klikke på Filer vælg derefter den fil, der skal være dit profilbillede.
- Hvis du bliver spurgt, om du vil give Google adgang til kameraet eller billedet, skal du trykke på Give lov til.
Klik på Færdig i øverste højre hjørne af skærmen vises profilbilledet. Således bliver billedet bekræftet og indstillet som en avatar til Google- og YouTube-konti. reklame