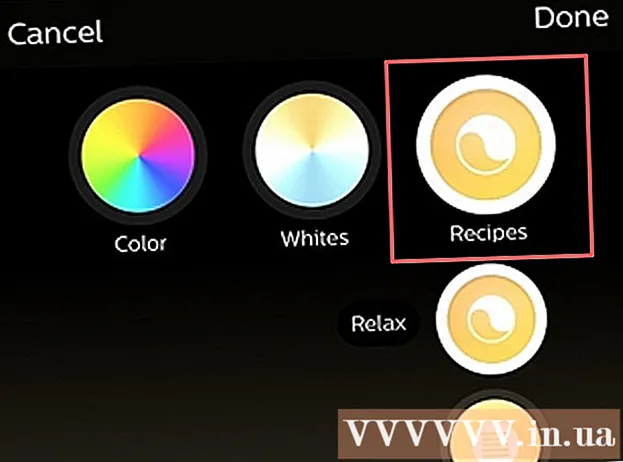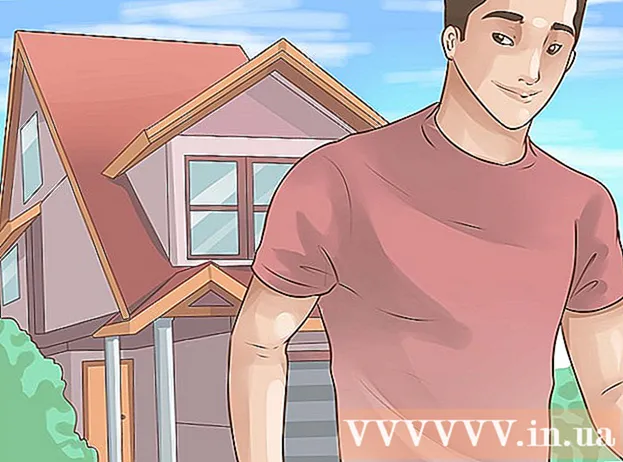Forfatter:
Tamara Smith
Oprettelsesdato:
22 Januar 2021
Opdateringsdato:
29 Juni 2024

Indhold
- At træde
- Metode 1 af 2: Opret en simpel animeret GIF ved hjælp af onlineværktøjer
- Metode 2 af 2: Oprettelse af en animeret GIF i GIMP
- Tips
- Advarsler
Animerede GIF'er er enkle animationer. Hvis du har en serie billeder eller en kort video, kan du oprette den om et minut eller to ved hjælp af onlineværktøjer. Hvis du vil være i stand til at gøre mere, som at redigere billeder og indstille hastigheden på animationen, skal du downloade GIMP gratis og bruge den indbyggede evne til at oprette GIF-animationer.
At træde
Metode 1 af 2: Opret en simpel animeret GIF ved hjælp af onlineværktøjer
 Vælg en række billeder eller en video. Opret en mappe på din computer, og placer det materiale, du vil animere der. Hvert billede er en separat ramme i animationen. Alternativt kan du også konvertere en kort video til en animeret GIF.
Vælg en række billeder eller en video. Opret en mappe på din computer, og placer det materiale, du vil animere der. Hvert billede er en separat ramme i animationen. Alternativt kan du også konvertere en kort video til en animeret GIF.  Brug en online GIF-generator. Der er mange gratis GIF-generatorer tilgængelige online, herunder imgflip, makeagif og gifmaker. Disse har ikke så mange funktioner som GIMP eller anden billedredigeringssoftware, men de er hurtige og nemme at bruge, og du behøver ikke downloade eller registrere noget.
Brug en online GIF-generator. Der er mange gratis GIF-generatorer tilgængelige online, herunder imgflip, makeagif og gifmaker. Disse har ikke så mange funktioner som GIMP eller anden billedredigeringssoftware, men de er hurtige og nemme at bruge, og du behøver ikke downloade eller registrere noget.  Klip en lille del af et videosegment (valgfrit). Hvis du laver en GIF fra en videofil, vil du sandsynligvis kun bruge en del af videoen. Du kan nemt gøre dette med det gratis program VLC Mediaplayer. Følg instruktionerne nedenfor:
Klip en lille del af et videosegment (valgfrit). Hvis du laver en GIF fra en videofil, vil du sandsynligvis kun bruge en del af videoen. Du kan nemt gøre dette med det gratis program VLC Mediaplayer. Følg instruktionerne nedenfor: - Åbn VLC, og klik på Filer → Åbn fil ... for at åbne videofilen.
- Find begyndelsen på det segment, du vil omdanne til en GIF.
- Vælg Afspilning → Optag i hovedmenuen.
- Afspil videoen, indtil det segment, du vil omdanne til en GIF, er afsluttet. Tryk på Optag igen for at stoppe optagelsen. Den nye, mindre fil gemmes på samme sted som den originale video.
 Upload billederne til GIF. Kig efter et link til upload billeder. Hvis du vil konvertere en video, skal du kigge efter et Upload Video-link.
Upload billederne til GIF. Kig efter et link til upload billeder. Hvis du vil konvertere en video, skal du kigge efter et Upload Video-link. - Det kan tage lang tid at uploade en video, afhængigt af din internetforbindelse og filens størrelse. Det anbefales, at du ikke uploader mere end et par sekunders video.
 Rediger GIF. Onlineværktøjerne giver normalt mulighed for at ændre rækkefølgen af billederne til GIF, hvis du sendte dem i den forkerte rækkefølge. I nogle tilfælde kan du også tilføje tekst, ændre størrelsen på billederne og indstille hastigheden på animationerne.
Rediger GIF. Onlineværktøjerne giver normalt mulighed for at ændre rækkefølgen af billederne til GIF, hvis du sendte dem i den forkerte rækkefølge. I nogle tilfælde kan du også tilføje tekst, ændre størrelsen på billederne og indstille hastigheden på animationerne.  Opret din GIF. Se nu efter en knap eller et link, der giver dig mulighed for at oprette / generere GIF. BILLEDERNE konverteres nu til en GIF-animation. Du vil normalt også se en liste over muligheder nu, herunder links til at sende GIF på fora, downloade animationen eller integrere den i en HTML-side.
Opret din GIF. Se nu efter en knap eller et link, der giver dig mulighed for at oprette / generere GIF. BILLEDERNE konverteres nu til en GIF-animation. Du vil normalt også se en liste over muligheder nu, herunder links til at sende GIF på fora, downloade animationen eller integrere den i en HTML-side.
Metode 2 af 2: Oprettelse af en animeret GIF i GIMP
 Download GIMP. GIMP står for GNU Image Manipulation Program, et open-source billedredigeringsprogram. Download det gratis fra gimp.org/downloads. Ved hjælp af GIMP kan du redigere hver ramme i din GIF, justere hastigheden på animationen og gemme den i et optimeret format, hvilket får den til at indlæse hurtigere.
Download GIMP. GIMP står for GNU Image Manipulation Program, et open-source billedredigeringsprogram. Download det gratis fra gimp.org/downloads. Ved hjælp af GIMP kan du redigere hver ramme i din GIF, justere hastigheden på animationen og gemme den i et optimeret format, hvilket får den til at indlæse hurtigere.  Åbn det billede, du vil animere. Gå til Filer → Åbn i hovedmenuen, og vælg et billede fra din computer. Hvis du vil designe din egen GIF fra bunden, skal du vælge Filer → Ny.
Åbn det billede, du vil animere. Gå til Filer → Åbn i hovedmenuen, og vælg et billede fra din computer. Hvis du vil designe din egen GIF fra bunden, skal du vælge Filer → Ny. - Hvis du bruger en eksisterende GIMP-fil med flere lag, skal du bruge Billede → Fladbillede til at flette dem alle sammen til et lag. Dette lag er 1 ramme af animationen.
 Føj yderligere billeder til det. Hvis du allerede har flere billeder, som du vil omdanne til en GIF (såsom en række skærmbilleder), skal du åbne dem via Filer → Åbn som lag. Hvis du kun har 1 billede og vil redigere det, skal du bruge funktionen Dupliser lag i vinduet "Lag" på højre side af skærmen. Du kan gøre dette ved at højreklikke på billedets ikon og vælge Duplicate Layer eller ved at vælge ikonet og derefter klikke på ikonet, der ligner to fotos stablet oven på hinanden.
Føj yderligere billeder til det. Hvis du allerede har flere billeder, som du vil omdanne til en GIF (såsom en række skærmbilleder), skal du åbne dem via Filer → Åbn som lag. Hvis du kun har 1 billede og vil redigere det, skal du bruge funktionen Dupliser lag i vinduet "Lag" på højre side af skærmen. Du kan gøre dette ved at højreklikke på billedets ikon og vælge Duplicate Layer eller ved at vælge ikonet og derefter klikke på ikonet, der ligner to fotos stablet oven på hinanden. - Hvert lag er en ramme af GIF. Billedet nederst på listen vises først efterfulgt af resten af billederne. Træk i lagene for at ændre rækkefølgen.
- Hvert billede skal have samme størrelse, ellers beskæres de større billeder, når GIF'en er gemt.
 Skjul lag, så du kan redigere lagene nedenfor (valgfrit). Hvis du planlægger at redigere billederne eller tilføje tekst til dem, bliver du nødt til at skjule alle lag over dem, ellers vil du ikke kunne se, hvad du laver. Du kan gøre dette på to måder, begge kan findes i vinduet "Lag":
Skjul lag, så du kan redigere lagene nedenfor (valgfrit). Hvis du planlægger at redigere billederne eller tilføje tekst til dem, bliver du nødt til at skjule alle lag over dem, ellers vil du ikke kunne se, hvad du laver. Du kan gøre dette på to måder, begge kan findes i vinduet "Lag": - Klik på øjeikonet ud for et lag for at skjule det. Klik på den igen for at gøre laget synligt igen.
- Eller vælg et lag, og juster opacitet (gennemsigtighed) øverst i lagvinduet. En lav opacitet gør lagene mere gennemsigtige. Dette er nyttigt, hvis du vil tilføje tekst eller foretage andre ændringer i flere rammer, så du kan justere dem korrekt.
 Rediger billederne (valgfrit). GIMP er et omfattende program med mange muligheder. Vælg det billede, du vil redigere, fra lagmenuen til højre, og brug følgende værktøjer til at justere animationen:
Rediger billederne (valgfrit). GIMP er et omfattende program med mange muligheder. Vælg det billede, du vil redigere, fra lagmenuen til højre, og brug følgende værktøjer til at justere animationen: - Vælg "Skaleværktøj" (en lille firkant med en pil, der peger på en større firkant) fra værktøjspanelet (værktøjslinje) for at ændre størrelsen på billedet. Lav alle dine lag samme størrelse.
- Vælg værktøjet "A", og klik på billedet for at tilføje tekst. Skriv teksten, og brug kontekstmenuerne til at justere størrelse, skrifttype og farve. Vælg Lag → Flet ned for at flette teksten med laget nedenfor.
 Se animationen. Når du er færdig med alle redigeringerne, skal du vælge Filtre → Animation → Afspilning ... fra hovedmenuen. Klik på ikonet Afspil i det vindue, der vises for at se animationen.
Se animationen. Når du er færdig med alle redigeringerne, skal du vælge Filtre → Animation → Afspilning ... fra hovedmenuen. Klik på ikonet Afspil i det vindue, der vises for at se animationen.  Juster timingen. Gå til lagpanelet "Lag", og højreklik (eller Ctrl-klik på nogle Mac'er) på et lag. Vælg Rediger lagattributter. Skriv efter navnet (XXXXms), hvor du udskifter X'erne med det antal millisekunder, du ønsker, at laget skal vises. Gør dette med hvert lag. Åbn afspilning igen for at se den ændrede animation og fortsæt med at justere, indtil du er tilfreds.
Juster timingen. Gå til lagpanelet "Lag", og højreklik (eller Ctrl-klik på nogle Mac'er) på et lag. Vælg Rediger lagattributter. Skriv efter navnet (XXXXms), hvor du udskifter X'erne med det antal millisekunder, du ønsker, at laget skal vises. Gør dette med hvert lag. Åbn afspilning igen for at se den ændrede animation og fortsæt med at justere, indtil du er tilfreds. - De fleste GIF'er har en billedhastighed på 10 billeder i sekundet (100 ms pr. Billede).
- Du kan springe dette trin over og vælge en standardhastighed senere, når du eksporterer filen.
 Optimer animationen for at indlæse den hurtigere. Vælg Filter → Animation → Optimer (til en GIF). Dette vil skabe en kopi, der er meget mindre i filstørrelse. For de resterende trin, fortsæt med denne kopi.
Optimer animationen for at indlæse den hurtigere. Vælg Filter → Animation → Optimer (til en GIF). Dette vil skabe en kopi, der er meget mindre i filstørrelse. For de resterende trin, fortsæt med denne kopi. - Hver ramme er fuldt belastet til optimering. Efter optimering er kun de dele af animationen indlæst, der rent faktisk har ændret sig.
- Du kan springe dette trin over og optimere også under eksporten som vist nedenfor.
 Eksporter filen som en GIF. Klik på Filer → Eksporter som .... Klik derefter på Vælg filtype i bunden af det vindue, der vises. For flere muligheder skal du rulle ned og vælge "GIF". Klik på Eksport, og et nyt vindue vises som beskrevet nedenfor.
Eksporter filen som en GIF. Klik på Filer → Eksporter som .... Klik derefter på Vælg filtype i bunden af det vindue, der vises. For flere muligheder skal du rulle ned og vælge "GIF". Klik på Eksport, og et nyt vindue vises som beskrevet nedenfor.  Indstil alle indstillinger som ønsket, og afslut eksporten. I det nye vindue med titlen "Eksporter billede som GIF" skal du markere afkrydsningsfeltet ud for "Som animation". Fortsæt ved at klikke på Eksporter, eller skift først følgende indstillinger:
Indstil alle indstillinger som ønsket, og afslut eksporten. I det nye vindue med titlen "Eksporter billede som GIF" skal du markere afkrydsningsfeltet ud for "Som animation". Fortsæt ved at klikke på Eksporter, eller skift først følgende indstillinger: - Deaktiver "Loop forever", hvis du kun vil have animationen til at spille en gang.
- Hvis du sprang over trinnet med at justere timingen, kan du stadig indstille forsinkelsen her. Som standard indstiller du det til 100 ms eller 10 billeder pr. Sekund. Reducer eller øg dette antal for at justere hastigheden på GIF.
- Hvis du sprang over ovenstående optimeringstrin, skal du kigge efter en mulighed "Rammebortskaffelse" under eksporten og vælge "Kumulative lag (kombiner)".
Tips
- Ældre versioner af Adobe Photoshop leveres med Adobe ImageReady. Hvis du har dette program, skal du oprette hver ramme i Photoshop som et separat lag og derefter bruge ImageReady til at oprette en animation svarende til ovenstående metode.
- GIMP har et antal animationseffekter under Filtre → Animation. Dette tilføjer en falmende effekt mellem lag, såsom en krusning eller blanding.
- For mere avancerede funktioner kan du bruge Gimp Animation Plugin installer (GAP) og læs vejledningen. GAP fungerer ikke for 64-bit versioner af GIMP 2.8, så du skal muligvis downloade GIMP 2.6.
Advarsler
- Animerede GIF'er kan blive meget store, hvilket gør dem langsomme at indlæse i din browser. Brug ikke for mange farver og undgå rasteriserede billeder for at holde filstørrelsen inden for grænserne.