Forfatter:
Morris Wright
Oprettelsesdato:
26 April 2021
Opdateringsdato:
1 Juli 2024
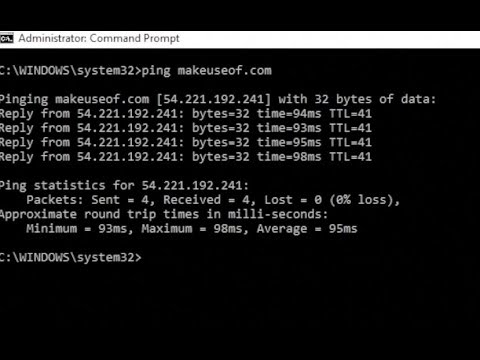
Indhold
- At træde
- Metode 1 af 4: Windows XP
- Start-menu
- Metode 2 af 4: Windows Vista og Windows 7
- Start-menu
- Metode 3 af 4: Windows 8 og 8.1
- Charms bar søgefunktion
- Start-knap genvejsmenu
- Metode 4 af 4: Alle versioner af Windows
- Åbn dialogboksen
- Genvej
- Opgavestyring
- Batchfil
- Folder
- Internet Explorer
- Tips
- Advarsler
Windows Command Prompt giver dig mulighed for at navigere i dine filer og dit system ved hjælp af MS-DOS-kommandolinjegrænsefladen. Kommandoprompten er et nyttigt værktøj, hvis du bruger avancerede programmer eller har brug for at aktivere systemværktøjer. Læs videre for at lære at åbne kommandoprompt i Windows.
At træde
Metode 1 af 4: Windows XP
Start-menu
 Åbn startmenuen. For at gøre dette skal du klikke på startknappen.
Åbn startmenuen. For at gøre dette skal du klikke på startknappen.  Klik på "Alle programmer" for at se dine programmer.
Klik på "Alle programmer" for at se dine programmer. Klik på "Tilbehør" for at se dit Windows-skrivebordstilbehør.
Klik på "Tilbehør" for at se dit Windows-skrivebordstilbehør. Åbn kommandoprompt. Klik på "Kommandoprompt".
Åbn kommandoprompt. Klik på "Kommandoprompt".
Metode 2 af 4: Windows Vista og Windows 7
Start-menu
- Åbn startmenuen. For at gøre dette skal du klikke på startknappen.
 Søg kommandoprompt. Skriv "cmd" til dette.
Søg kommandoprompt. Skriv "cmd" til dette.  Åbn kommandoprompt.
Åbn kommandoprompt.- Klik på det første søgeresultat for at åbne kommandoprompt med begrænset adgang.
- Højreklik på det første søgeresultat, og klik på "Kør som administrator" for at åbne kommandoprompt med administratorindstillinger.
Metode 3 af 4: Windows 8 og 8.1
Charms bar søgefunktion
 Åbn søgefunktionen på Charms-bjælken. For at gøre dette skal du trykke på ⊞ Vind+S. på dit tastatur.
Åbn søgefunktionen på Charms-bjælken. For at gøre dette skal du trykke på ⊞ Vind+S. på dit tastatur.  Søg kommandoprompt. Skriv "cmd".
Søg kommandoprompt. Skriv "cmd".  Åbn kommandoprompt.
Åbn kommandoprompt.- Klik på det første resultat for at åbne kommandoprompt med begrænset adgang.
- Højreklik på det første søgeresultat, og klik på "Kør som administrator" for at åbne kommandoprompt med administratorindstillinger.
Start-knap genvejsmenu
 Højreklik på startknappen for at åbne genvejsmenuen.
Højreklik på startknappen for at åbne genvejsmenuen. Åbn kommandoprompt.
Åbn kommandoprompt.- Klik på "Kommandoprompt" for at åbne kommandoprompt med begrænset adgang.
- Klik på "Kommandoprompt (administrator)" for at åbne kommandoprompt med administrative muligheder.
Metode 4 af 4: Alle versioner af Windows
Åbn dialogboksen
 Åbn dialogboksen. For at gøre dette skal du trykke på ⊞ Vind+R. på dit tastatur.
Åbn dialogboksen. For at gøre dette skal du trykke på ⊞ Vind+R. på dit tastatur.  Åbn kommandoprompt. Skriv "cmd", og klik på OK.
Åbn kommandoprompt. Skriv "cmd", og klik på OK. - Kommandoprompt åbnes nu med begrænset adgang, medmindre følgende meddelelse vises: "Denne opgave udføres med administratorrettigheder".
Genvej
- Højreklik på et tomt sted på skrivebordet for at åbne genvejsmenuen.
- Åbn guiden for at oprette genveje. I kontekstmenuen skal du klikke på "Ny" for at åbne en undermenu og derefter klikke på "Genvej".
- Link genvejen til kommandoprompt. Ved "Indtast filens placering" her: "C: Windows System32 cmd.exe".
- Fortsæt til næste trin. Klik på Næste.
- Vælg et navn til din genvej. Indtast navnet på din genvej ved "Skriv her et navn til genvejen".
- Opret genvejen. Klik på Udfør.
- Åbn kommandoprompt.
- Dobbeltklik på genvejen for at åbne kommandoprompt med begrænset adgang.
- Højreklik på genvejen, og klik på "Kør som administrator" for at åbne kommandoprompt med administratorrettigheder.
Opgavestyring
- Åbn Jobliste. Trykke Ctrl+⇧ Skift+Esc på dit tastatur.
- Maksimer Task Manager, så skærmen ligner et af ovenstående billeder.
- Windows XP, Vista og 7: Dobbeltklik på det sted, der er angivet i venstre billede ovenfor.
- Windows 8 og 8.1: Klik på "Flere detaljer".
- Klik på "File" for at åbne genvejsmenuen.
- Åbn Opret ny opgave-dialog. Klik på "Opret ny opgave" i Windows 8 og 8.1 og "Ny opgave" i Windows XP, Vista og 7.
- Åbn kommandoprompt. Skriv "cmd" i dialogboksen, og klik på OK.
- Kommandoprompt åbnes nu med begrænset adgang, medmindre følgende meddelelse vises: "Denne opgave udføres med administratorrettigheder".
- For at åbne kommandoprompt i Windows 8 og 8.1 med administratorrettigheder skal du markere afkrydsningsfeltet "Opret denne opgave med administratorrettigheder", før du klikker på OK.
Batchfil
 Åbn dialogboksen. For at gøre dette skal du trykke på ⊞ Vind+R. på dit tastatur.
Åbn dialogboksen. For at gøre dette skal du trykke på ⊞ Vind+R. på dit tastatur.  Åbn Notesblok. Skriv "notesblok" i dialogboksen, og klik på OK.
Åbn Notesblok. Skriv "notesblok" i dialogboksen, og klik på OK.  Skriv "start" i Notesblok.
Skriv "start" i Notesblok. Åbn vinduet Gem som. Trykke Ctrl+S. på dit tastatur.
Åbn vinduet Gem som. Trykke Ctrl+S. på dit tastatur.  Maksimer kombinationsboksen ud for "Gem som type", og vælg "Alle filer".
Maksimer kombinationsboksen ud for "Gem som type", og vælg "Alle filer". I indtastningsfeltet ud for "Filnavn" skal du indtaste et navn på filen efterfulgt af et punktum og "flagermus".
I indtastningsfeltet ud for "Filnavn" skal du indtaste et navn på filen efterfulgt af et punktum og "flagermus". Vælg det sted, hvor du vil gemme filen.
Vælg det sted, hvor du vil gemme filen. Gem filen. Klik på Gem.
Gem filen. Klik på Gem.  Luk notesblok. Klik på korset øverst til højre på skærmen.
Luk notesblok. Klik på korset øverst til højre på skærmen.  Åbn kommandoprompt ved hjælp af batchfilen.
Åbn kommandoprompt ved hjælp af batchfilen.- Dobbeltklik på filen for at åbne kommandoprompt med begrænset adgang.
- Højreklik på filen, og klik på "Kør som administrator" for at åbne kommandoprompt med administratorrettigheder.
Folder
 Åbn den mappe, du vil åbne kommandoprompt fra. I de nyere versioner af Windows kan du åbne kommandoprompt fra enhver mappe i Windows Stifinder. På denne måde kan du placere kommandoprompt på et sted, som du finder nemmest.
Åbn den mappe, du vil åbne kommandoprompt fra. I de nyere versioner af Windows kan du åbne kommandoprompt fra enhver mappe i Windows Stifinder. På denne måde kan du placere kommandoprompt på et sted, som du finder nemmest. - Windows XP-brugere kan opnå denne funktion ved at installere PowerToy-udvidelsen. Du kan finde det her.
 Holde ⇧ Skift og højreklik derefter på et tomt sted i mappen. Sørg for, at du ikke klikker på en eksisterende fil.
Holde ⇧ Skift og højreklik derefter på et tomt sted i mappen. Sørg for, at du ikke klikker på en eksisterende fil.  Vælg "Åbn et kommandovindue her". Kommandoprompt åbnes, når du klikker på mappen.
Vælg "Åbn et kommandovindue her". Kommandoprompt åbnes, når du klikker på mappen.
Internet Explorer
 Åbn dialogboksen. Trykke ⊞ Vind+R. på dit tastatur.
Åbn dialogboksen. Trykke ⊞ Vind+R. på dit tastatur. - Åbn Internet Explorer. Skriv "iexplore.exe" i dialogboksen, og klik på OK.
 Type C: Windows System32 cmd.exe i Internet Explorer-adresselinjen, og tryk på ↵ Indtast.
Type C: Windows System32 cmd.exe i Internet Explorer-adresselinjen, og tryk på ↵ Indtast. Åbn kommandoprompt. Klik på Åbn i pop op-vinduet, der nu vises.
Åbn kommandoprompt. Klik på Åbn i pop op-vinduet, der nu vises. - Dette åbner kommandoprompt med begrænset adgang.
Tips
- Hvis du ikke kan åbne kommandoprompt, kan du prøve det i mappen C: Windows System32 at åbne. Hvis det ikke virker, er dit bedste valg at prøve at gendanne eller geninstallere Windows.
Advarsler
- Vær meget forsigtig, når du bruger kommandoprompt. Du kan beskadige din computer med farlige tricks.



